The Settings app is one of the most important components of the Windows operating system. The Windows 11 Settings has been redesigned to be more robust and even incorporates many features from the old Control Panel. You may use it to change configuration for specific apps or other OS elements. Sadly, some people have reported that the Settings is not opening on Windows 11.
If you cannot access the Windows 11 Settings app, this guide is for you. We will explore the most practical ways of solving the problem. Let us get to it.
1. Try Alternative Methods to Open the Settings App
Most users open the Settings app from the Start menu. The Settings Icon on the Start menu may be missing or corrupted. Hence, you will not have any success. You should exploit other options like opening it from the Run dialog or the Control Panel or simply using the keyboard shortcut Windows + I. Follow the steps below.
1. Press Windows + R, then type ms-settings: in the text field and hit Enter. If it doesn’t work, continue from step 2.
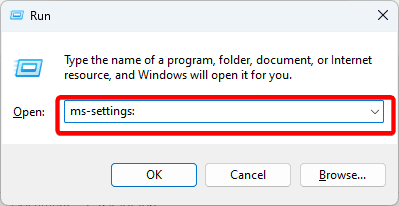
2. Press Windows + R type cmd and hit Ctrl + Shift + Enter.
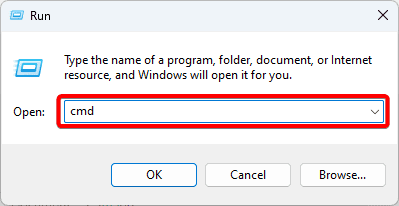
3. Type the command below and hit Enter to open the Settings App.
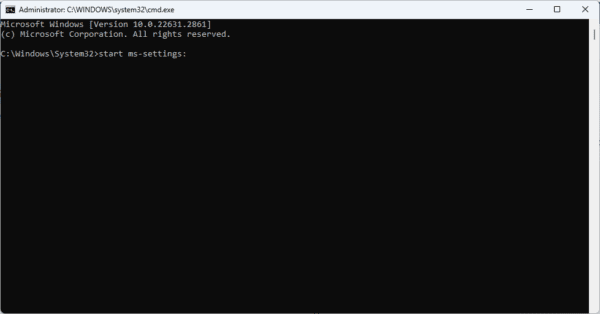
2. Restart the Computer
You should restart the computer if you cannot open the Settings app using any alternative method. A reboot may be effective because it forces all processes to shut down. If some of these processes were problematic and triggered the problem with your Settings, the problem should disappear when the computer boots again.
3. Re-register the Settings App
Re-registering the Settings app is a potent solution because it corrects corrupted or missing registry entries that may trigger the problem. Additionally, when you re-register the Settings, you will restore essential app files and resolve any file association conflicts that prevent Settings from opening.
1. Press Windows + R, type cmd, and hit Ctrl + Shift + Enter.
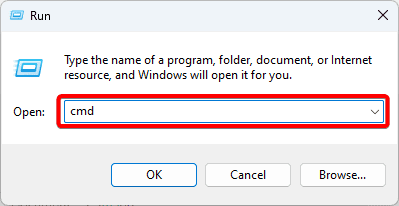
2. Type the command below and hit Enter to re-register the Settings app. This command will re-register all AppX packages, including the Settings app.
powershell Get-AppXPackage -AllUsers | Foreach { Add-AppxPackage -Register -PackagePath “$($_.InstallLocation)\AppXManifest.xml” }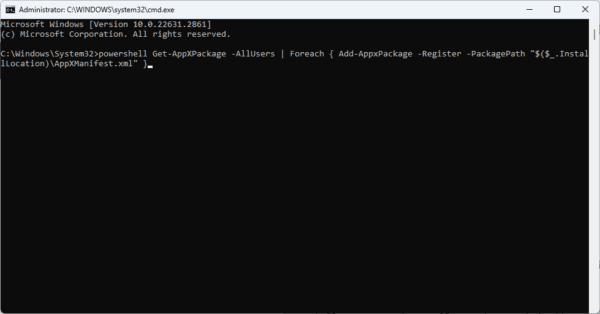
4. Clear Settings App Cache
When the Settings app is not opening in Windows 11, you should clear the Settings cache. This is effective because it removes problematic temporary files, fixes conflicting cache data, and forces app data regeneration that may trigger the problem.
1. Press Windows + R to open the run dialog.
2. Type the command below and hit Enter to clear the Settings app cache. Note that this will remove all customized settings.
cmd /c rd /s %localappdata%\Microsoft\Windows\Settings
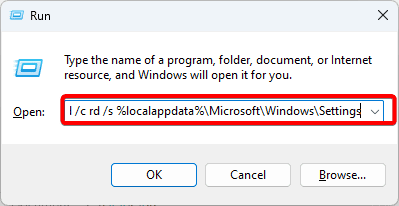
3. Restart your computer.
5. Reset the Settings Application
When the Settings app is not opening on Windows 11, you may have to reset the app. The settings app has a built-in reset function, but since you may not be able to access it during this problem, you may reset it using PowerShell.
Resetting will resolve corrupted files, restore default settings, re-register the app, and address conflicts and registry issues that may affect the Settings app.
1. Press Windows + R to open the run dialog.
2. Type PowerShell and hit Ctrl + Shift + Enter.
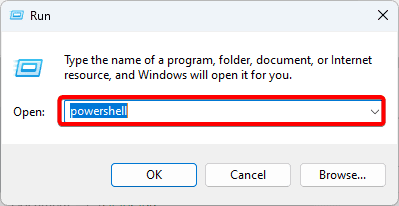
3. Input the command below and hit Enter. Note that it would not show any confirmation, but your Settings app should reset.
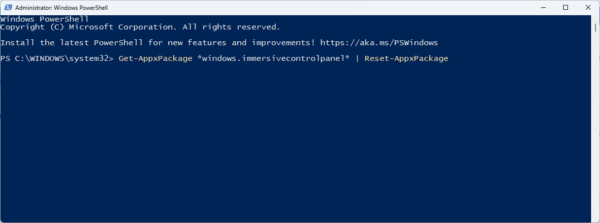
6. Restart Windows Explorer
Windows Explorer is an integral component that helps manage the Taskbar, desktop, file system, and other elements. It helps communication between the UI and connected system processes. If there is a Windows Explorer bug, you may be unable to open the Settings app. Follow the steps below to restart it.
1. Press Ctrl + Shift + Esc to open the Task Manager.
2. Right-click Windows Explorer and click Restart from the Context menu.
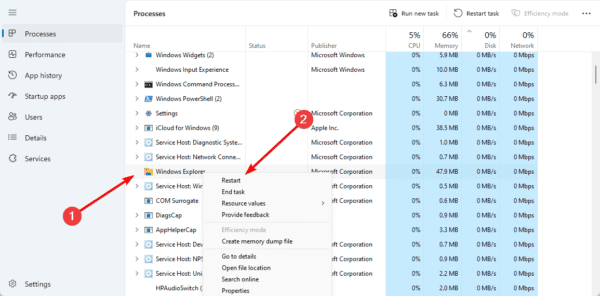
7. Fix File Corruption With DISM and SFC Scans
File corruption is a cause of many system failures and errors. When the Settings app is not opening on Windows 11, you may need to resolve image or system file corruption. Twi built-in utilities that will help are the DISM and SFC scans. Let’s show you how to use them.
1. Press Windows + R, type cmd, and hit Ctrl + Shift + Enter.
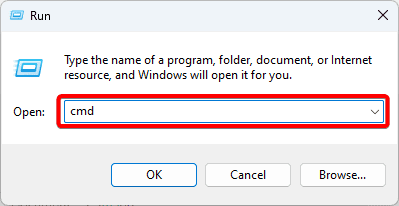
2. Input the command below to fix corruption in Windows installation.
DISM /Online /Cleanup-Image /RestoreHealth
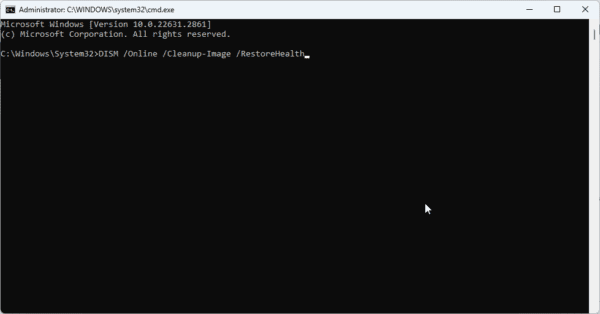
3. When it is done running, input the command below and hit Enter to fix system file corruption.
sfc /scannow
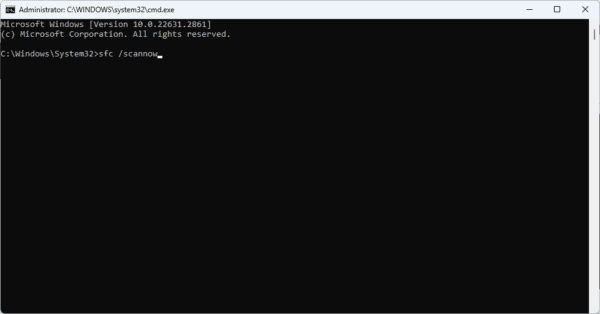
4. Restart the computer.
8. Update Windows 11
Bugs and glitches are not uncommon on the Windows operating system. When the Windows 11 Settings is not opening, you may be dealing with a bug. Luckily, new updates often come with bug fixes and patches. However, you will have to update the OS from PowerShell since you cannot access the Settings app.
1. Press Windows + R, type cmd, and hit Ctrl + Shift + Enter.
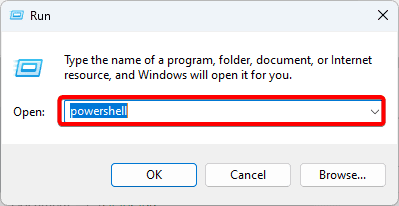
2. Type the command below and hit Enter to install the update module. Press Y when prompted.
Install-Module PSWindowsUpdate -Force
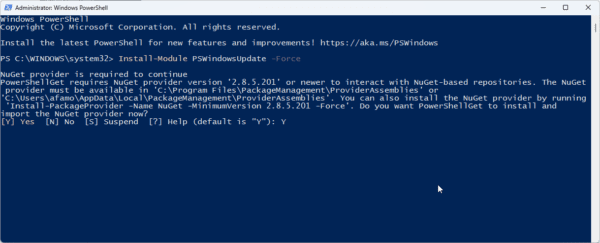
3. Next, run the command below.
Install-WindowsUpdate
9. Create a New User Profile
Corruption is one of the primary reasons why the Settings app is not opening on Windows 11. If the specific user profile you use to log into Windows 11 is corrupted, you may have to create a new user account for the Settings app to work. Follow the steps below.
1. Press Windows + R, type cmd, and hit Ctrl + Shift + Enter.
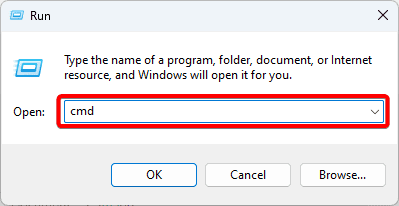
2. Type the command below and hit Enter, replacing “User_name” and “Password” with the new account’s actual username and password.
net user /add User_name and Password
3. Run the command below to make the newly created account an admin account. Again, substitute User_name for the actual username.
net localgroup administrators User_name /add
4. Now, log in to the newly created account and see if the Settings app opens.
10. Run System Restore
If the solutions discussed have not helped, you should run the System Restore utility to restore your computer to its previous state when it worked properly. For this solution to work, you must have a pre-created restore point. The steps below show you how to restore the computer.
1. Type restore on Windows Search and select the Recovery option.
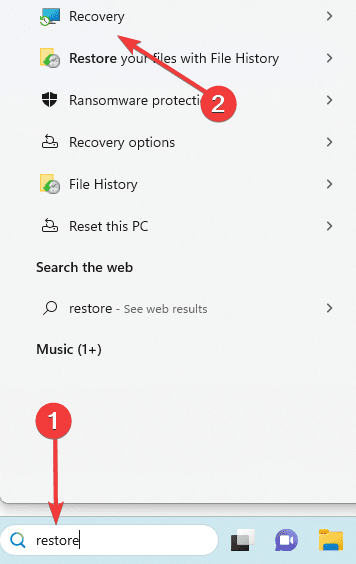
2. Click the Open System Restore option on the Control Panel.
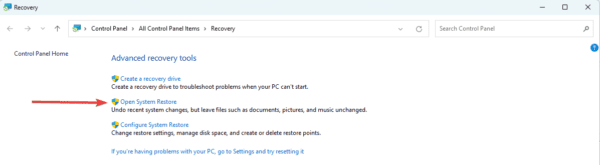
3. Select Choose a different restore point and click the Next button.
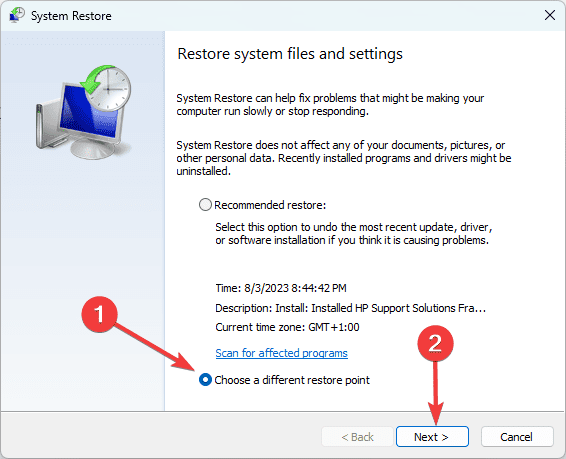
4. Select a restore point from the available options and click Next.
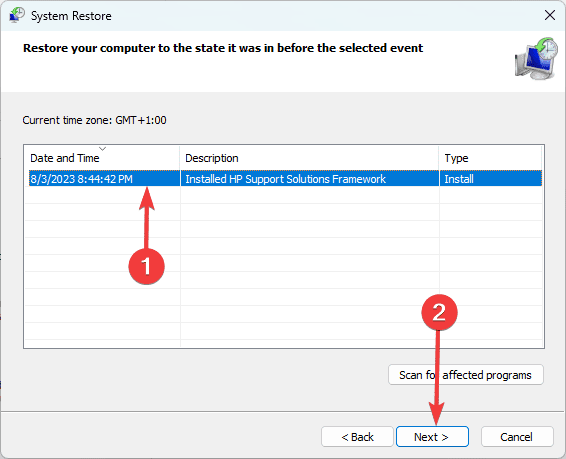
5. Lastly, click the Finish button. The process will begin, and your computer may restart as the restore runs.
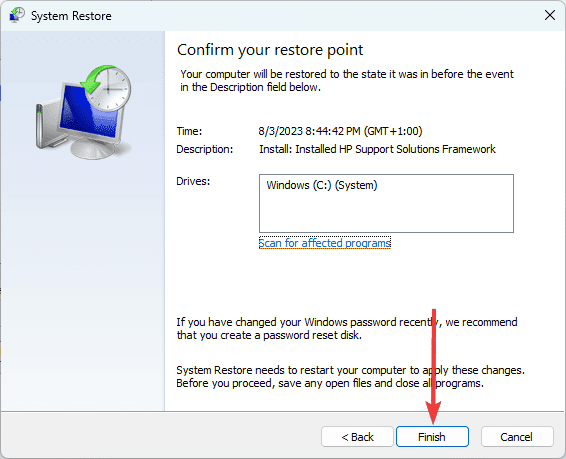
11. Reset the Computer
If the Settings app is still not opening on Windows 11 after using all the solutions above. You should reset Windows 11. However, you should note that a reset will make you lose some or all of your data. Follow the steps below.
1. Press Windows + I to open the Settings app.
2. Scroll down the right pane and select Recovery.
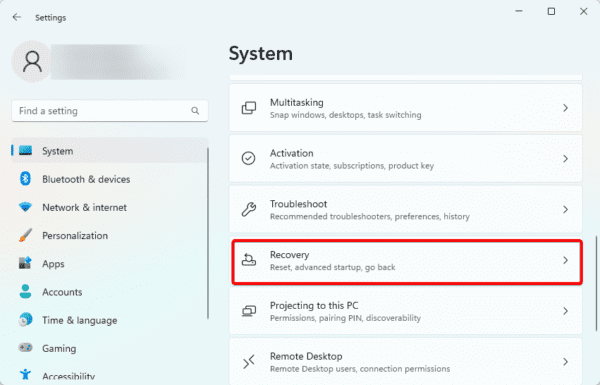
3. Click the Reset PC button.
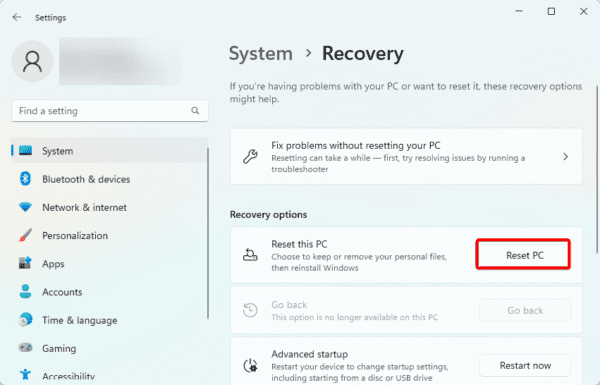
4. Select the Keep my files option.
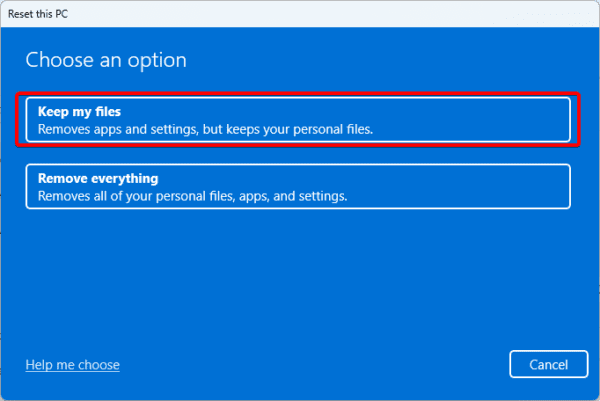
5. Click Cloud download. This option will ensure you reinstall a new copy of the operating system, which may be the better choice if the version currently on your computer is faulty.
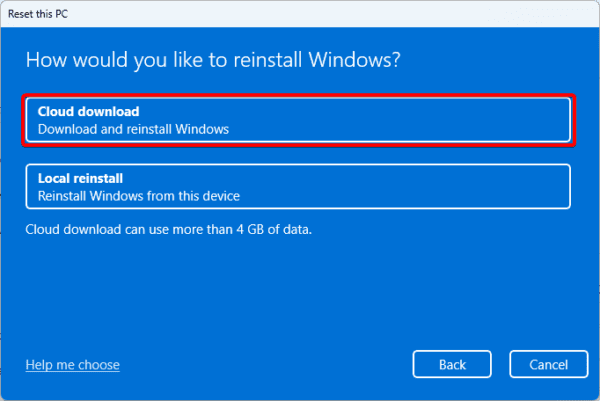
Step 6: Follow the wizard to complete the reset. Note that this will take a while, and your computer will restart several times.
FAQ on Settings Not Opening Windows 11
1. Why is the Settings app not opening on my Windows 11 PC?
A number of factors may cause the problem, including file corruption, software glitches, conflicting apps, and more.
2. How can I troubleshoot the Settings not opening issue?
Restart the computer, and if the problem persists, use any of the solutions in this guide.
3. Is there a specific error message that appears when attempting to open Settings?
No, you may not necessarily get any error message. The app will simply not just open.
Finally Opening the Windows 11 Settings App
When the Settings app is not opening on Windows 11, it may be terrifying. However, with the solutions we have discussed, you should have access to the app again. Please let us know which fixes have been effective for you in the comment section.

