We have explored a couple of BSoDs in the past. The Cldflt.sys blue screen is, however, another one that some of our readers have complained about. Corrupted system files, bad Windows updates, and computer malware often trigger this BSoD.
This guide will show you all practical ways of fixing the problem. Let us get Started.
1. Fix Image and System File Corruption
Windows computers come with two built-in scans capable of fixing installation and system file corruptions. These are the DISM and SFC utilities. These utilities will replace or repair any corrupted file discovered during a scan. To use them, follow the steps below.
1. Press Windows + R to open the Run dialog.
2. Type cmd and hit the Ctrl + Shift + Enter keys to launch the Command prompt with admin rights.
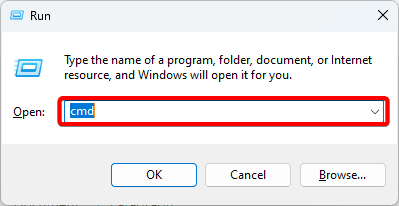
3. Scan the image for corrupted files by running the command below.
DISM.exe /Online /Cleanup-image /Scanhealth
4. Fix all discovered installation corruption by running the command below.
DISM.exe /Online /Cleanup-image /Restorehealth
5. Fix the corrupt system files by running the SFC scan below.
sfc /scannow
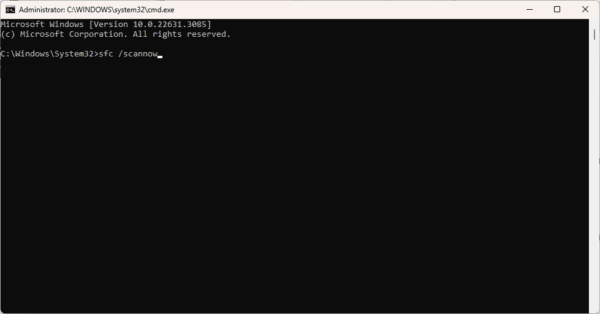
6. Restart your computer.
2. Run a Complete Malware Scan
The Cldflt.sys blue screen is commonly a sign of malware in your computer. This malware, most times, will corrupt essential files, triggering the blue screen of death. You may run a scan using any reliable antivirus software or use the built-in Windows Security as shown below.
1. Click the Taskbar’s magnifying lens, type security, and select Windows Security.
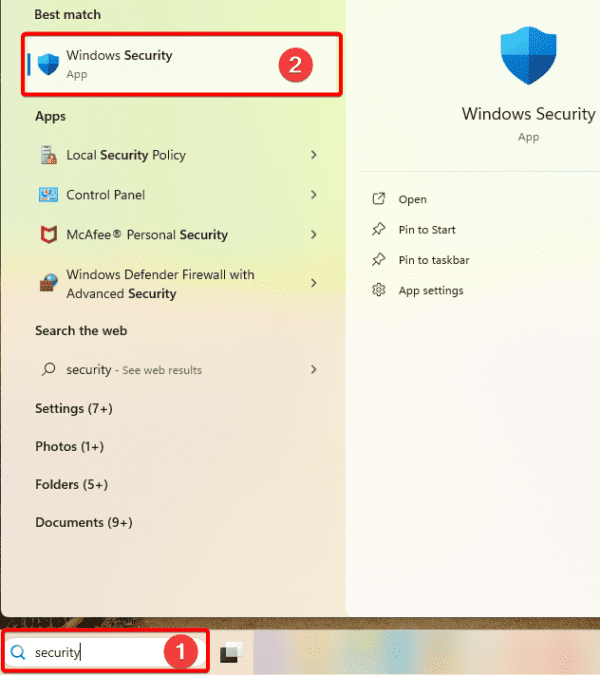
2. On the left, click ‘Virus & threat protection,’ then click Scan options on the right.
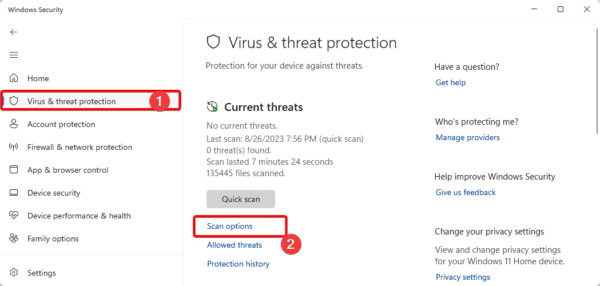
3. Select Full scan, then click Scan now.
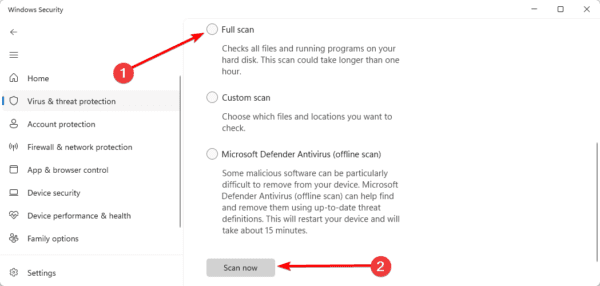
3. Update Your System Drivers
Drivers are an essential link between hardware components and the operating system. They are vital for communication and may trigger certain problems when corrupted or outdated.
Before proceeding to other solutions in this guide, you should update all your drivers. You may use a dedicated driver updater to simplify the process.
4. Update Your BIOS
The basic Input/Output System or BIOS is an integral layer between your hardware and operating system. It configures the keyboard, mouse, storage devices, and other hardware components during startup and transfers them to the OS.
When it is updated, you will have issues using many of these components, which can lead to the Cldflt.sys blue screen. the update process differs by manufacturer, and we show you the steps for HP below.
1. Type HP on the Start menu and select ‘HP PC Hardware Diagnostics Windows’.
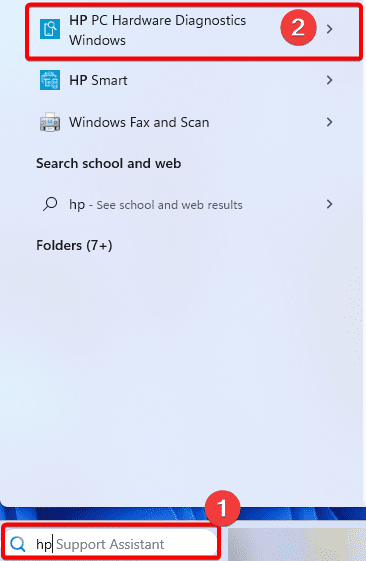
2. Under the ‘BIOS-System Firmware’ section, click ‘Check for BIOS updates.’
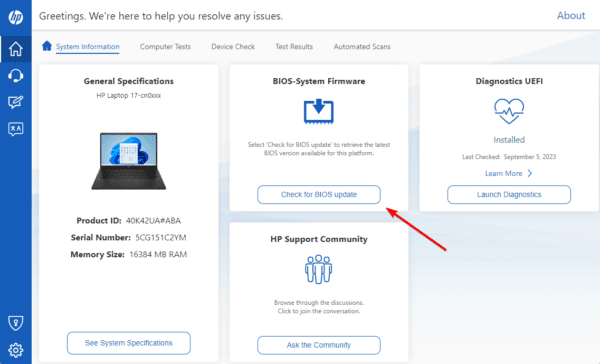
3. Click Agree.
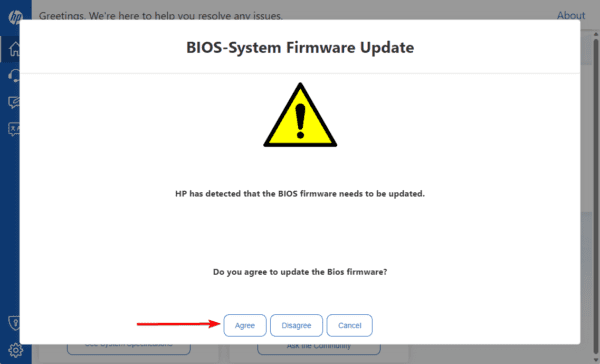
5. Clean Boot Your Computer
When you clean boot the computer, you disable all third-party apps and fix all conflicts that may have triggered your computer’s Cldflt.sys blue screen. After clean booting the computer, you may start the third-party apps one after the other to discover which triggers the BSoD.
6. Restore Your Computer
The Windows computer comes with a System Restore tool capable of reverting your computer to a previous state when it worked without errors. This solution will work if you have an automatic restore point or manually created one.
Before proceeding with this fix, you should know that you will likely lose some data or apps installed after the selected restore point.
1. Type restore on Windows Search and select the Recovery option.
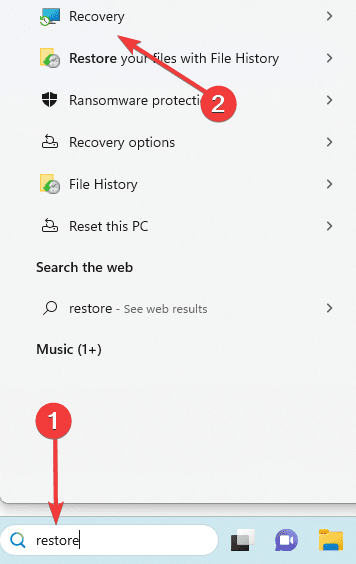
2. Click the ‘Open System Restore’ option on the Control Panel.
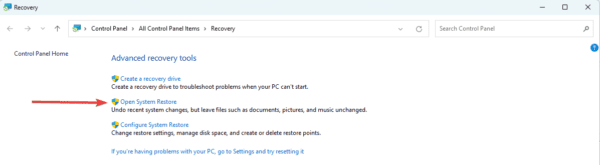
3. Select ‘Choose a different restore point’ and click the Next button.
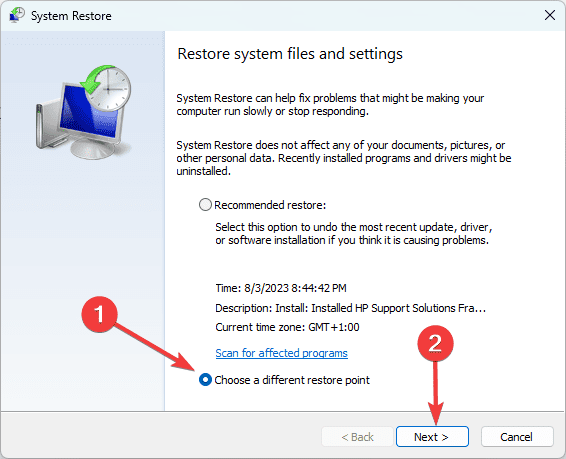
4. Select a different restore point from the available options and click Next.
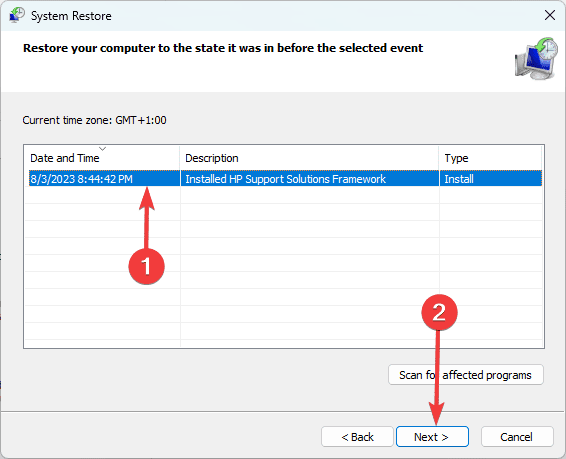
5. Lastly, click the Finish button. The process will begin, and your computer may restart as the restore runs.
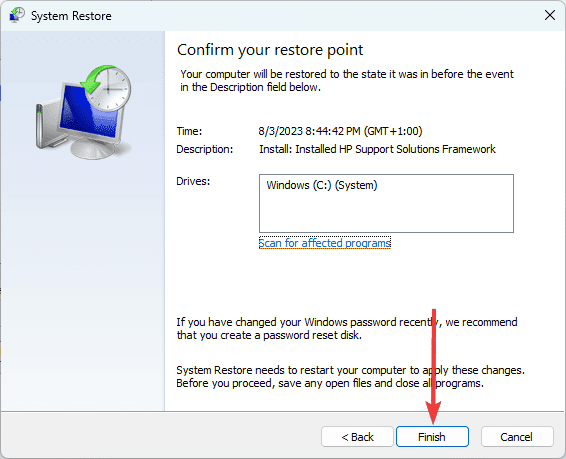
Recovering From the Cldflt.sys Blue Screen
The solutions we have exploited in this guide are your surest way to recover from the blue screen of death. While the sudden crashes may seem scary, the solutions often take a few clicks.
We hope you have successfully fixed the problem. Please let us know what solution worked in the comment section below.
FAQ
Locate the error message on the blue screen and use it to determine whether cldflt.sys is the probable cause. Examine any recent modifications to your system, such as software upgrades or driver installations.
Viruses and spyware can indeed damage system files, such as cldflt.sys, which can result in blue screen issues. Ensure your antivirus program is current and run a comprehensive system scan.

