On Windows 11 devices, you may randomly experience a system crash. When this happens, you will see a blue screen that often bears some text, including the error code. One common critical crash example is the BSoD Code 139 on Windows 11.
This BSOD often comes with the bug check code 0x139: KERNEL_SECURITY_CHECK_FAILURE. This code shows that your Windows kernel faces the corruption of a critical data structure. Any of the following may trigger the BSoD:
- Hardware failure
- Software conflicts
- Corrupted system files
- Malware infections
- Driver problems
Below are the top recommended solutions.
1. Update System Drivers
Drivers are vital components of the operating system. They help with communication between hardware components and the OS. When outdated or corrupted, they trigger certain malfunctions on your computer and may cause the BSoD Code 139 on Windows 11. You may use a specialized driver updater software or update the drivers from the built-in Device manager.
Step 1: Right-click the Start menu and select Device Manager.
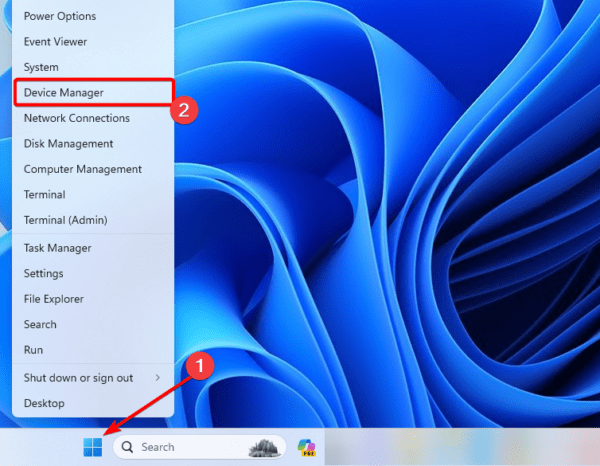
Step 2: Expand the Human Interface Devices category, right-click on your touchscreen driver, and select Update driver.
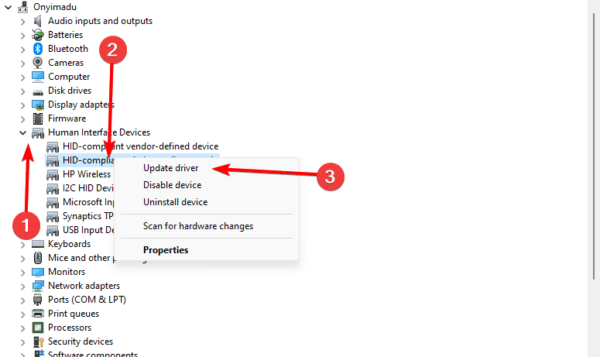
Step 3: Click Search automatically for drivers, and follow the wizard.
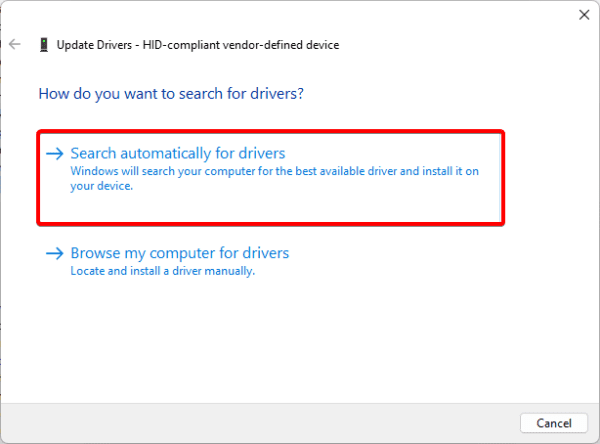
2. Repair Bad Sector on Your Drive
One tool that can check your hard drive for issues is called Check Disk, or chkdsk. The tool may correct logical defects such as file system corruption and faulty sectors on a disk. On Windows 11, these problems could result in the BSoD code 139. The chkdsk utility can be used as follows:
Step 1: Press Windows + R to open the Run dialog.
Step 2: Type cmd and hit Ctrl + Shift + Enter to open an elevated Command Prompt.
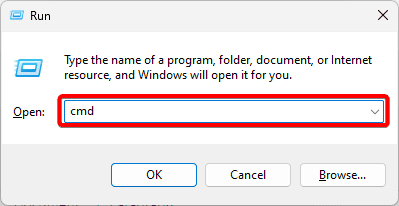
Step 3: Type the command below and hit Enter to run the Check Disk utility.
chkdsk /f

3. Fix RAM Defects with the Windows Diagnostic tool
One of the most common reasons for Windows 11’s BSoD error code 139 is RAM damage. You can use various RAM diagnostic tools from third parties or the built-in Windows memory diagnostic tool.
The built-in Windows programs write and read a sequence of patterns to and from your RAM when you use them. If it finds any errors throughout this procedure, it will report them so you can either replace the RAM or address the issues.
4. Repair Damaged or Corrupted System Files
A System File Checker can fix disk corruption, just like the Disk Check tool. You may also use the DISM scan, as it will fix any damage to the Windows image that might be causing the BSoD code 139 on Windows 11.
Step 1: Press Windows + R to open the Run dialog.
Step 2: Type cmd and hit Ctrl + Shift + Enter to open an elevated Command Prompt.
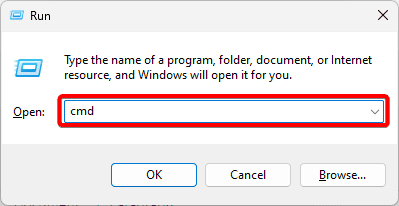
Step 3: Type the command below and hit Enter to run the System File Checker utility.
sfc /scannow

Step 4: Follow the prompts on the terminal to complete the process.
Step 5: Type the commands below and hit Enter after each one to check the drive’s health, scan, and repair it.
DISM /Online /Cleanup-Image /CheckHealth
DISM /Online /Cleanup-Image /ScanHealth
DISM /Online /Cleanup-Image /RestoreHealth

5. Run a Malware Scan
File corruption on computers is frequently caused by malware, which could be the cause of the Blue Screen of Death. We advise running a thorough antivirus scan on the computer using a reliable antivirus, but you can also use Windows’ built-in security features, described below.
Step 1: Click the Taskbar’s magnifying lens, type security, and select Windows Security.
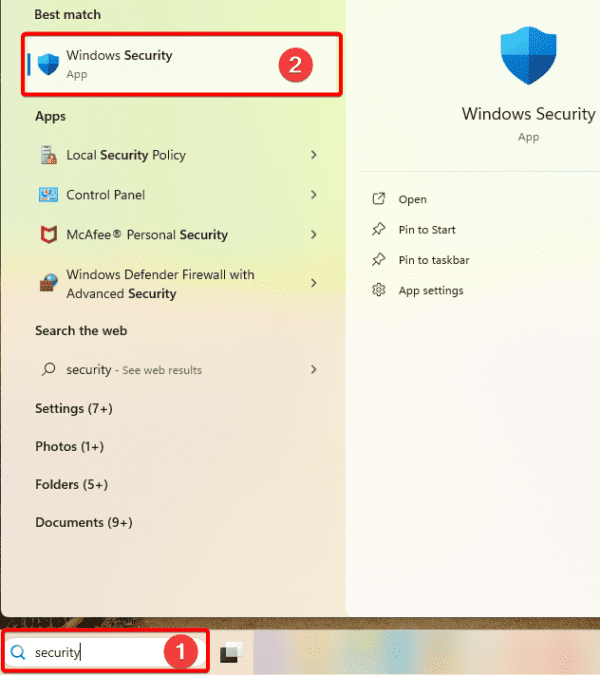
Step 2: On the left, click Virus & threat protection, then click Scan options on the right.
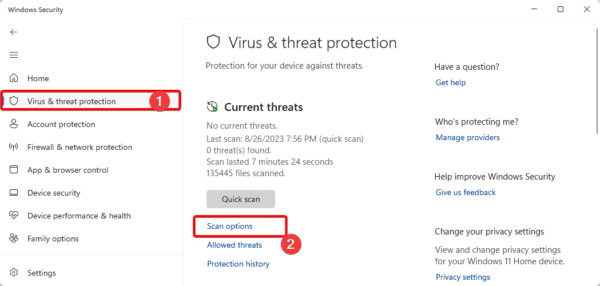
Step 3: Select Full scan, then click Scan now.
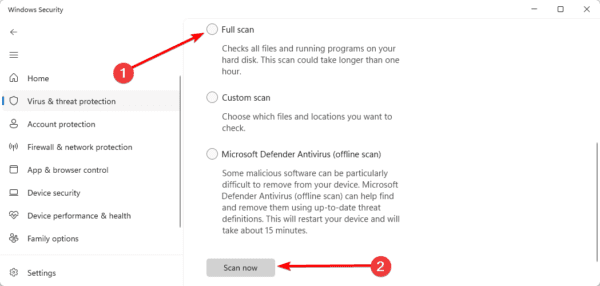
FAQ
1. Can Windows 11 cause BSOD?
Windows 11 does not cause a BSoD on its own, but a few factors on your computer may trigger this random crash.
2. Can BSOD damage Windows?
Frequently, a “hard restart” is necessary to recover from the Blue Screen of Death. However, this may damage the hard drive and shorten the computer’s life.
Recovering From BSoD Code 139 on Windows 11
With the solutions in this guide, you should have successfully recovered from the Blue Screen of Death on your computer. We recommend regular disk and RAM checks to avoid a repeat occurrence of the error.
Lastly, let us know in the comment section which of the fixes was effective.

