When you right-click a file on Windows File Explorer, you should see a print option. Sometimes, you may have to click the Show more options to find print in the context menu. The print feature of the File Explorer context menu is handy and permits you to initiate a print without opening the file. However, some users complained about a missing right-click print option on the Windows 11 File Explorer.
If you experience this, it may be a sign of file corruption or misconfigured settings. In some cases, users will have a missing Print on right-clicking the File Explorer if an incompatible app is made the default. This may be the case if you make the Edge browser your default for opening PDF files. You should try the solutions below to fix the problem.
1. Add the Print Management Feature Manually
When you manually add the Print Management feature, it will repair any corrupted or missing system files related to printing. This may fix the missing print option of the File Explorer context menu.
Step 1: Press Windows + I to open the Settings app.
Step 2: Click Apps on the right pane, then on the left, click Optional features.
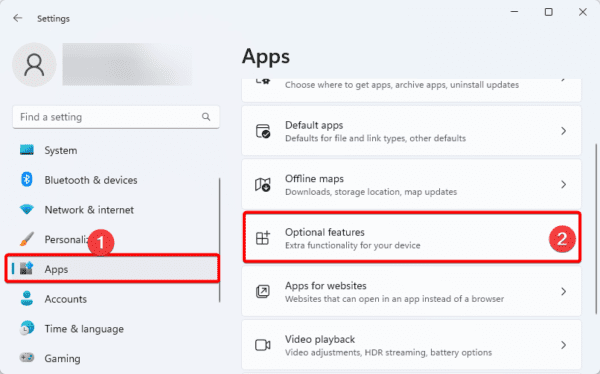
Step 3: Click View features.
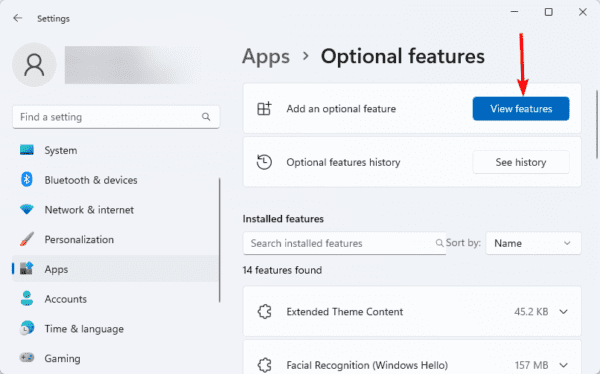
Step 4: Type Print Management, click its check box once the option appears and click Next.
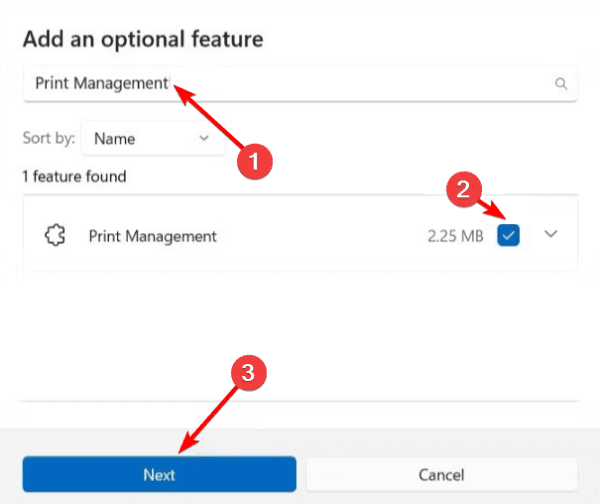
2. Use the Show More Options Feature
If you have a missing print option for Windows 11 File Explorer when you right-click, you may use the Show more options feature of the context menu. This is standard in the new Microsoft OS as it attempts to condense many features.
Step 1: Right-click on the file, then click Show more options from the context menu.
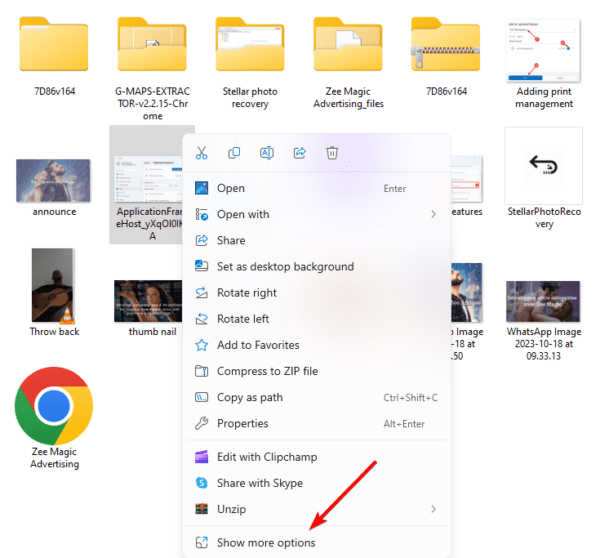
Step 2: Click Print.
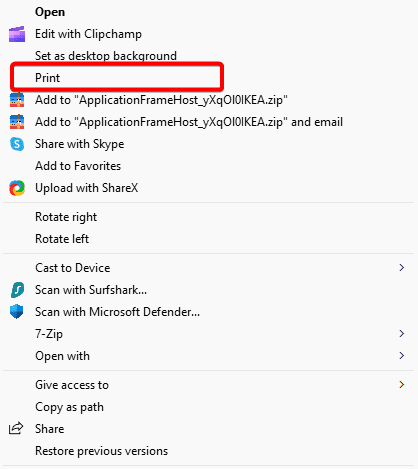
3. Change the Default App Associated With the File
You may notice the Print option of the File Explorer context menu disappears when you set an incompatible application as default. For instance, setting Microsoft Edge as the default app for opening PDFs will trigger the problem.
You may follow the steps below to change the file association, and for print to work, you should use the following default programs:
- Images (.jpeg .jpg, .png, ): Windows Photos
- PDF files: Adobe Acrobat
- Documents (docx or doc): Microsoft Word
Step 1: Press Windows + I to open the Settings app.
Step 2: On the left pane, click Apps, then on the right, click Default apps.
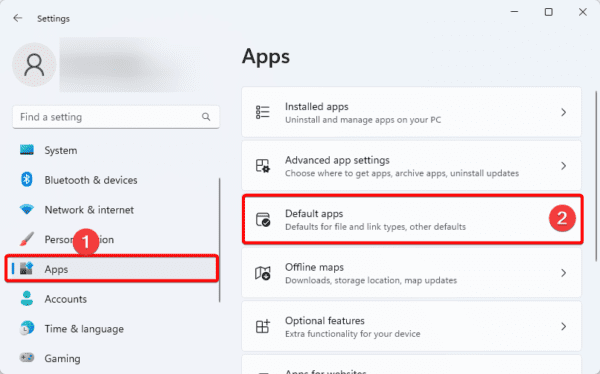
Step 3: Scroll down, then click Choose defaults by file type.
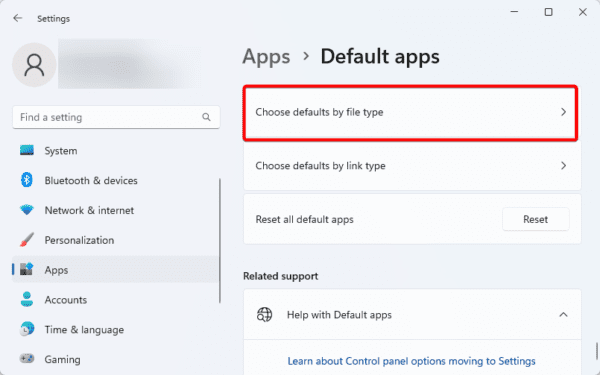
Step 4: Search and select the file type.
Step 5: Select a new default app and click the Set default button.
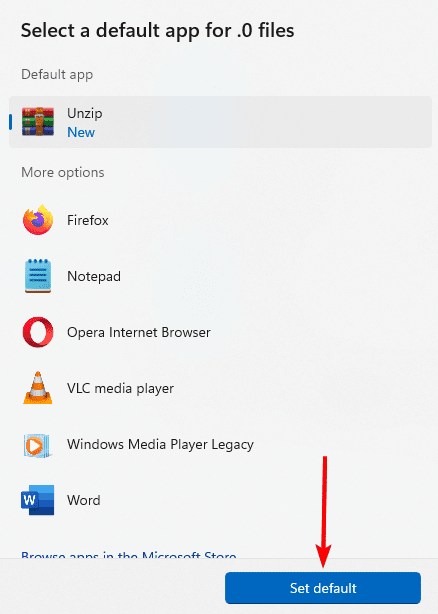
4. Repair System File Corruption
When your system files are corrupted, you may expect odd behaviour from the computer. Sometimes, this may manifest as missing features, like a missing print feature when you right-click the File Explorer on Windows 11.
Step 1: Press Windows + R to open the Run dialog.
Step 2: Type cmd and hit Ctrl + Shift + Enter to open an elevated Command Prompt.
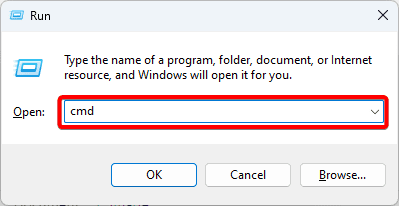
Step 3: Type the script below and hit Enter.
sfc /scannow
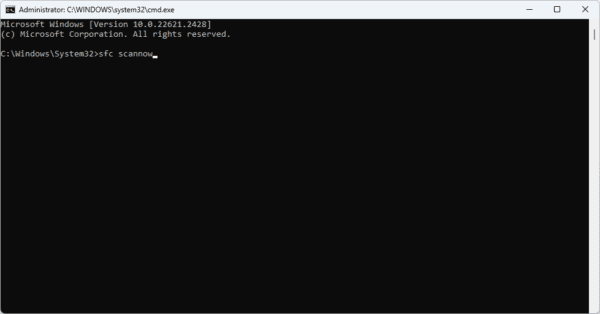
Step 4: After the scan, restart the computer, relaunch the command prompt and run the following scripts.
DISM /Online /Cleanup-Image /CheckHealth
DISM /Online /Cleanup-Image /ScanHealth
DISM /Online /Cleanup-Image /RestoreHealth
5. Don’t Allow Windows Automatically Manage Default Printer
Sometimes, a Windows 11 device may set a wring program as default for specific file types. When this happens, you may notice a missing print feature when you right-click on File Explorer.
Step 1: Press Windows + I to open the Settings app.
Step 2: On the left pane, click Bluetooth & devices, and click Printers & scanners on the right pane.
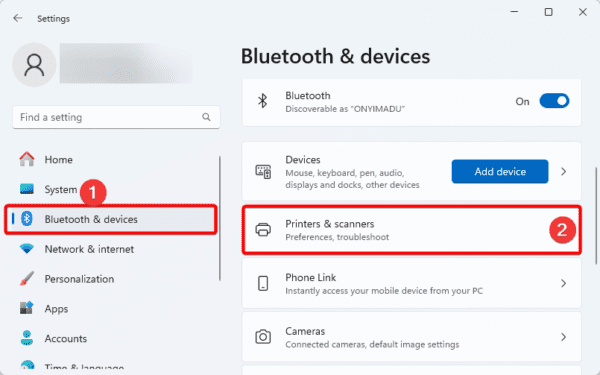
Step 3: Under the Printer preferences section, toggle off Let Windows manage my default printer.
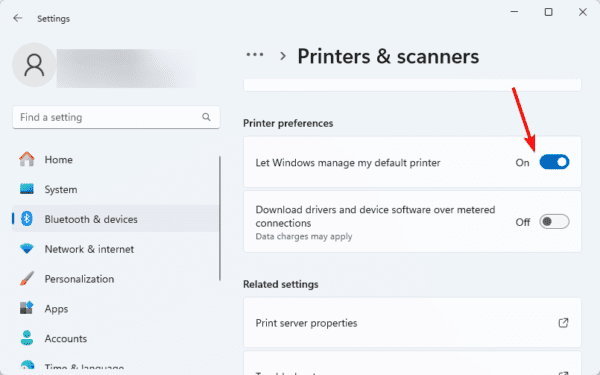
6. Modify Explorer Registry Settings
The Windows registry is a database holding low-level settings for system applications and the OS. You may tweak some Explorer values in the Registry Editor if the File Explorer context menu print feature is missing.
Step 1: Press Windows + R to open the Run dialog.
Step 2: Type regedit and hit Enter to open the Registry Editor.
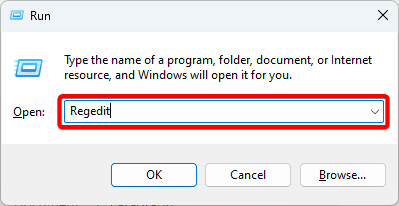
Step 3: Navigate to the path below.
HKEY_CURRENT_USER\Software\Microsoft\Windows\CurrentVersion\Explorer
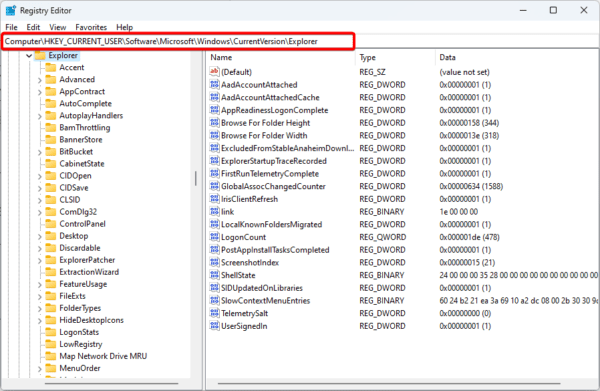
Step 4: Right-click a space in the right pane, hover New, select DWORD (32-bit) Value, then name it MultipleInvokePromptMinimum.
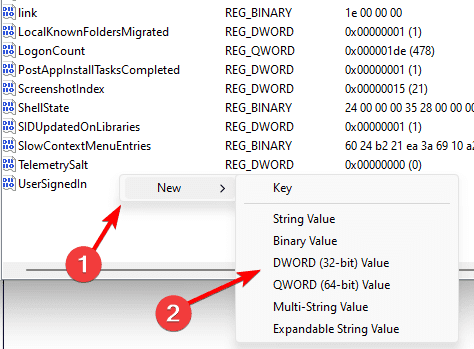
Step 5: Double-click on the newly created DWORD, give it a Value of 16, click OK, then restart the computer.
7. Uninstall Your Most Recent Windows Updates
If the missing spring feature on the Windows 11 File Explorer context menu started after a Windows Update, there are chances that the update came with a bug. In such a situation, we recommend uninstalling the update.
Step 1: Press Windows + I to launch the Settings app.
Step 2: On the left pane, click Windows update, then on the right, click Update History.
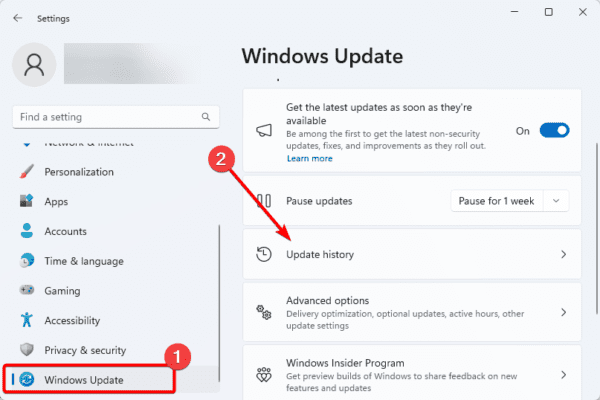
Step 3: Scroll down and click Uninstall updates.
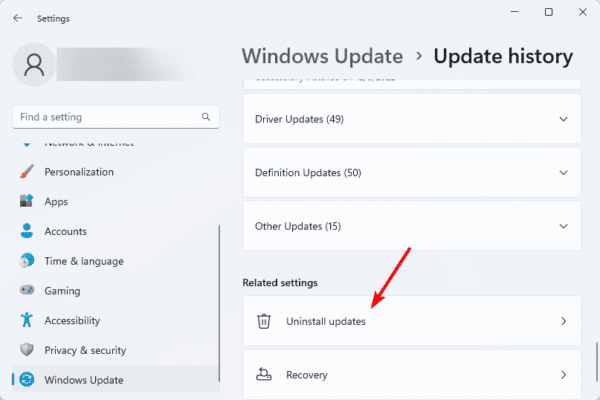
Step 4: Click the Uninstall button for your most recent updates.
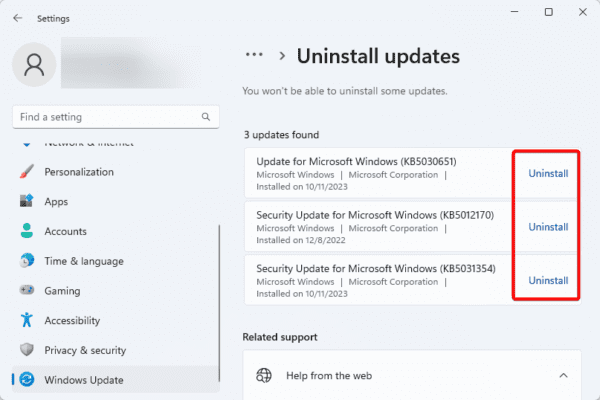
Final Thoughts
When you right-click the Windows 11 File Explorer, a missing print feature is not a serious computer problem. With the solutions we explored in this guide, you should have successfully fixed the problem. You may also consider changing the right-click context menu options.
You may leave us a comment below if you have additional questions, and we will get back to you.


Everything would be fine, except I do not have the Optional features option. So no printer in the menu for me. :(((((((
Hi, If you do not have Optional features under the Apps menu, you should be able to find it under the System menu. So open the Settings app, click System on the left pane, then Optional fetaures on the right. It differs depending on what Updates you have applied on the computer.