You may use Maps on most smart devices to find places and navigate. However, you will have to rely on internet connection for this service to work. In most cases, there is no problem with this; however, imagine trying to find your way in locations without internet service. It may prove a considerable challenge. The good news is that you can use the Map application offline on Windows 11.
This article will show you all you need to know to use Google Maps offline. We discuss downloading it, locating places offline, deleting offline maps, and more. Let’s get to it.
How to Download Maps to Use Offline on Windows 11
Downloading maps is the first step to use it offline on Windows 11. You may use the following steps:
Step 1: Press Windows + I to open the Settings app.
Step 2: Click Apps on the left pane, then on the right, click Offline maps.
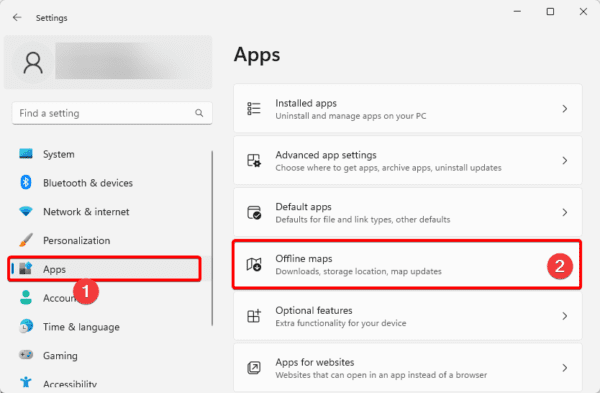
Step 3: On the right pane, click Download maps.
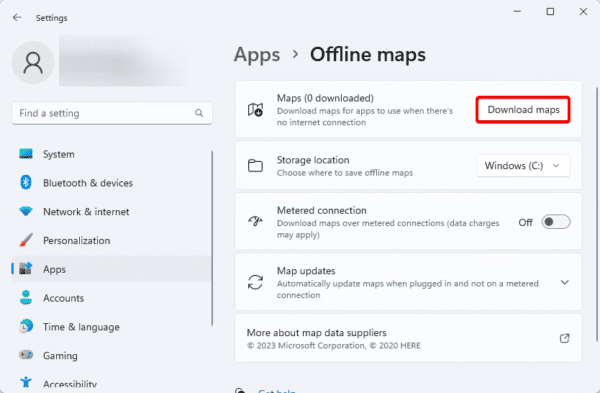
Step 4: Expand on any of the continents from the available options.
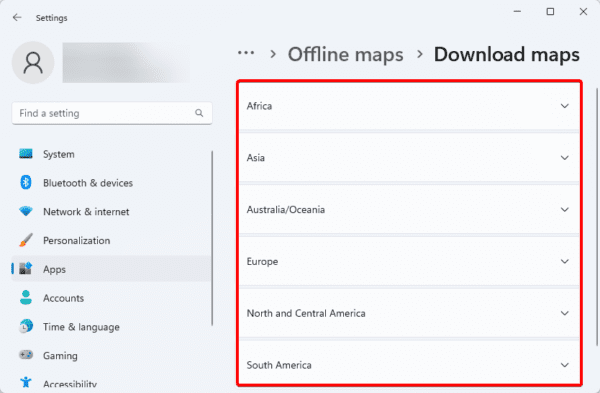
Step 5: Click the Download button for a specific country.
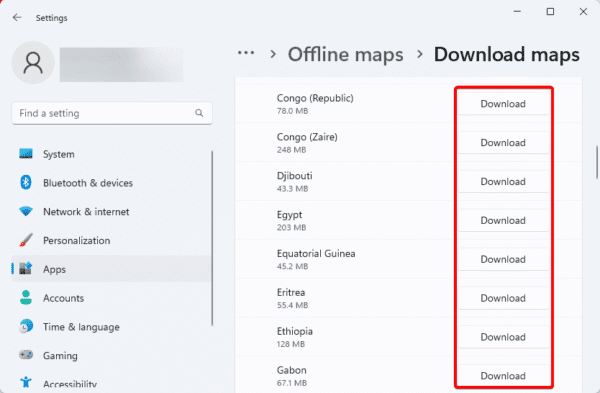
Once you have downloaded your maps, you can open and use them offline.
How to Locate and Navigate Places on an Offline Map on Windows 11?
Now you have downloaded the maps from your Settings app; you may open the Google Maps application on Windows 11 and locate places within the downloaded map region.
Step 1: Click the magnifying lens of the Taskbar, type maps, and click on the Maps application.
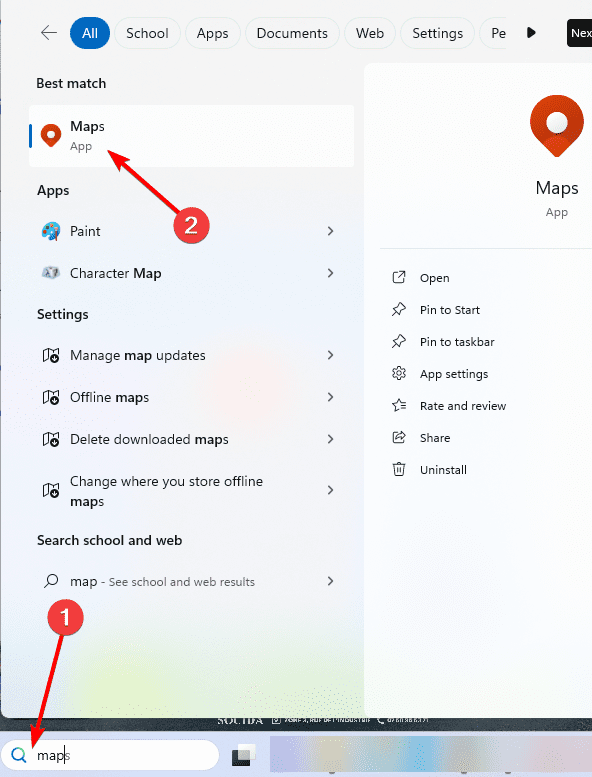
Step 2: Click the magnifying lens at the bottom of the Map windows, then type in a location that falls within your downloaded map and hit Enter.
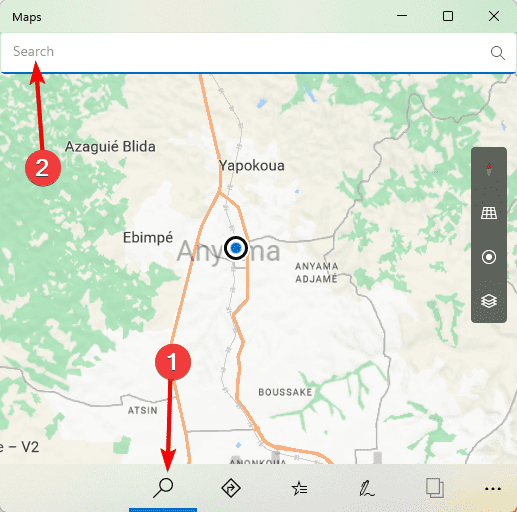
Step 3: Now, you may zoom in to see the different locations and places within the city or community you searched for.
Step 4: You can click on the directions icon to get directions from your present location to the searched location.
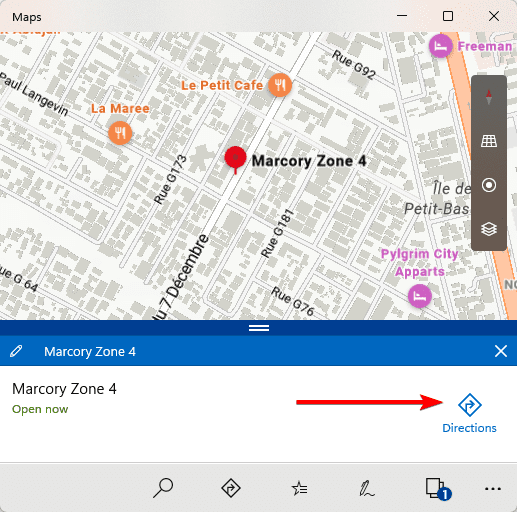
Step 5: Just below the displayed directions, you may click the icons for car, bus, or walk to see the distance duration using these three modes of transport.
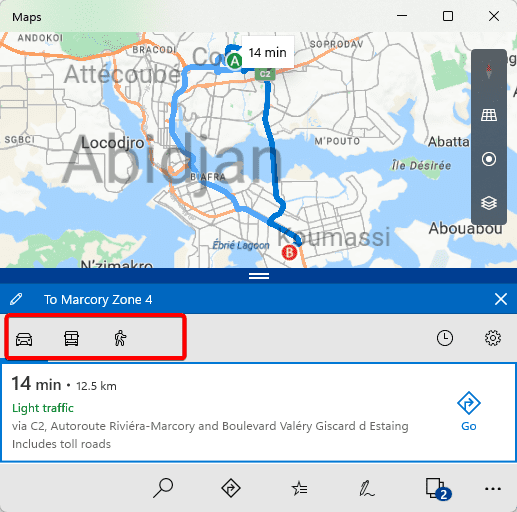
How to Delete Offline Maps on Windows 11
When you are done with an offline map, you may need to delete it. This is often a good idea if you need to create space on your computer. Follow the steps below to delete an Offline map on Windows 11.
Step 1: Press Windows + I to open the Settings app.
Step 2: Click Apps on the left pane, then on the right, click Offline maps.
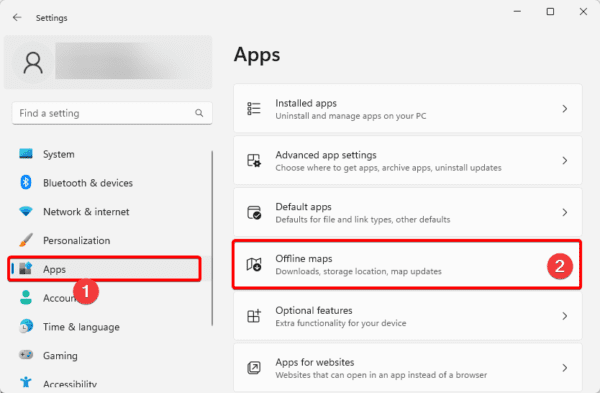
Step 3: Click the delete icon for the Offline map, then confirm your choice.
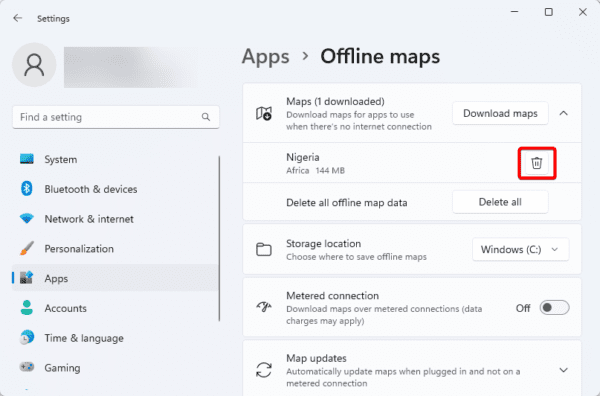
Step 4: Optionally, you may click the delete all button to delete every offline map at once.
Change Download Location for Maps on Windows 11
By default, your maps will be saved in the C drive, but you may change this location if you please, following the steps below.
Step 1: Press Windows + I to open the Settings app.
Step 2: Click Apps on the left pane, then on the right, click Offline maps.
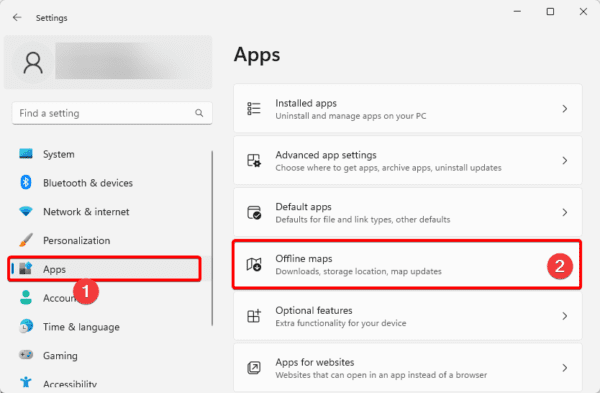
Step 3: Expand the Storage location options and pick your new location.
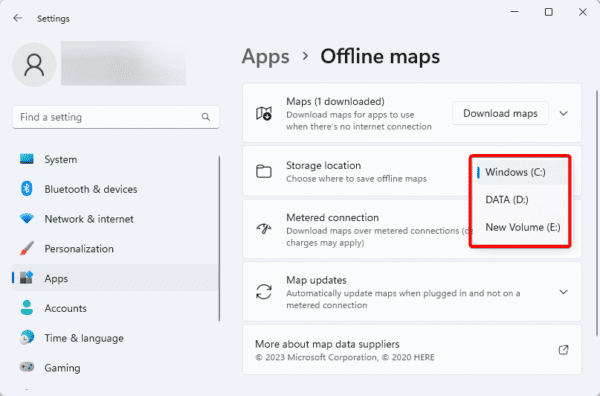
FAQ on Using Map Offline on Windows 11
1. Does Windows 11 have a Maps app?
Yes, the Maps application comes built into the operating system, providing detailed directions for driving, walking, and public transportation.
2. Can I run Maps offline?
Yes, you can. You would need to download the map first, just like we showed in this guide.
3. What are the cons of offline maps on Windows 11?
The main drawbacks are that you can only use maps for specific downloaded regions and not get real-time traffic updates.
Wrap-Up
Now, you do not need to be connected to the internet before enjoying the benefit of the robust Google Maps application. The maps are, however, often large, and you may rather download them over a Wi-Fi connection.
That will be all for this guide. We would love to hear from you in the comment section if you have additional questions.
If you use an older OS, you may check out our guide on downloading and using maps on Windows 10.

