On Windows, users may encounter application errors from time to time. One of the more common Windows 11 errors is ‘The application was unable to start correctly’. It is often accompanied by the error code 0xc000007b.
Many of our readers have complained of this error. It can happen with any application, especially gaming apps, and often indicates that key components required for the app are missing or that you have downloaded the wrong app version for your OS.
Let us introduce you to the most effective solutions in this guide. Read along.
1. Restart the Computer
A restart may seem like a very elementary solution, but it is quite effective, especially when the application was unable to start correctly on Windows 11 due to a minor bug or glitch. This is because when you restart a computer, the computer first completely shuts down, forcing all processes to shut down.
If some problematic processes shut down, the computer may restart without them and fix the problem. A reboot will also resolve software conflicts that may trigger the error.
2. Run the Application as an Administrator
Again this is another elementary but often effective solution. If a user is trying to access a program without the proper privileges, they may get the 0xc000007b error.
When the app is run as an administrator, you work around this limitation, and the problem is resolved.
To run the program as an administrator, simply right-click on the shortcut and select Run as Administrator.
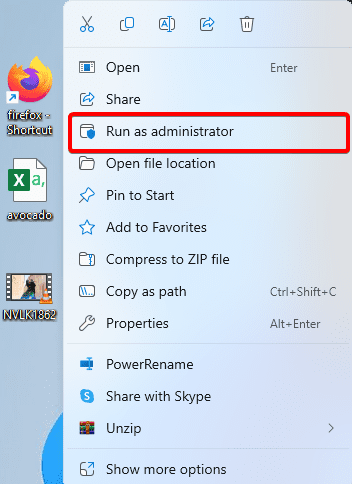
3. Run the Program in Compatibility Mode
You should note that not all programs are compatible with Windows 11. This means some will not run at all. One workaround is making sure that the program runs in compatibility mode with the operating system. Here is how to achieve it.
1. Right-click on the programs’ shortcut and select Properties.
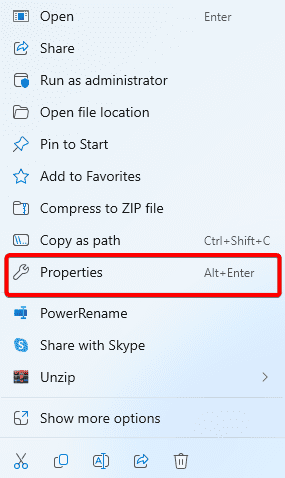
2. Click the Compatibility tab, tick the ‘Run this program in compatibility mode for’ checkbox, and select the operating system for the program.
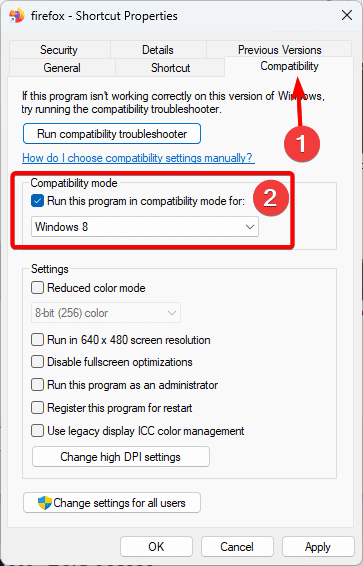
3. Click Apply and OK.
4. Reinstall the Problematic Application
If the application was unable to start correctly on Windows 11 due to corruption in the app files, then a good solution will be a total reinstallation. This will mean you first uninstall the application, then download and reinstall a fresh copy. Note that for this to work, you must remove all leftovers after uninstalling the app. Here is how you proceed.
1. Click the start menu, type control panel, and click Uninstall a program.
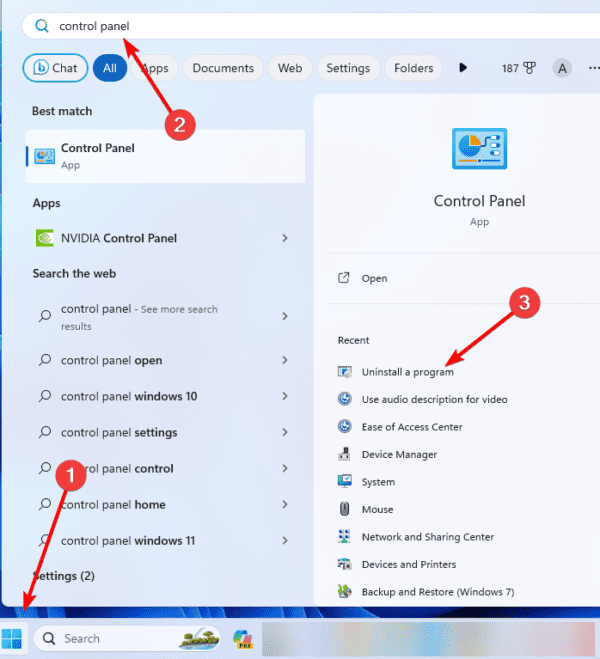
2. Click the problematic program and click the Uninstall button.
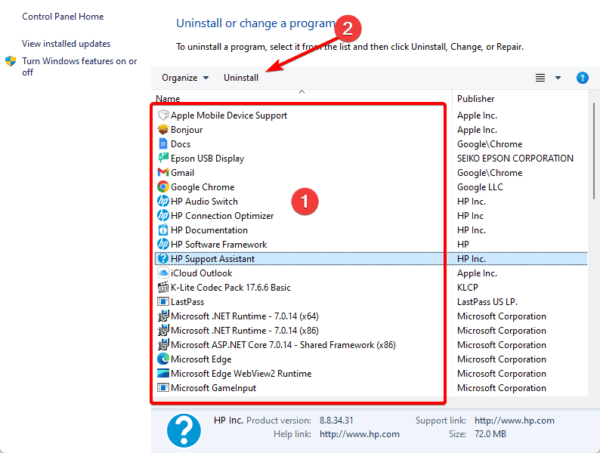
3. Follow the wizard to complete the uninstallation, then download and install a fresh copy of the app.
5. Repair Damaged System Files
You may encounter the application was unable to start correctly on Windows 11 error when you have damaged system files. This is the case, especially when the damaged or corrupted files are needed to read or interact with the program.
On Windows 11, you may use the DISM and SFC scans to fix any file damage, as shown below.
1. Press Windows + R to open the run dialog.
2. Type cmd and hit Ctrl + Shift + Enter to launch an elevated command Prompt.
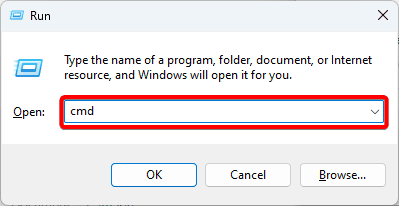
3. Type the script below and hit Enter to restore damaged Windows image files.
DISM /Online /Cleanup-Image /RestoreHealth
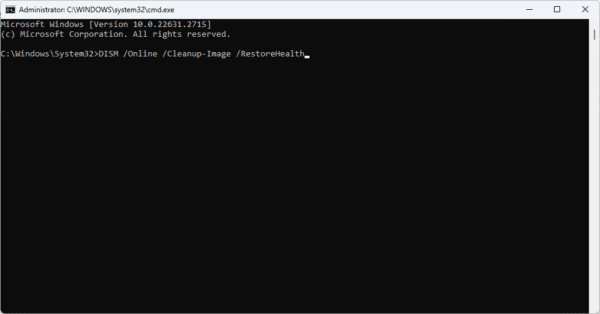
4. Run the script below to repair system files, then restart the computer when the command finishes executing.
sfc /scannow
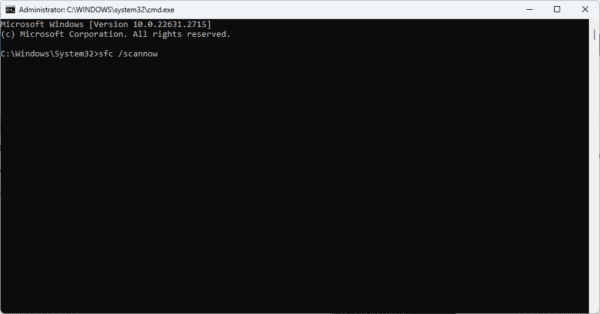
6. Update the Operating System
It is a best practice to keep your OS updated. This is because outdated tools or OS will trigger most computer problems. So, when you get the error code 0xc000007b while trying to access a program, ensure the computer is updated.
1. Press Windows + I to open the Settings app.
2. Click Windows Update on the left pane, then on the right, click Check for Updates.
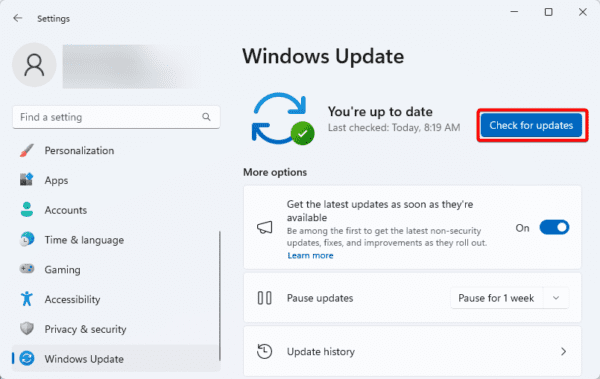
3. If you find any updates, click Download & Install.
7. Install the Latest .Net Framework
A framework for software development called .NET Framework enables programmers to create and execute Windows apps. It is a more known option for developing desktop, online, and mobile apps. If it is missing on your computer, it’s probably why the application was unable to start correctly on Windows 11.
1. Click the start menu, type control panel, and click Uninstall a program.
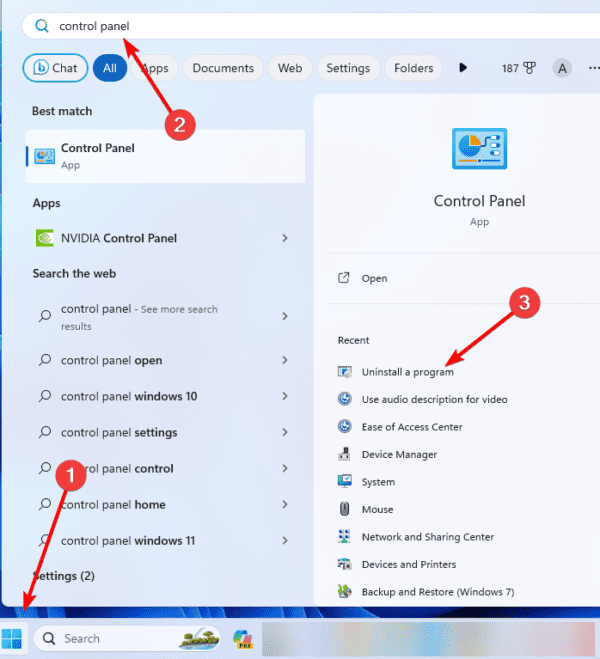
2. Click the .Net Framework and click the Uninstall button.
3. Once completely uninstalled, visit the official .Net Framework site.
4. Click on the most recent version.
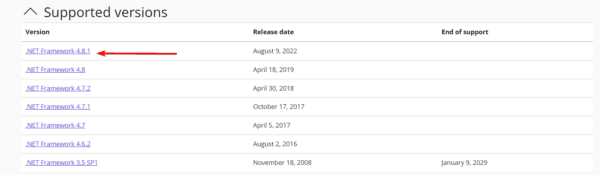
5. Click Runtime for the offline installer and the downloaded file.
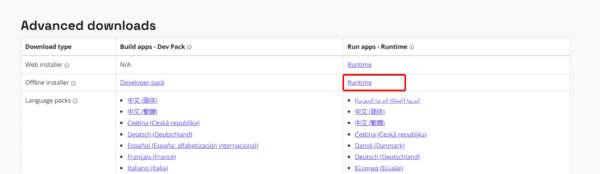
6. Double-click the saved file and follow the instructions to complete the process.
8. Reinstall Your Microsoft C++ Redistributables
Microsoft Visual C++ Redistributables are necessary software packages that allow Microsoft Visual C++ applications to function properly on a variety of Windows platforms. The components and runtime libraries needed for C++ programs to operate correctly are included in these packages. When they are corrupted, you will encounter the application was unable to start correctly 0xc000007b error on Windows 11. Reinstalling it is the solution.
1. Follow the same steps in solution 7 to uninstall it, making sure you uninstall every available version of Microsoft C++ Redistributables.
2. Visit the Microsoft distributable link and save the downloaded file.
3. Double-click on the file to start the installation and follow the wizard.
9. Clean Boot Windows 11
Software conflicts may cause the 0xc000007b error on Windows 11. Clean booting will be a good option because it will isolate programs and services that may trigger conflicts.
1. Press Windows + R to open the Run dialog, type msconfig, and hit Enter.
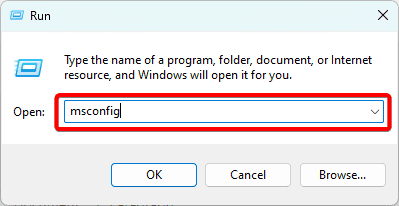
2. Click on the Services tab, tick the Hide all Microsoft services checkbox, and click the Disable all button.
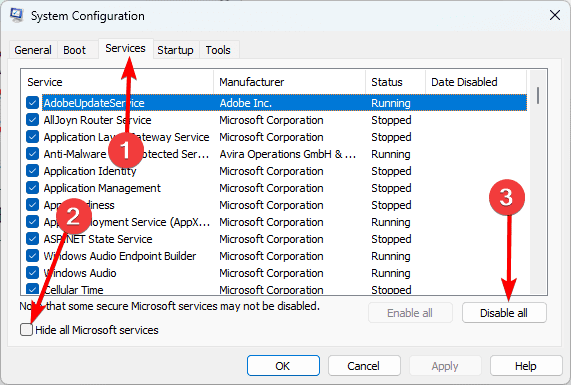
3. Click the Startup tab and click Open Task Manager.
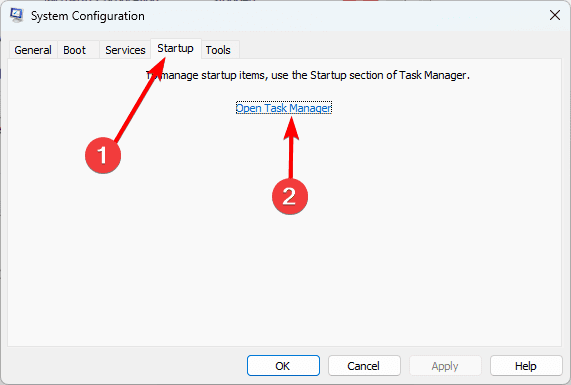
4. Click on a service from the list and click the Disable button. Do this for as many services as you need to disable. Then, close the Task Manager.
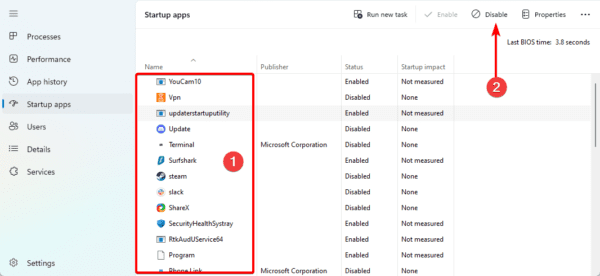
5. Click Apply and OK in the msconfig Window.
6. Restart your computer, try reinstalling the update, and verify it fixes the error.
FAQ
1. What does the error message ‘The application was unable to start correctly’ with code 0xc000007b mean on Windows 11?
The error often points to missing key components or a wrong software version.
2. What is Compatibility Mode, and how do I use it to fix the issue?
This mode ensures that your program runs with settings specific to the appropriate operating system. You may set compatibility mode from the Properties of the program.
Getting Past The Application Was Unable to Start Correctly on Windows 11
With the solutions explored in this guide, you should be way passed the application was unable to start correctly error on Windows 11. Since the fixes are not made in any particular order, you should try what seems most appropriate.

