The bad image error in Windows 11 often comes as a pop-up when you try to open some applications. Sometimes, you may get it as a series of pop-ups that make it impossible to open the application.
We have explored the problem, and in this guide, we will show you how to resolve it with a few easy solutions. Let us get to it.
What is the Bad Image Error in Windows 11?
This error may come with the error code 0xc000012f or 0xc0000020. It is an application error that shows a program is not able to launch correctly. Any of the following may cause it:
- Corrupted system files
- Missing system files
- Incorrectly installed program
- Malware infection
The solutions below should help you fix it.
Fix Bad Image Error in Windows 11
1. Uninstall Windows Update
If you encounter a bad image error after a Windows 11 update, you may face issues with a buggy update. Even though we always recommend updating the OS, on rare occasions, they may introduce bugs that spark other problems. It would be best if you uninstalled the update.
1. Open the Settings app by pressing Windows + I.
2. Click Windows Update on the bottom left pane, then click Update History on the right.
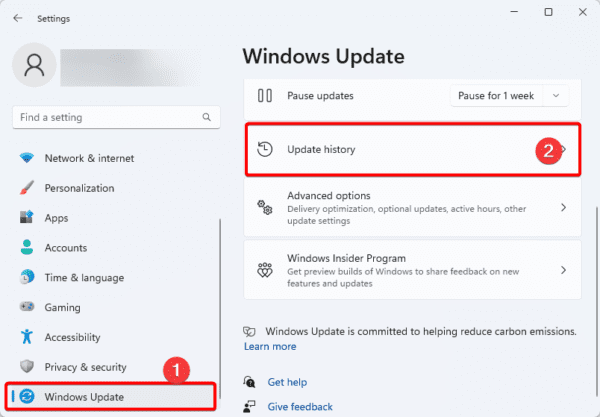
3. Scroll down and click Uninstall updates.
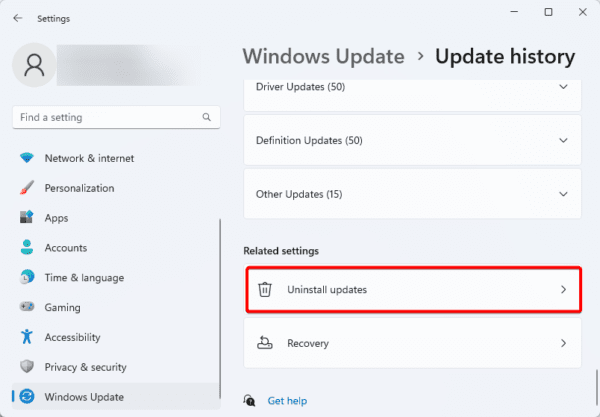
4. Click Uninstall for your latest update.
2. Run DISM and SFC Scans
You May use the DISM and SFC scans to fix image and system file corruptions. This is helpful because the bad image pop-up on Windows 11 indicates that certain files needed for the app to work correctly are corrupted.
1. Press Windows + R to open the Run dialog.
2. Type cmd and hit Ctrl + Shift + Enter to open an elevated Command Prompt.
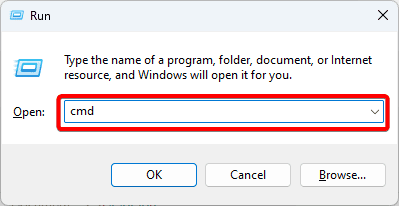
3. Input the command below, hitting Enter after each one to find image corruption and repair them.
DISM /Online /Cleanup-Image /ScanHealth
DISM /Online /Cleanup-Image /RestoreHealth
4. Lastly, run the sfc scan by inputting the command below and hitting Enter.
sfc /scannow
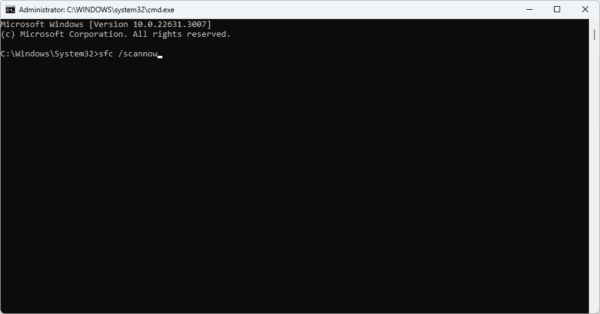
3. Reinstall Visual C++ Redistributable
Visual C++ Redistributable contains essential code libraries needed by many applications that run on your computer. If any of these libraries are corrupted, you may face a bad image error on Windows 11, and you should reinstall the distributable.
1. Press Windows + R to launch the Run dialog.
2. Type appwiz.cpl to open the programs and features applet of the Control Panel.
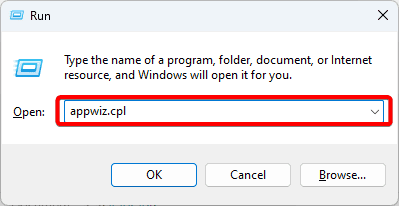
3. Click your Microsoft Visual C++ Redistributable and click the Uninstall button. Note that you may carry out these steps on all versions of the redistributable.
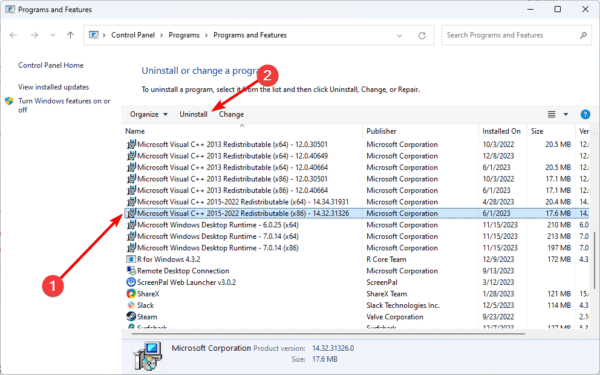
4. Click Uninstall and follow the wizard to complete the process.
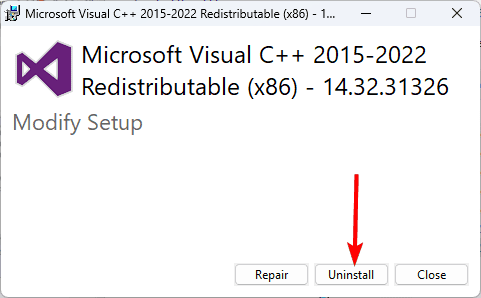
5. Download and install a fresh Visual C++ Redistributable.
4. Repair the Program
Corrupted app files are one of the more common causes of bad image error in Windows 11. However, you may easily fix corruption, especially for Store apps, using the app repair function in the Settings app. Follow the steps below.
1. Open the Settings app by pressing Windows + I.
2. Click Apps on the left pane, then Installed apps on the right.
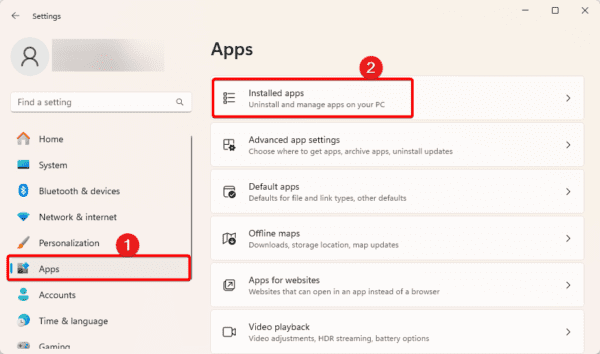
3. Click the options icon for the problematic program and click Advanced options.
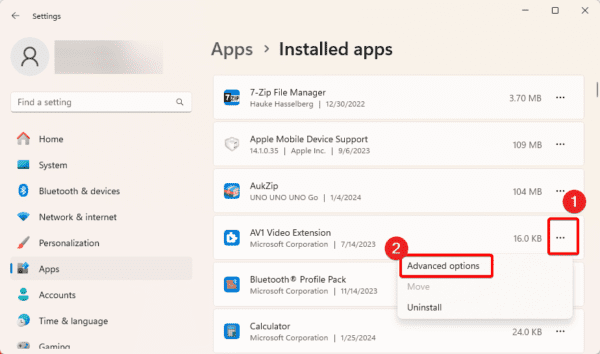
4. Scroll down and click the Repair button.
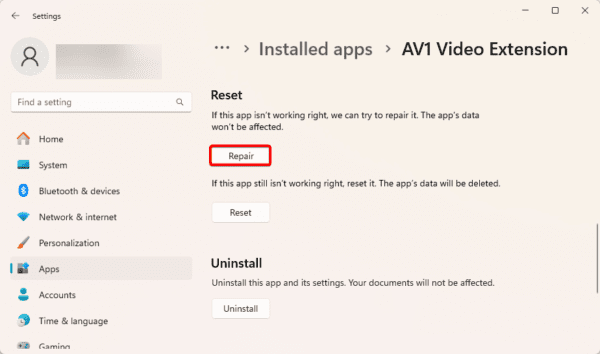
5. Reinstall the Program
If repairing the program does not work, you should consider uninstalling it and reinstalling a fresh copy. When you uninstall the program, ensure you have removed all leftovers. Follow the steps below to uninstall the program.
1. Click the Taskbar’s magnifying lens, type control, and click Uninstall a program.
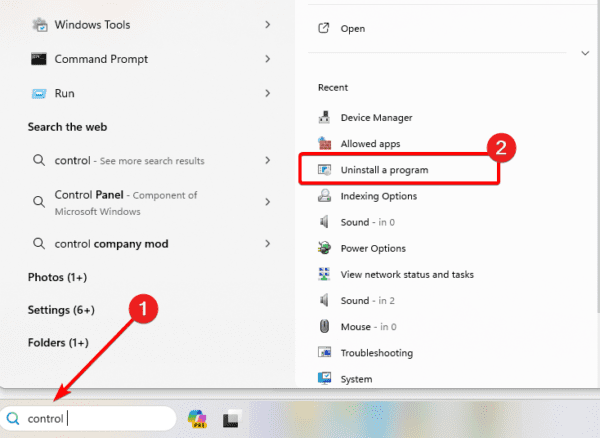
2. Click the program and click the Uninstall button.
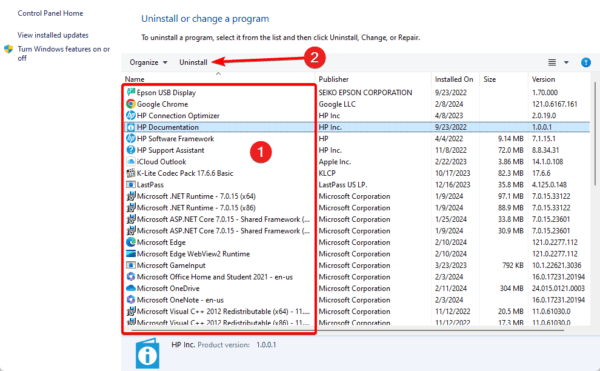
3. Follow the wizard to complete the process.
6. Scan for Virus
The bad image error on Windows 11 may be a sign of malware on your computer. The malware may corrupt files triggering the application error. You may use a robust antivirus to fix it or run a scan using the built-in Windows Security.
1. Click the Taskbar’s magnifying lens, type security, and select Windows Security.
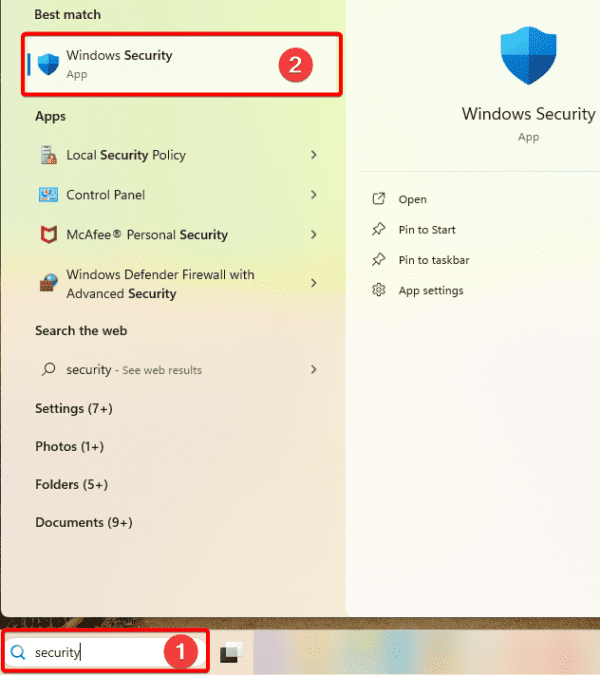
2. On the left, click Virus & threat protection, then click Scan options on the right.
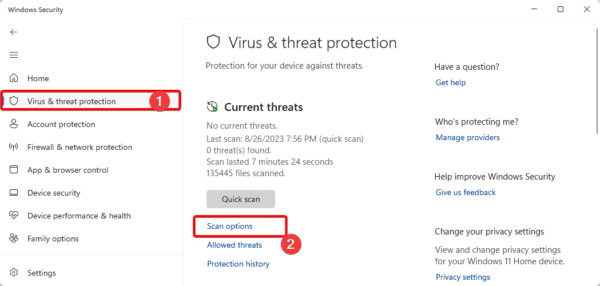
3. Select Full scan, then click Scan now.
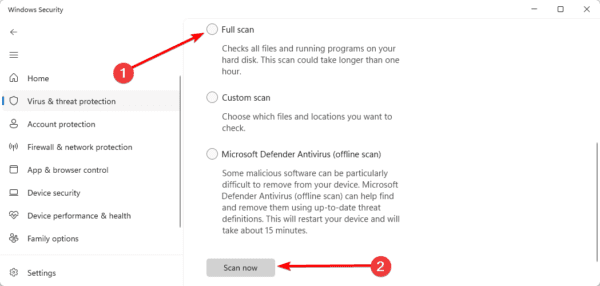
7. Restore Windows
If none of the fixes above work, you may restore Windows to an earlier state. You will be able to do this with the System Restore utility. However, it will work only if there are pre-created restore points.
1. Type restore on Windows Search and select the Recovery option.
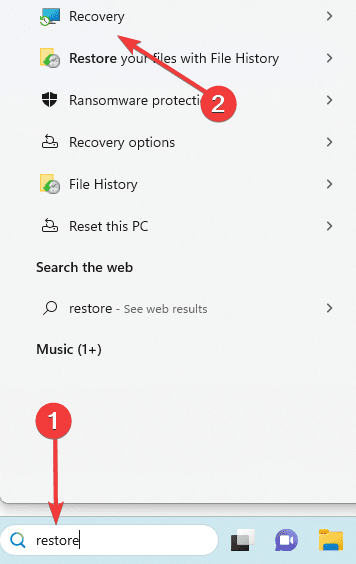
2. Click the Open System Restore option on the Control Panel.
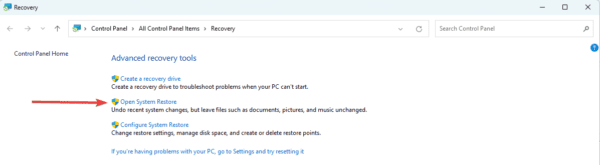
3. Select Choose a different restore point and click the Next button.
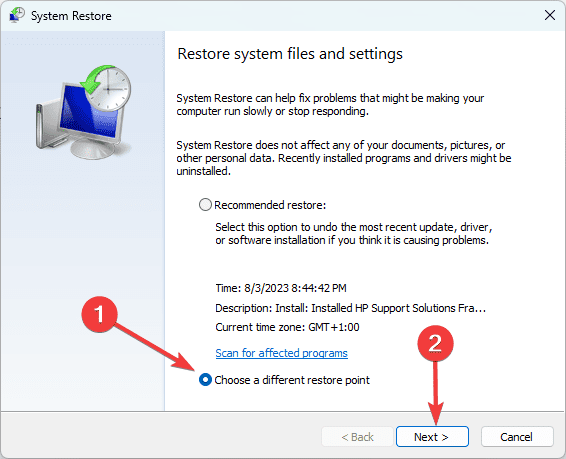
4. Select a different restore point from the available options and click Next.
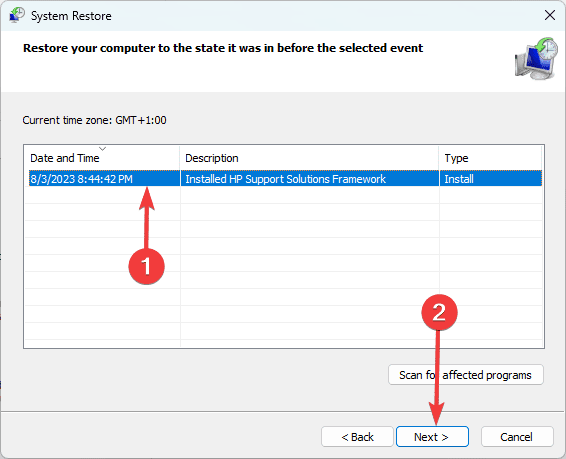
5. Lastly, click the Finish button. The process will begin, and your computer may restart as the restore runs.
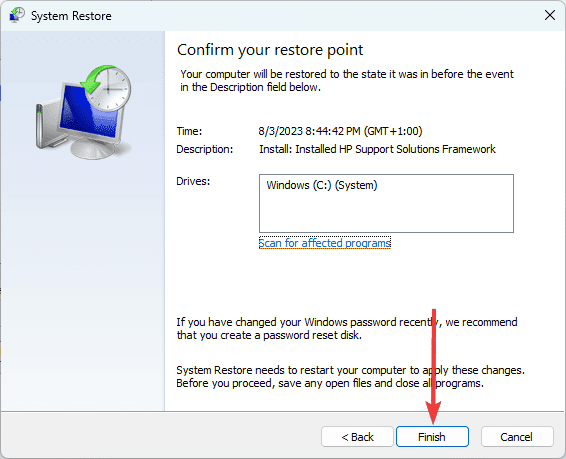
Final Thoughts on the Image Error
We have covered all the effective solutions for the bad image error on Windows 11. You would find that the solutions are easy to follow. As a last resort, you may consider reinstalling the operating system.
Please tell us in the comment section below what solution was effective.

