The internet has become an indispensable part of our day. Fast internet is crucial to surfing the web, working online, or relaxing. However, some Windows 11 users must contend with slow internet while carrying out these activities.
A bad setting, minor bugs, and the multiple resource-intensive processes on Windows 11 may cause slow internet speeds. Sometimes, the fault is from your ISP, so you may consider a new service provider or a wired connection before trying any fix in this guide.
1. Run the Network and Internet Troubleshooter
Bugs, network adapter errors, or problems with specific settings may cause slow internet on Windows 11. The Network and Internet troubleshooter can reset your network adapter and change and optimize DNS settings. Here is how to run the troubleshooter:
Step 1: Press Windows + I to open the Settings app.
Step 2: Click Troubleshoot on the right pane.
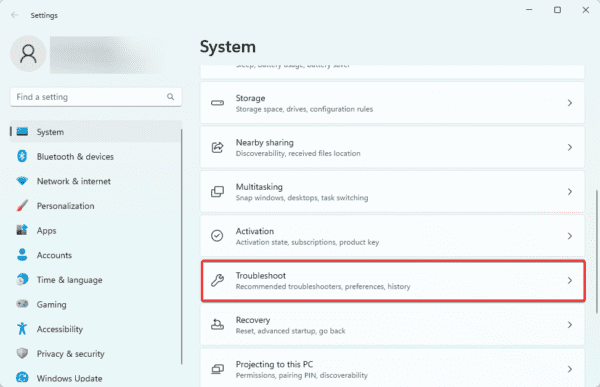
Step 3: Select Other troubleshooters.
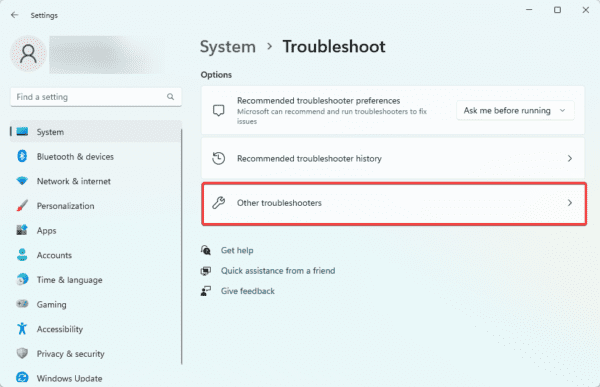
Step 4: Click the Run button for Network and Internet.
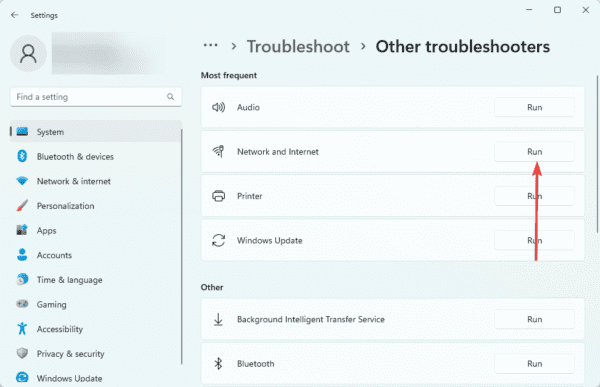
Step 5: Finally, take any recommended action after running the troubleshooter.
2. Disable Downloads from Other PCs
Windows 11 has a peer-to-peer feature that lets your device download Windows updates from other computers in the network. This can be great for faster internet connections, but it may lead to significant delays if you have a slower connection. Here is how you disable downloads from other PCs:
Step 1: Press Windows + I to open the Settings app.
Step 2: Click Windows Update on the left pane, and on the right, select Advanced options.
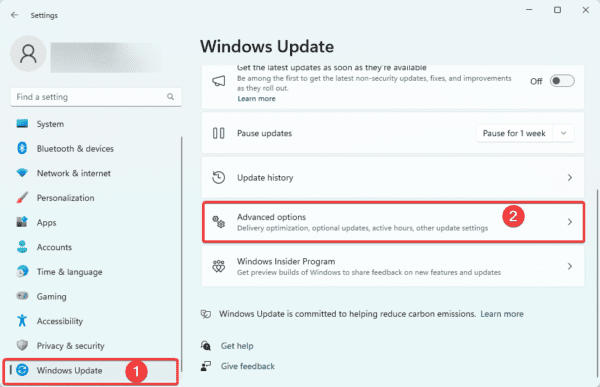
Step 3: Select Delivery optimization.
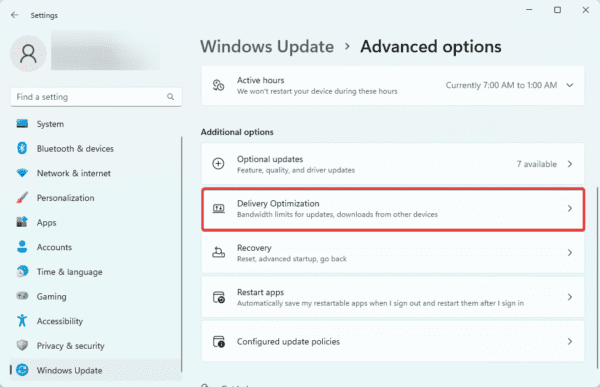
Step 4: Toggle off Allow downloads from other PCs.
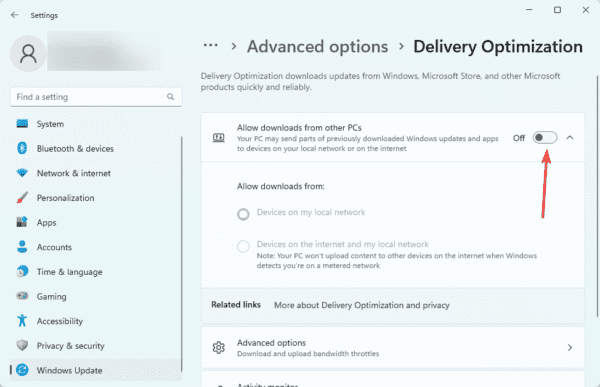
3. Limit the Download Bandwidth Settings
To ensure smooth internet usage, consider limiting your download bandwidth. This will allow you to continue performing other activities like streaming or playing games without experiencing lag or slow internet speeds, even during updates. Here is how to limit the download bandwidth:
Step 1: Press Windows + I to open the Settings app.
Step 2: Click Windows Update on the left pane, and on the right, select Advanced options.
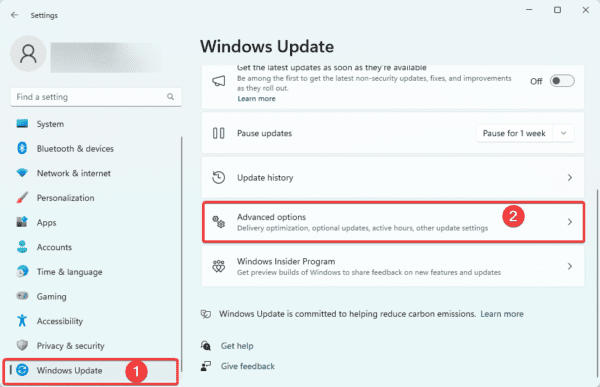
Step 3: Select Delivery optimization.
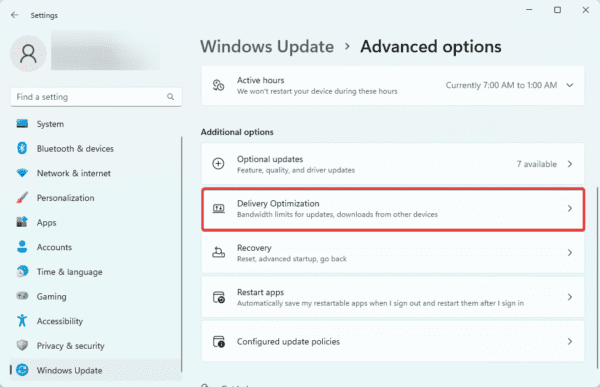
Step 4: Select Advanced options.
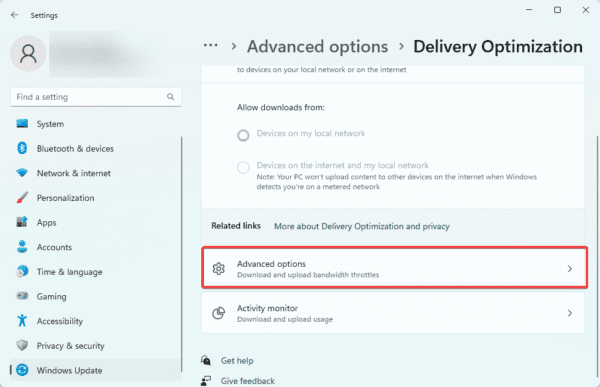
Step 5: Under Absolute bandwidth, tick checkboxes for Limit how much bandwidth is used for downloading updates in the background and Limit how much bandwidth is used for downloading updates in the foreground.
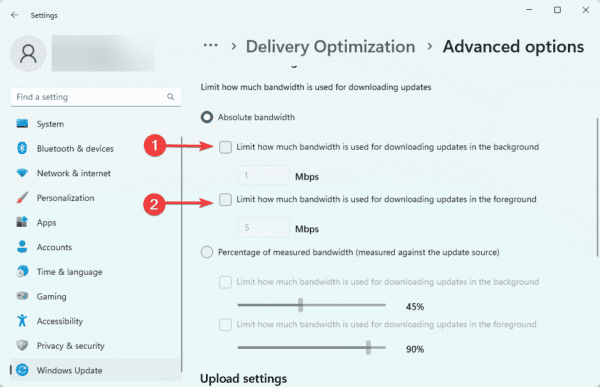
4. Tweak the Internet Bandwidth Settings
You have only 80% of your internet bandwidth for personal use because Windows 11 reserves 20% for system apps, Windows updates, and other tasks. You may increase the bandwidth for personal use by tweaking the reservation limit. Here is how to do it.
Step 1: Press Windows + R, type gpedit.msc, and hit Enter.
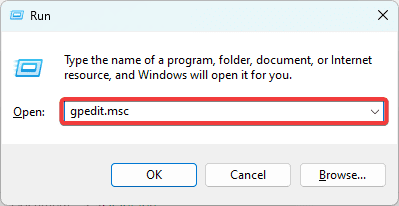
Step 2: In the Local Group Policy Editor, navigate Computer Configuration / Administrative Templates / Network, then double-click QoS Packet Scheduler.
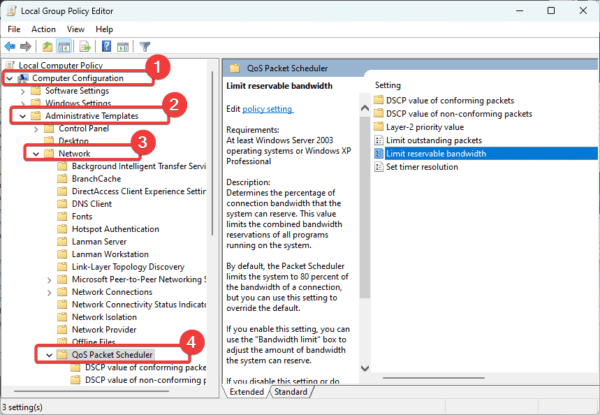
Step 3: Double-click Limit reservable bandwidth on the right pane.
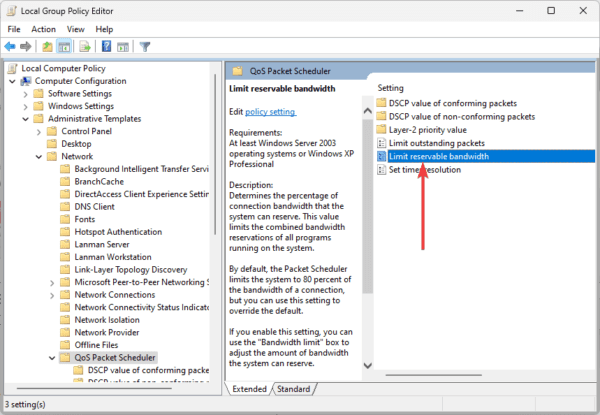
Step 4: Select Enabled, reduce Bandwidth limit to 0, then click Apply and OK.
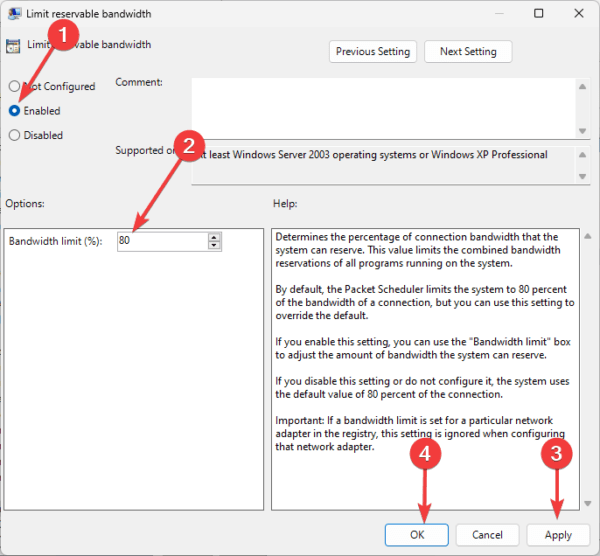
5. End High Data Consuming Processes
If you end the processes that consume the most data on your computer, you increase the bandwidth other applications may share. Here is how to end processes in Windows 11.
Step 1: Click the Start menu, type resource, and select the Resource Monitor app.
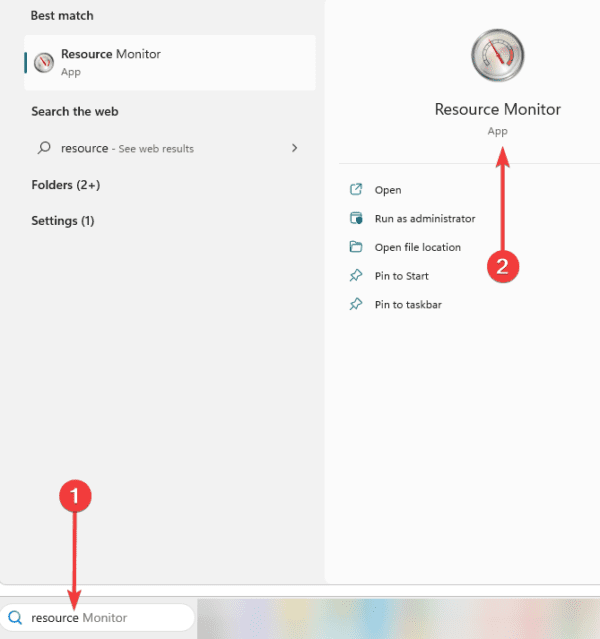
Step 2: You will see a list of running processes and the data they use. Right-click on a process consuming a lot of bandwidth and click End process. You may repeat this step for as many processes as you wish.
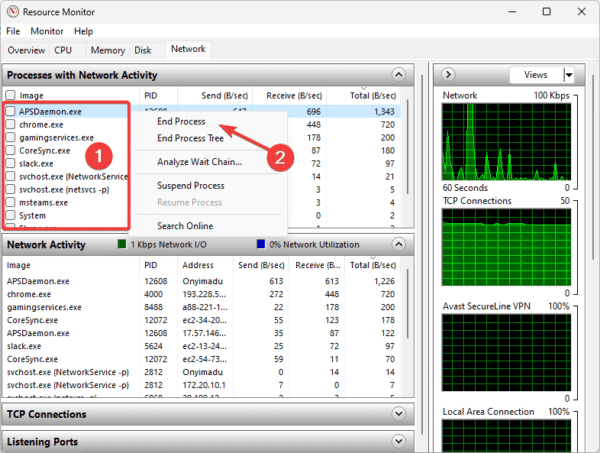
6. Update the Network Driver
Outdated and corrupted network drivers can affect internet speed, so the best practice is to keep drivers updated. You may use the steps below to update your network driver.
Press 1: Right-click the Start menu and select Device Manager.
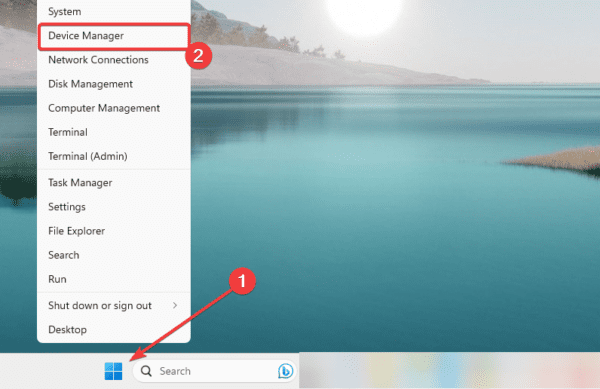
Step 2: Expand the Network adapter category, right-click on your driver, and select Update driver.
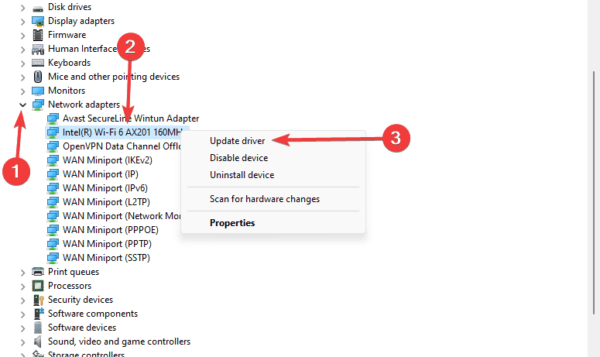
Step 3: Select Search automatically for drivers.
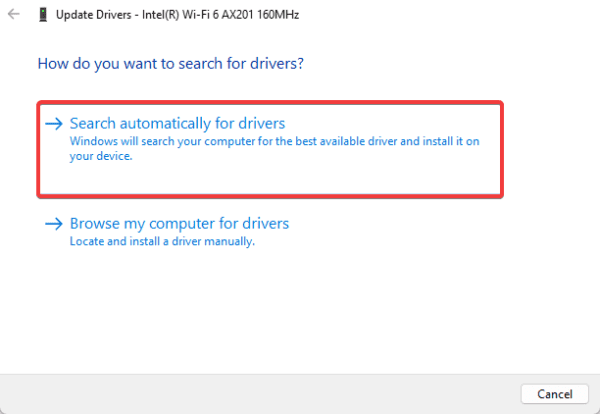
Step 4: If there are any updates, follow the wizard to download and install them.
7. Turn off Windows Auto-Tuning
The Windows Auto-Tuning feature adjusts the receive window size for all TCP connections. It can increase the amount of data transferred simultaneously but may cause slower transfer speeds on already slow connections. So, turn it off with the steps below:
Step 1: Press Windows + R to open the Run dialog, type cmd, and hit Ctrl + Shift + Enter to open an elevated Command Prompt.
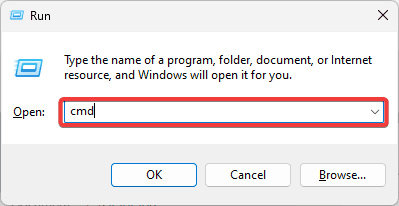
Step 2: Type the script below and hit Enter, then verify that the Receive Window Auto-Tuning Level value is Normal.
netsh interface tcp show global
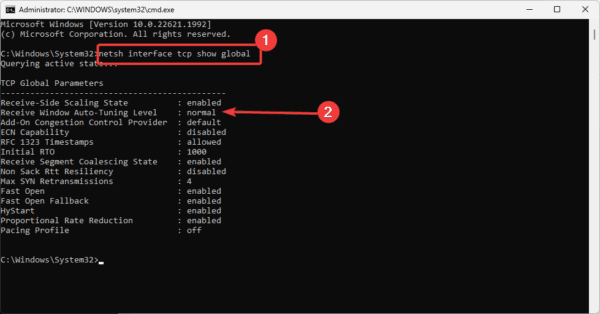
Step 3: Normal is the default meaning that it’s enabled. Type the script below and hit Enter to disable it.netsh int tcp set global autotuninglevel=disabled
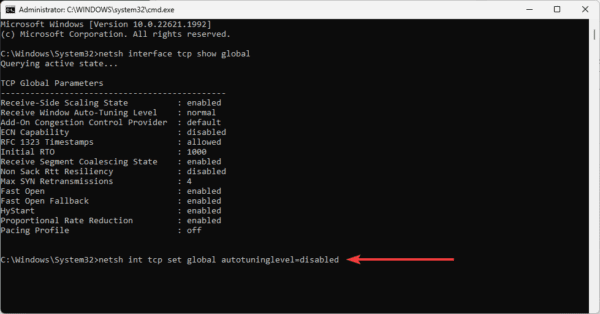
8. Disable Background Applications
Background applications use bandwidth just like other PC apps, even though they are not visible on your computer screen. When you disable them, you will free up bandwidth, and other internet-reliant applications will run faster. Here is how to disable background apps:
Step 1: Press Windows + R to open the Settings App.
Step 2: Click Apps on the left pane, then on the right, click Installed apps.
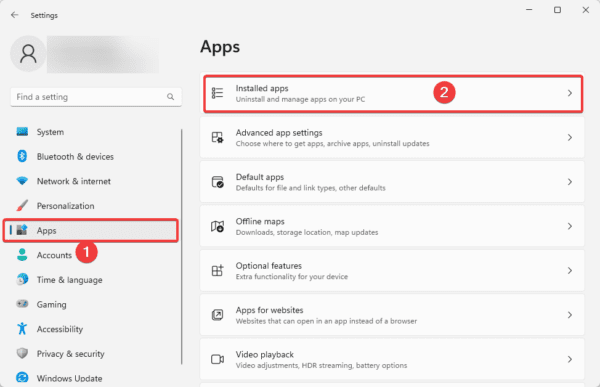
Step 3: Click the ellipses (3 horizontal dots) for any background app and select Advanced options.
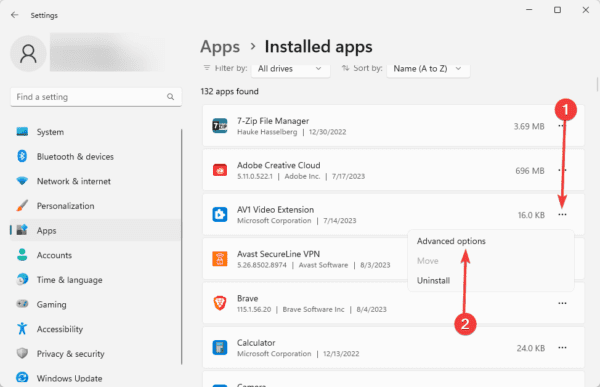
Step 4: Set the value of Let this app run in background to Never.
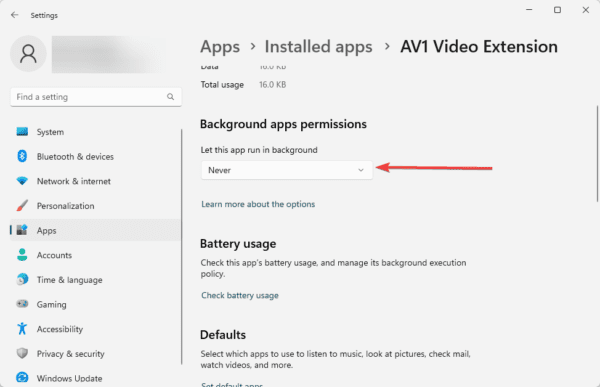
FAQ on Windows 11 Slow Internet
1. Why is my Internet speed so slow on Windows 11?
Several factors may make your internet slow on Windows 11, including a bad internet service provider (ISP), issues with your router or network adapter, and your location. Other things that may affect internet speed on Windows 11 have been discussed above.
2. Can Windows 11 cause internet problems?
The OS itself will not cause internet problems, but corrupted or outdated network drivers, incorrect DNS settings, or certain hardware problems may lead to the problems.
3. Is Windows 11 internet based?
The OS is not totally dependent on the internet, but certain features will require an internet connection, like the Microsoft account, Windows updates, and the Windows Store.
Enjoy Fast Internet Speeds on Windows 11
If you have gone through all the suggestions in this guide, you must be experiencing the fastest internet speeds on your Windows 11 device.
You should not open too many applications simultaneously as this is a factor for reduced internet speed. You may use the CLI command line utility to test your internet speed.
Lastly, leave us your remarks in the comment section, telling us what solution was most effective.


Try PRIOCLICK IN CASE
IMPROVEMENT IS NOTED