On Windows 11 devices, the default gateway represents an IP address belonging to a router that grants your computer access to the internet. You may also refer to it as the gateway address. When you send traffic or a packet via the internet, it is routed through the default gateway before being redirected to the intended destination. So, you may understand how it is a problem when your default gateway is not available on a Windows device.
You may be stuck with an unavailable gateway if you have a conflicting antivirus, corrupt or outdated drivers, poor network settings, a router or other network-related issues. Let us show you how to fix it on a Windows computer.
1. Run the Network and Internet Troubleshooter
Windows comes built with a network troubleshooter. This tool will scan for network-related problems and fix them. The tool can update drivers, download drivers, fix IP configuration, and more. Here is how to run the troubleshooter.
Step 1: Press Windows + R to open the Settings app.
Step 2: Click Troubleshoot on the right pane of the Settings app.

Step 3: Click Other troubleshooters.

Step 4: Click the Run button for Network and Internet.

Step 5: If any recommendations exist, apply them and verify if the default gateway problem is fixed.
2. Reset the Network Settings
You may use the Windows 11 Settings app to reset the network. When you do this, a few actions will be completed: your network adapters will be reinstalled, and network settings will be reverted to their defaults, including IP address settings, DNS settings, proxy settings, network sharing settings, and more.
Step 1: Press Windows + I to open the Settings application.
Step 2: On the left pane, click Network & Internet, and on the right, click Advanced network settings.

Step 3: Click Network reset.
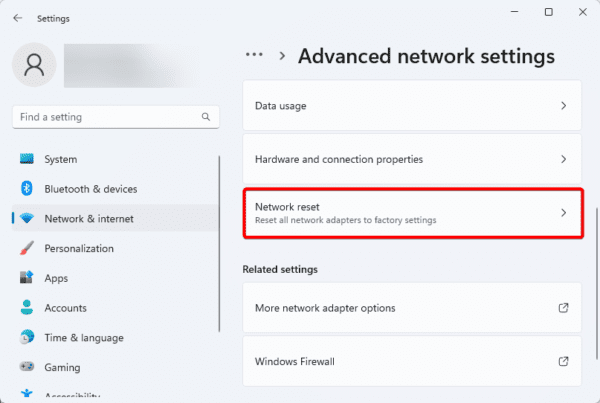
Step 4: Click the Reset button.
3. Update Network Drivers
On Windows computers, drivers are a vital link between software and hardware. When your network driver is bad or outdated, you will start having related problems, which may be why the default gateway is not available on Windows. Here is how to update the driver.
Step 1: Right-click on the Start menu of your Taskbar and select Device Manager.

Step 2: Expand Network adapters, right-click on the problematic adapter, and select Update driver.

Step 3: Click Search automatically for updates.
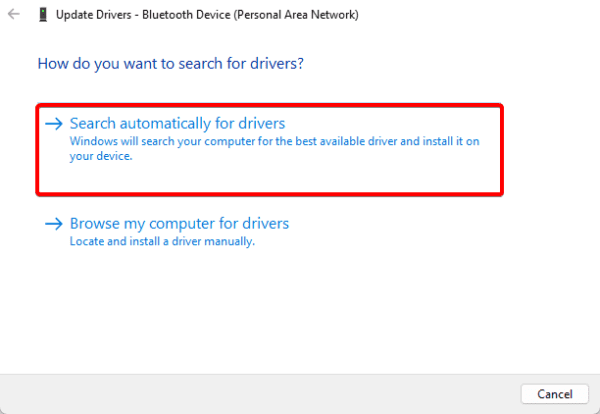
4. Roll Back the Network Driver
In the solution before, we just talked about updating your network drivers. Updated drivers are better performing. However, there is the off chance that an update comes with certain bugs. In such cases, you may need to roll back the update. This will resolve any issues that make the default gateway unavailable on Windows 11.
Step 1: Right-click on the Start menu of your Taskbar and select Device Manager.

Step 2: Expand Network adapters, right-click on the problematic adapter, and select Properties.
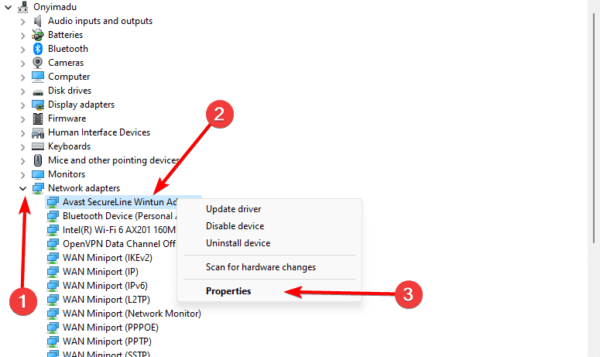
Step 3: Click the Driver tab and the Roll Back Driver button.

5. Reset the TCP/IP Stack
Your TCP/IP stack allows your computer to relate with other devices over a network or the internet. When you reset the TCP/IP stack, it restores your TCP/IP to its default settings. This is a valid fix when the default gateway is not available, or you have other network-related problems.
Step 1: Press Windows + R to open the Run dialog.
Step 2: Type cmd, then hit Ctrl + Shift + Enter to open an elevated Command prompt.
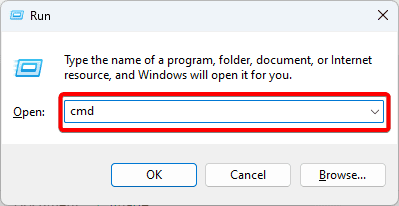
Step 3: Type the commands below and hit Enter after each line.
netsh winsock reset
netsh int ip reset
netsh advfirewall reset
ipconfig / flushdns
ipconfig / release
ipconfig / renew
Step 4: Restart your computer.
6. Run the Network Adapter Troubleshooter
The network troubleshooter is a built-in Windows 11 utility. It is perfect for diagnosing and fixing problems related to your network adapter. This tool scans for common adapter problems and fixes them automatically or recommends solutions. Here is how to run the utility.
Step 1: Click the magnifying lens on the Taskbar, type adapter, and select Find and fix problems with your network adapter.

Step 2: Click the Advanced option.

Step 3: Tick Apply repairs automatically and click Next.

Step 4: Follow the prompts to complete the process and apply any available recommendations.
7. Re-enable your Network Adapters
When you re-enable the network adapters, it helps the operating system fix bugs and temporary glitches that prevent communication between the network adapters and your default gateway. Re-enabling the network adapters will reset its state and flush your network adapter’s cache.
Step 1: Click the magnifying lens on your Taskbar, type network, and click View network connections.
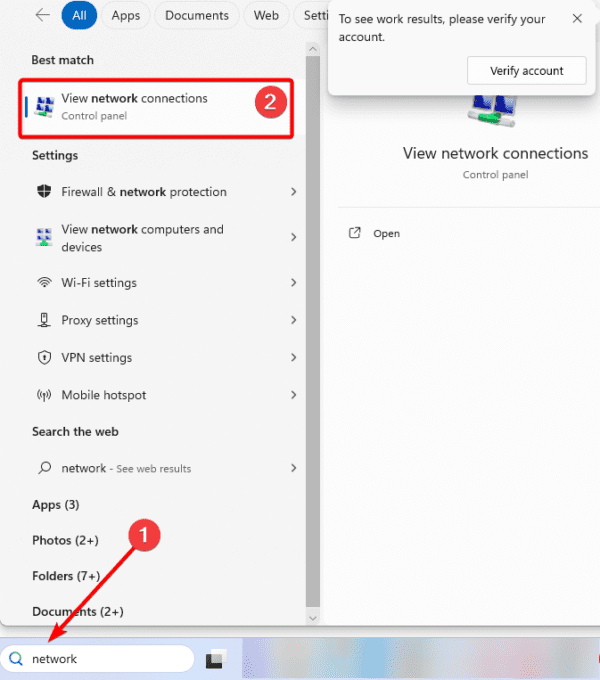
Step 2: Right-click on the problematic adapter and click Disable.

Step 3: Right-click on the problematic adapter and click Enable.
Step 4: Restart your computer.
8. Temporarily Disable Your Antivirus
While antivirus software is vital in keeping your computer safe, if you do not have a compatible program, it may become overly restrictive, and you would have to disable it.
The way to disable the software will differ for the brand, so you may have to consult your manufacturer’s website.
We recommend using only the most compatible antivirus programs so that you do not run into any problems or compatibility issues.
FAQ on Default Gateway is Not Available
1. What is my default gateway IP address?
You may run the ipconfig command on an elevated Command Prompt to see your gateway IP address.
2. Is 192.168 0.1 A default gateway?
The default router IP address for several routers, including some models from LevelOne, Cisco, Linksys, D-Link, and many others, is 192.168.0.1, one of 17.9 million private IP addresses.
Connect to the Internet Without any Hitch
The solutions in this guide will be useful if your default gateway is not available. We have not written them in any order and recommend you start with what feels the most practical.
We would love to hear from you in the comment section below if you have further questions.

