The Windows 11 file system is needed to manage and organize your computer’s folders and files. It regulates how you store, retrieve, and manage data, making the process seamless and efficient. Sadly, some users have complained about the file system error (-2147163901).
This error may be triggered if you have corrupted system files, a failing hard drive or memory problems, software conflicts, or malware. Let us show you the best ways to resolve the problem.
How to fix file system error (- 2147163901) in Windows 11?
1. Run the Chkdsk and System File Checker Scans
Both scans are necessary tools to detect and correct system corruption and resolve the file system error (-2147163901). Additionally, the drive will be checked for bad sectors and fixed during the Check Disk scan.
Step 1: Press Windows + R and hit Ctrl + Shift + Enter to open the Command Prompt with admin rights.
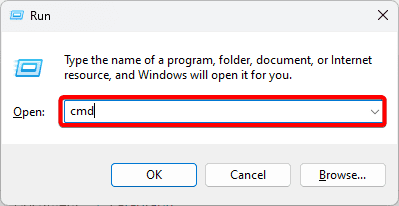
Step 2: Type the script below and hit Enter to launch the sfc scanner.
sfc /scannow

Step 3: When the scan completes, type the script below, replacing C with your drive letter, and hit Enter to run the chkdsk scan.
chkdsk C: /f

Step 4: Restart your computer.
2. Troubleshoot Windows Store Apps
This troubleshooter will check for errors with the Windows Store and repair corrupted system files. It will also reset the Windows Store, which is a valid fix if there are bugs with the Store that cause the file system error (-2147163901).
Step 1: Press Windows + I to open the Settings app.
Step 2: Click Troubleshoot on the right pane.
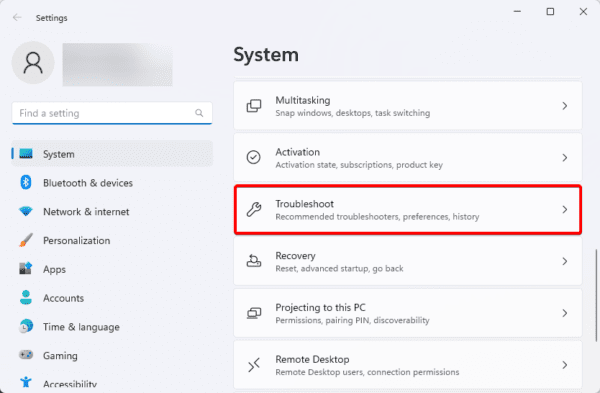
Step 3: Select Other troubleshooters.
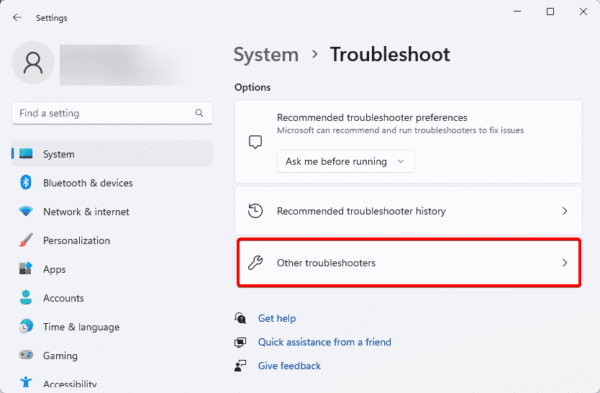
Step 4: Click the Run button for Windows Store apps.
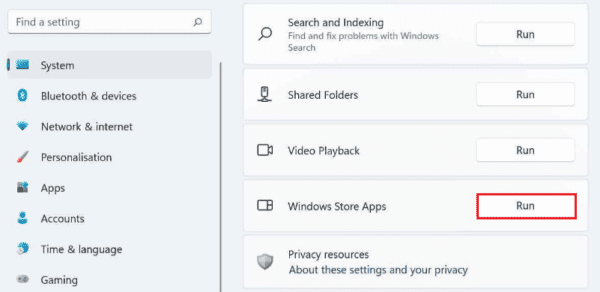
Step 5: Verify the file system error (-2147163901) is fixed.
3. Run DISM scans
A damaged Windows image may trigger file system error (-2147163901). Luckily, the operating system has a troubleshooting utility that scans the image for corruption. You may run this command line utility with the steps below.
Step 1: Press Windows + R to open the run dialog, input cmd, and press Ctrl + Shift + Enter to open an elevated Command Prompt.
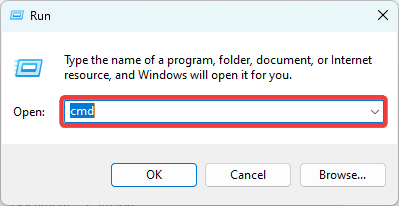
Step 2: Type the script below and hit Enter to scan the image for corruption.
DISM /Online /Cleanup-Image /CheckHealth
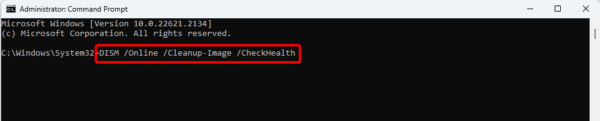
Step 3: Type the script below and hit Enter to repair any image corruption.
DISM /Online /Cleanup-Image /RestoreHealth

Step 4: When the utility is done running, restart your computer and verify the error is fixed.
4. Reset the Problematic App
A problematic app may sometimes trigger file system error (-2147163901). The app may bug because essential files or settings are corrupted, and you may be required to reset it. A reset returns every setting to its defaults and kills bugging processes.
Step 1: Press Windows + I to open the Settings app, click Apps on the left pane, and on the right, select Installed apps.
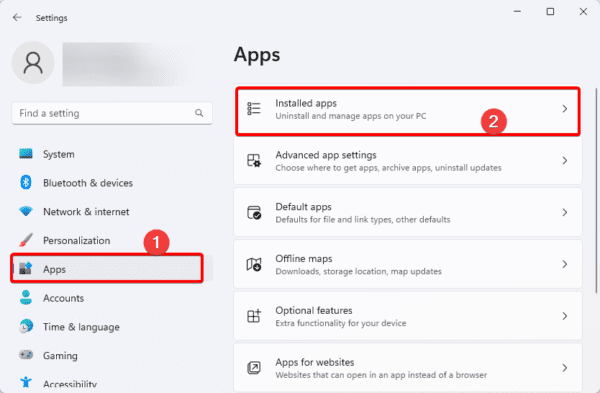
Step 2: Click the three dots for the problematic app, then select Advanced options.
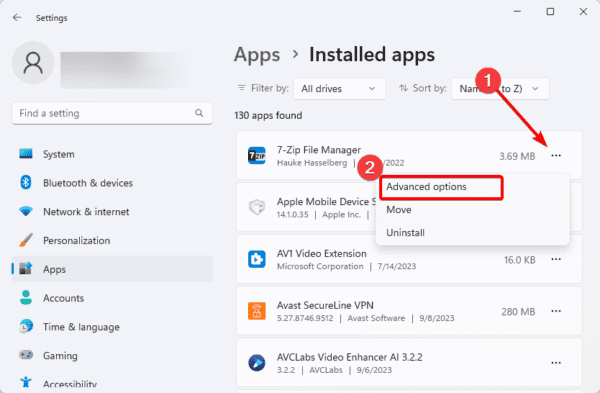
Step 3: Click the Reset button.
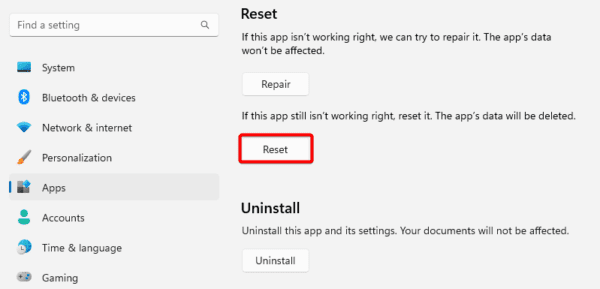
5. Reset Microsoft Store and Re-register Store Apps
This solution may fix the File system error (-2147163901) because it removes corrupted files or settings that may be causing the error. You may run some simple scripts on the Windows PowerShell to complete the process by following the steps below.
Step 1: Click the Taskbar’s magnifying lens, type powershell, and click the Run as Administrator option.
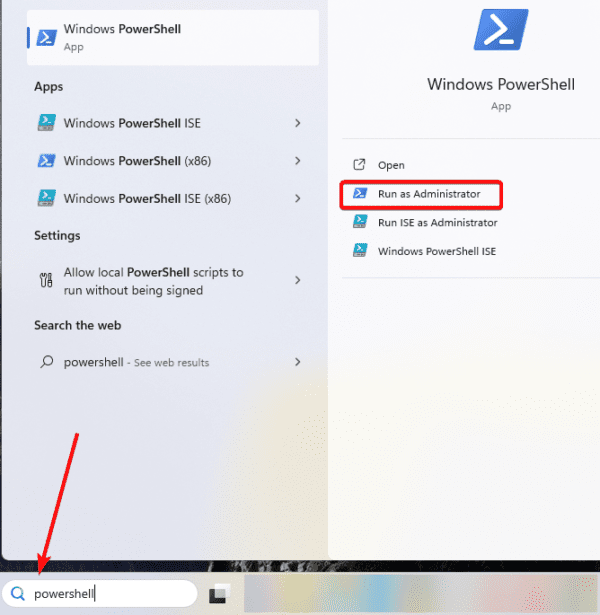
Step 2: Get unrestricted execution by running the script below, making sure to press Y when prompted:
Set-ExecutionPolicy Unrestricted

Step 3: Type the script below and hit Enter to re-register the apps.
Get-AppXPackage -AllUsers | Foreach {Add-AppxPackage -DisableDevelopmentMode -Register "$($_.InstallLocation)\AppXManifest.xml"}
Step 4: Restart your computer and verify if the file system error (-2147163901) is fixed.
6. Clean Boot the Computer
Clean boot is a troubleshooting step that starts Windows 11 with minimal drivers and services. This startup option allows you to identify services and programs that may be triggering the file system error (-2147163901).
Step 1: Press Windows + R to open the Run dialog, type msconfig, and hit Enter.
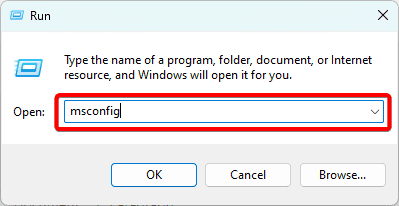
Step 2: Click on the Services tab, tick the Hide all Microsoft services checkbox, and click the Disable all button.
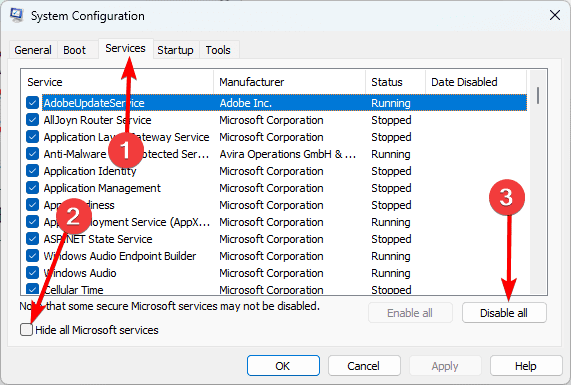
Step 3: Click the Startup tab and click Open Task Manager.
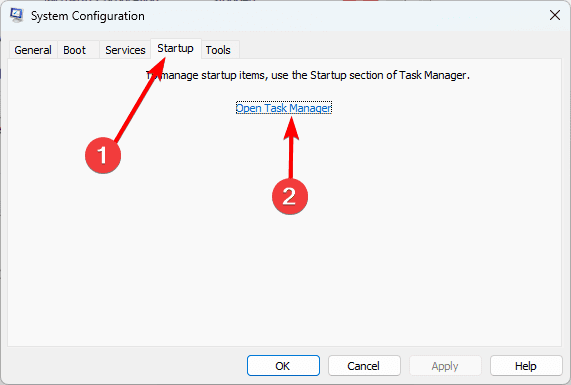
Step 4: Click on a service from the list and click the Disable button. Do this for as many services as you need to disable. Then, close the Task Manager.
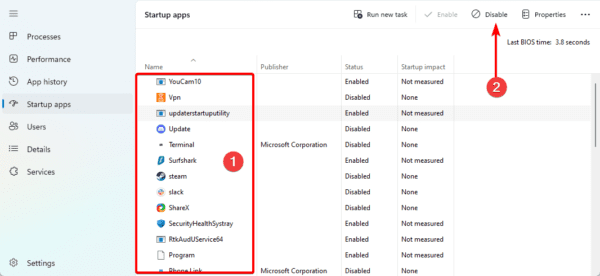
Step 5: Click Apply and OK in the msconfig Window.
Step 6: Restart your computer, try reinstalling the update, and verify it fixes the error.
FAQ on File System Error (-2147163901)
1. How to fix corrupted system files?
You may run scans like the SFC, DISM, or the Chkdsk that will check for missing or corrupt files and attempt to repair them.
2. Can corrupted files be recovered?
Yes, they can and there are several third-party tools you may employ. You may also read our guide on fixing file or directory corruption.
Wrap Up
From the solutions offered, you should notice that there may be several ways of addressing the error. We also recommend running a virus scan using a reliable antivirus since malware is a major cause of file corruption.
That is as much as we share in this guide. Please contact us in the comment section and let us know what fix worked.

