A few users complain that the record video function is not working on the Snipping Tool. We understand how this can be inconvenient, and we have researched and come up with the best ways to fix this problem on Windows 11.
The Snipping Tool is the built-in app for screenshoting on Windows 11. It is great for various purposes, including problem documentation, creating tutorials, or sharing information. When the recording function stops working, try the solutions below to fix it.
Why Can’t I Record Video on the Windows 11 Snipping Tool?
There are a few reasons why the record function on the Windows 11 Snipping Tool does not work. However, the problem is often related to a Snipping Tool file or app corruption.
It may also be caused by some corruption in the Microsoft Store or general problems with your operating system’s files. Regardless, it would be best if you tried the fixes below.
What Should I Do if the Snipping Tool Record Video Function Is Not Working?
1. Repair the App
This solution is effective when there are corrupt files that trigger the problem. Windows 11 settings comes with a function that allows you to repair individual applications. Here is how to use it.
Step 1: Press Windows + I to open the Settings app.
Step 2: Click on Apps on the left pane, then on the right, click Installed apps.
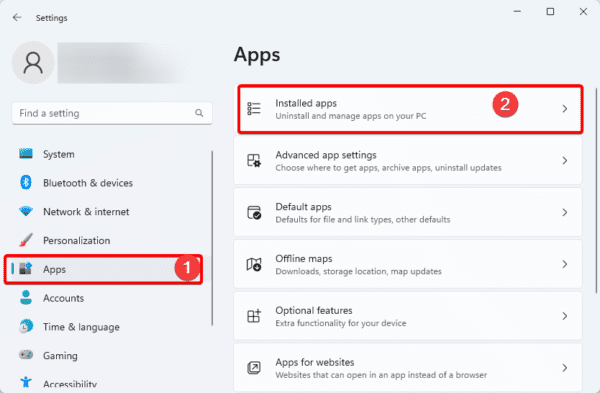
Step 3: On the right pane, scroll down to Snipping Tool. Click on its ellipses (three dots) and select Advanced options.
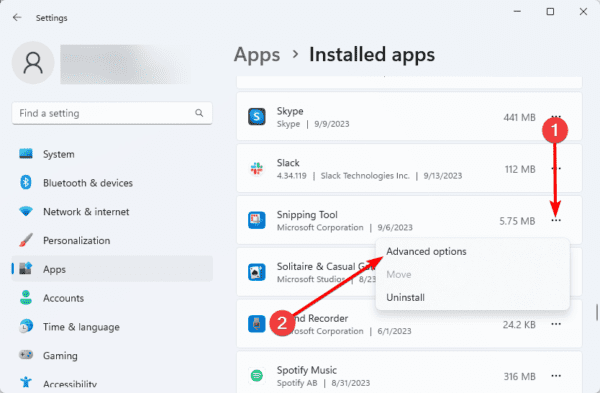
Step 4: Scroll to the reset section and click the Repair button.
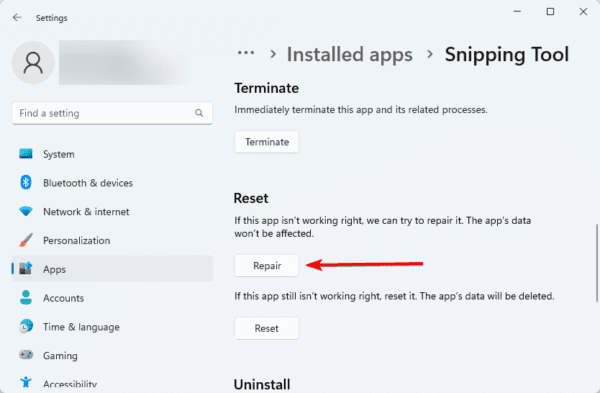
2. Reset the App
This is another solution that works with file corruption. It is also efficient if specific settings stop the Snipping Tool’s record video from working on Windows 11.
Step 1: Press Windows + I to open the Settings app.
Step 2: Click on Apps on the left pane, then on the right, click Installed apps.
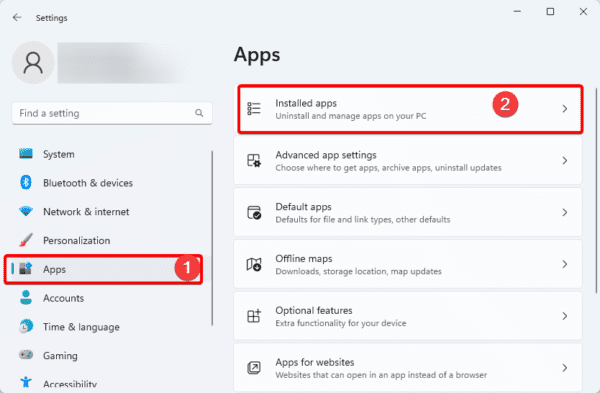
Step 3: On the right pane, scroll down to Snipping Tool. Click on its ellipses (three dots) and select Advanced options.
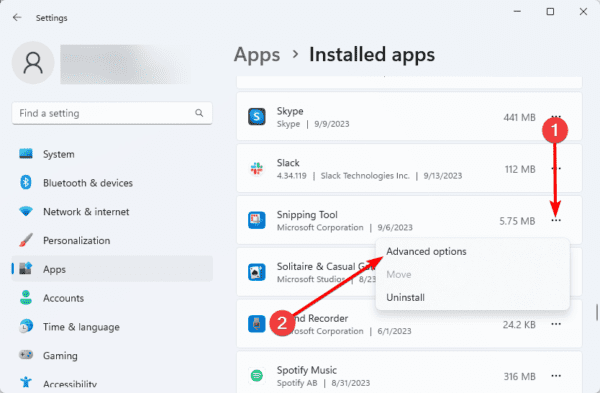
Step 4: Scroll to the reset section and click the Reset button.
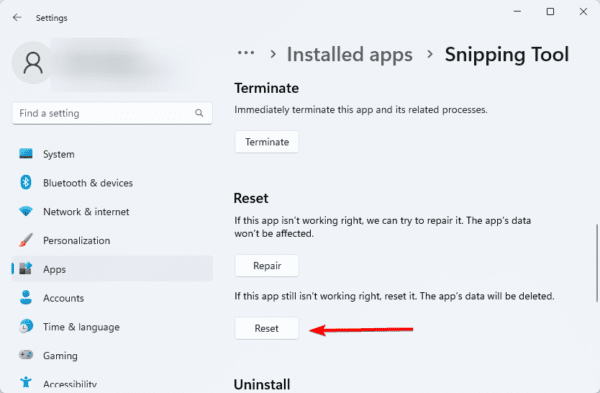
3. Troubleshoot Windows Store Apps
The Windows Store Apps troubleshooter will check for errors with the Windows Store and repair corrupted system files. It will also reset the Windows Store, which is a valid fix if there are bugs with the Store that stop the record video function from working on Windows 11’s Snipping Tool.
Step 1: Press Windows + I to open the Settings app.
Step 2: Click Troubleshoot on the right pane.
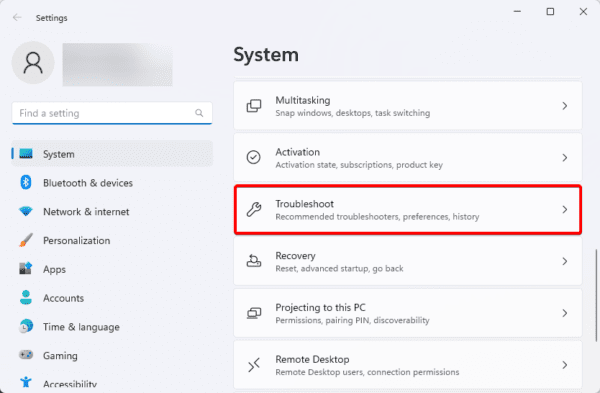
Step 3: Select Other troubleshooters.
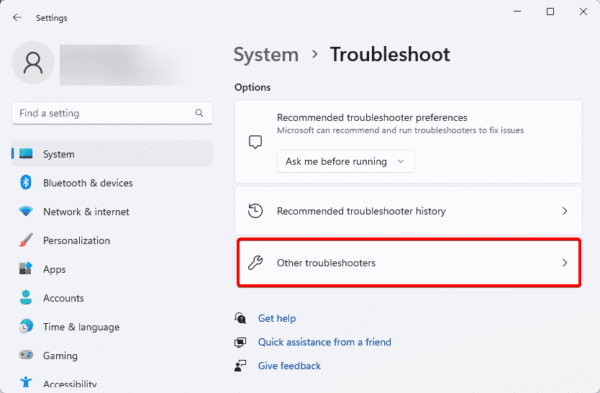
Step 4: Click the Run button for Windows Store apps.
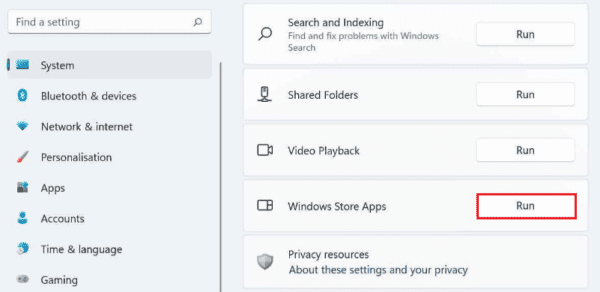
4. Run the SFC and DISM Scans
Bot scans effectively fix corrupted system files that may trigger the snipping tool errors. They will scan the computer for corruption and repair or replace corrupt files.
Step 1: Press Windows + R to open the run dialog, input cmd, and press Ctrl + Shift + Enter to open an elevated Command Prompt.
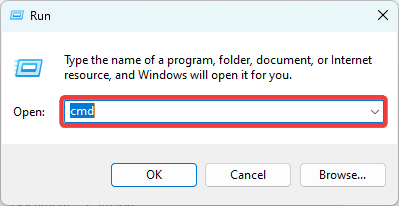
Step 2: Type the script below and hit Enter to initiate the SFC scan.
sfc /scannow
Step 3: Restart the computer when the scan is completed. Then, reopen an elevated Command Prompt.
Step 4: Type the script below and hit Enter to scan the image for corruption.
DISM /Online /Cleanup-Image /CheckHealth
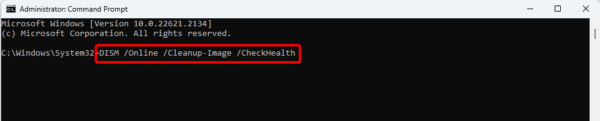
Step 5: Type the script below and hit Enter to repair any image corruption.
DISM /Online /Cleanup-Image /RestoreHealth

Step 6: When the utility is done running, restart your computer and verify the error is fixed.
5. Re-install the Microsoft Store
This solution may fix the Snippint Too video record problem because it removes corrupted files or settings that may be causing the error. You can complete the process by running simple scripts on Windows PowerShell. Follow the steps below.
Step 1: Click the Taskbar’s magnifying lens, type powershell, and click the Run as Administrator option.
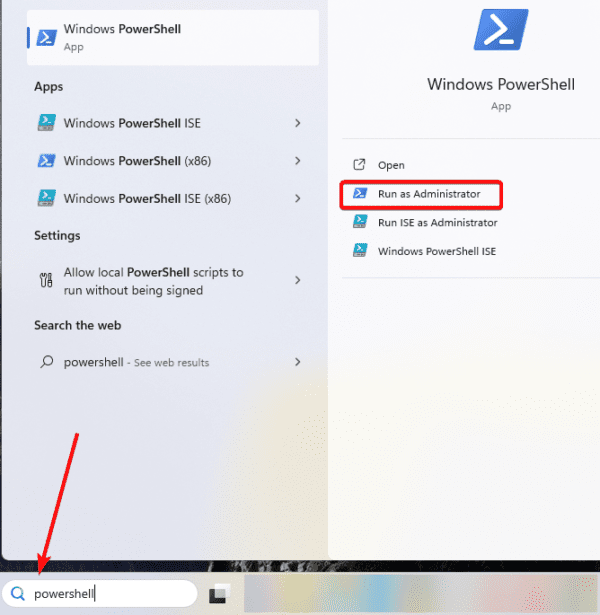
Step 2: Get unrestricted execution by running the script below and press Y when prompted.
Set-ExecutionPolicy Unrestricted

Step 3: Type the script below and hit Enter to re-register the apps.
Get-AppXPackage -AllUsers | Foreach {Add-AppxPackage -DisableDevelopmentMode -Register "$($_.InstallLocation)\AppXManifest.xml"}
Step 4: Restart your computer and verify if the problem is fixed.
FAQ on Snipping Tool Video Recording Problems
1. Can you record video with Snipping Tool?
Yes, the Windows 11 Snipping Tool has a video recording function showing steps or processes on your computer.
2. How long can Snipping Tool record video?
There is no video recording length limitation on the Snipping Tool.
3. Where does Snipping Tool save videos?
By default, videos are saved in the path below:
C:\Users(username)\Pictures\Screenshots
Get the Best Out of Video Recording With Snipping Tool
With the Windows 11 Snipping Tool, you may do more than take screenshots; you can record videos. A few bugs may make this function unusable, but by following the solutions we have proffered, they can easily be resolved.
However, you may also try out other screenshot tools that offer convenient functionality.

