Printing is often an important part of computer use, converting soft copy materials to paper form. However, you may have come across the 0x000006d9 printer sharing error. This is what we will resolve in this guide.
This printer-sharing error has existed since earlier versions of Windows and may still be a problem on Windows 11. It is often a sign that your firewall is disabled.
The solutions below will be your best options to fix the error. However, ensure your printer drivers are updated before proceeding to the fixes below—this may save you a lot of trouble. You can use automatic driver updaters to ensure all computer drivers are current.
1. Run the Printer Troubleshooter
Windows 11 has a set of troubleshooters, and the printer troubleshooter is one of them. It scans your computer for potential triggers of the problem and fixes it or recommends troubleshooting steps.
1. Open your Settings app. You may do so by pressing Windows + I on your keyboard.
2. Click on the System tab on the left pane, then on the right, click Troubleshoot.
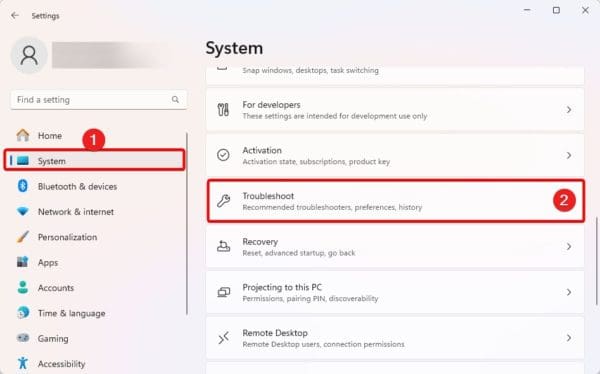
3. Click Other troubleshooters.
4. Run the Printer troubleshooter by clicking its Run button.
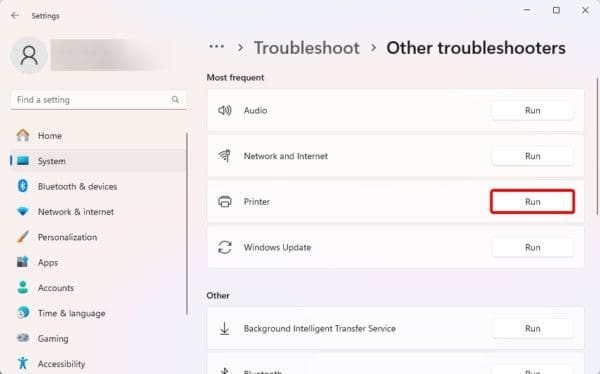
2. Enable Windows Firewall
The 0x000006d9 printer sharing error often indicates that the Windows firewall is disabled. This is because sharing a printer also means sharing files associated with the printer driver and configuration. This process is controlled by the File and Printer Sharing feature that the Windows firewall must authorize.
1. Press Windows + R.
2. Type services.msc and hit Enter.
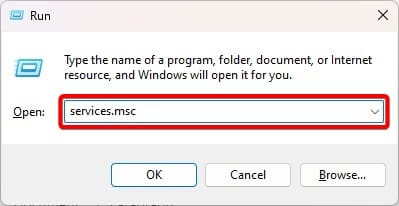
3. Double-click Security Health Service, click Start if it is not running, then click Apply and OK.
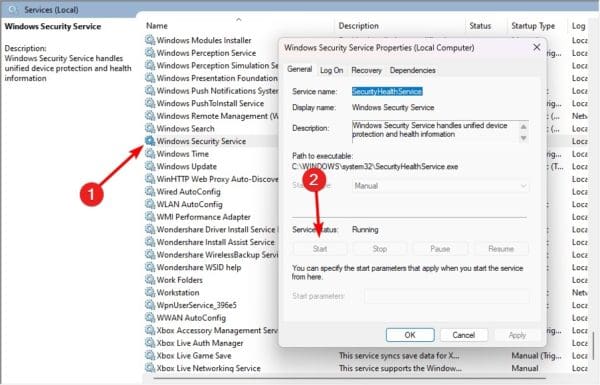
4. Once more launch Windows Run dialog, inpute control.exe /NAME Microsoft.WindowsFirewall and hit Enter.
5. Click Turn Windows Firewall on or off on the left pane.
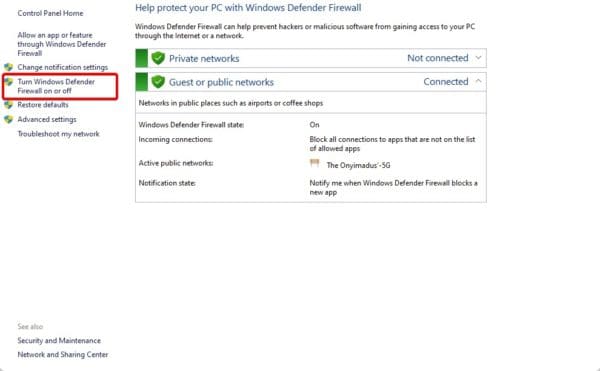
6. Tick all Turn on Windows Defender Firewall options, then click OK.
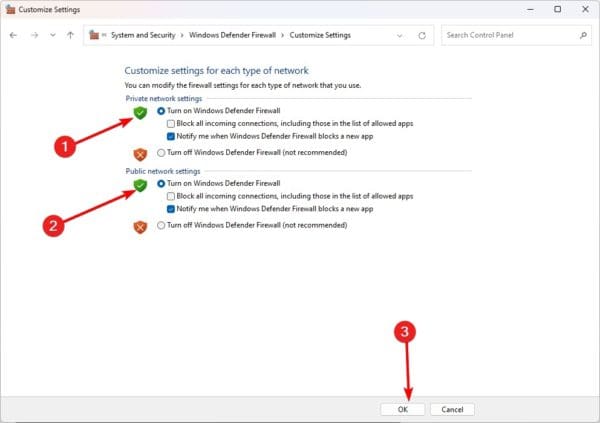
3. Uninstall or Disable Third-party Antivirus
While we always recommend using antivirus software, you should note that some third-party options may not be best suited for your computer. It may conflict with the built-in Windows Security and trigger the 0x000006d9 printer sharing error.
If this is the case, you should uninstall or temporarily disable the antivirus.
4. Turn on Network Discovery for Printer
Your last option to resolve the 0x000006d9 printer sharing error is to enable network discovery.
Network discovery ensures that your computer is able to see and interact with devices on the same network. You may follow the steps below.
1. Launch the Settings app by pressing Windows + R.
2. On the left pane, click Network & Internet, then click Advanced network sharing on the left.
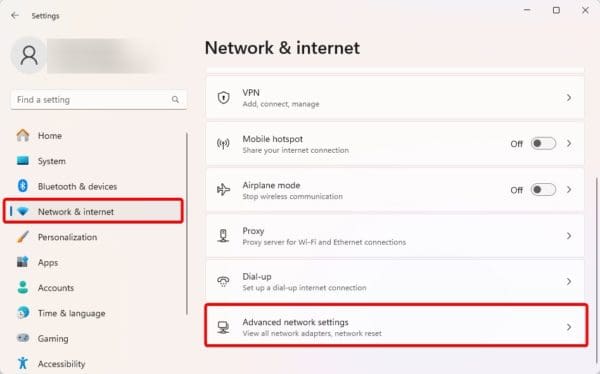
3. Click Advanced sharing settings.

4. Lastly, toggle on the option for Network Discovery.
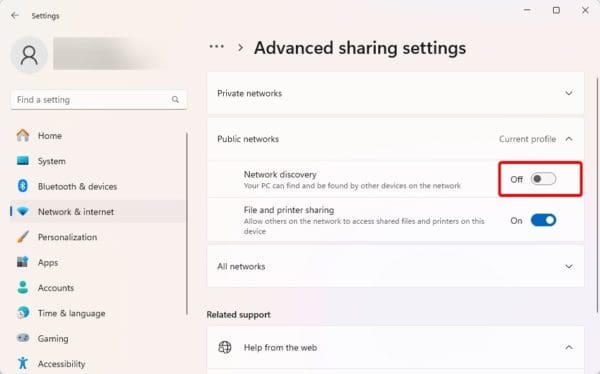
Moving Past the 0x000006d9 Printer Sharing Error
With the solutions we have shared in this guide, you should be past the 0x000006d9 printer sharing error. While we have shown steps in the Windows 11 operating system, please note that this error happens in earlier versions of the OS. The fixes will still apply, even though there may be slight UI changes.
Did you successfully fix the problem? Please tell us in the comment section what fixes worked.
FAQs
You can share printers between these operating systems; however, you will have to supply the 64-bit printer driver on the Windows 7 device.
Yes, this may be a reliable fix if the third-party antivirus is conflicting with the built-in tool.


[…] How to Fix Printer Sharing Error 0x000006d9 2) Fix 0x000006d9 Printer Sharing Error in Windows: Fixed […]