In other articles, we have shared a lot on Phone Link. We discussed fixes for Phone Link notifications that are not working and even the best ways to uninstall the app. However, this article focuses on the best fixes when the clipboard copy is not working in Phone Link.
What is the Clipboard Copy for Phone Link?
The Clipboard feature lets you copy text from your mobile devices directly into a Windows 11 application from Phone Link. This is a powerful and quick way of transferring data.
To use this feature, you must first set up Phonelink on your computer and link or pair your phone. Once the devices are paired, the feature should start working by default.
What Do I Do if Clipboard Copy Is Not Working for Phone Link
1. Turn on Data Sharing Across Linked Devices
When data sharing is not enabled on your computer, it will be impossible to share data cross-platform, which is why the Clipboard copy feature of Phone Link is not working.
Step 1: Press Windows + I to open your Windows 11 Settings app.
Step 2: Press App on the right pane, then on the left, press Advanced App settings.
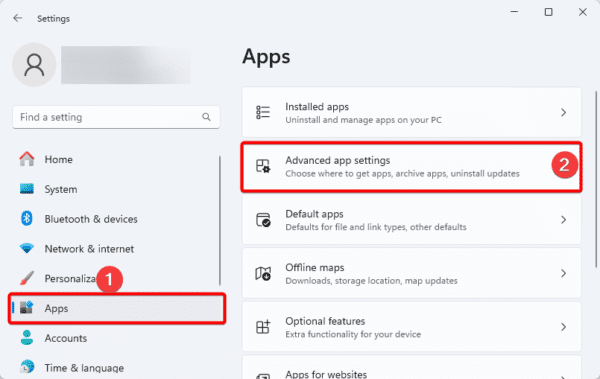
Step 3: Expand Share across devices and ensure it is not set to off.
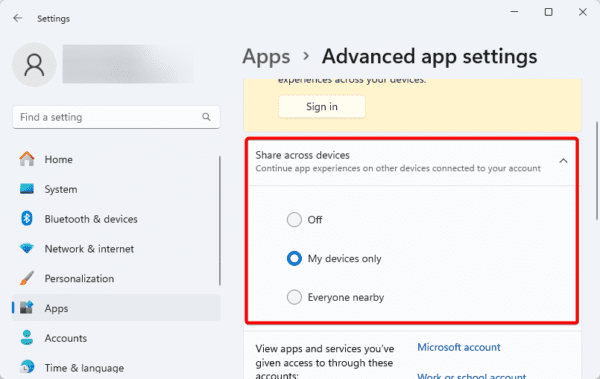
2. Reset and Repair Phone Link
Most problems associated with Phone Link can be solved with a simple repair and reset. When you use the repair and reset functions of Windows 11, the app is taken back to its original configuration, and the corruption found is fixed. This step will be a valid fix when the clipboard copy is not working in Phone Link
Step 1: Press Windows + I to open the Settings app.
Step 2: On the left pane, click System, and on the right pane, click System Component.
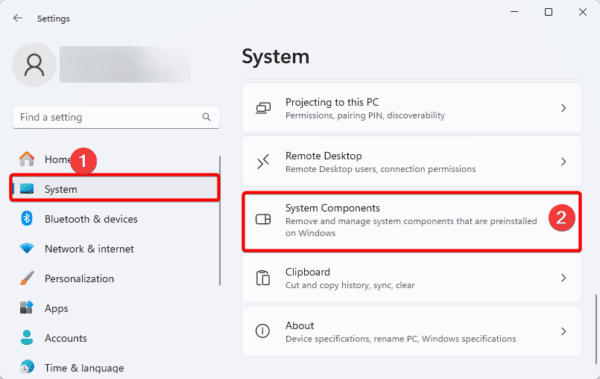
Step 3: Click the ellipses for Phone Link and select Advanced options.
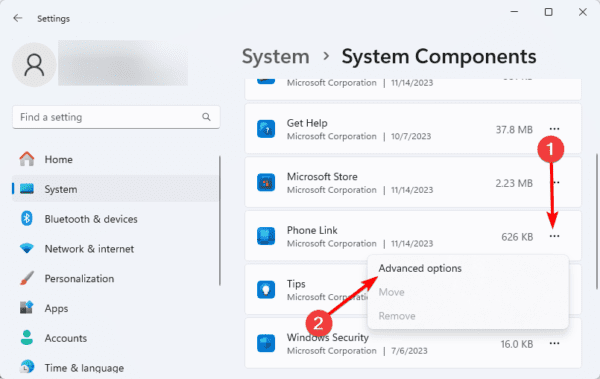
Step 4: Click the Repair button, and after it is done, click the Reset button.
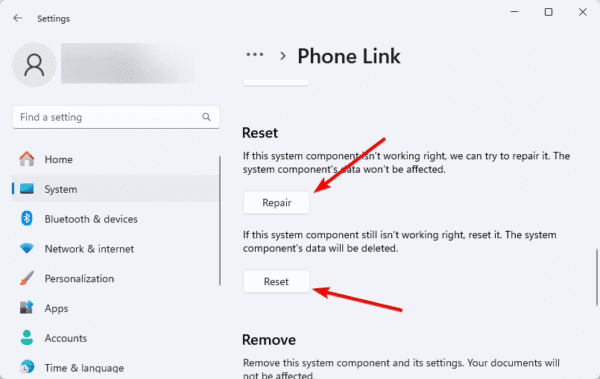
3. Allow Your Phone to Run in Background
When Phone Link isn’t allowed to run in the background, it can’t operate correctly, and that may be why the clipboard copy is not working in Phone Link. Therefore, ensure that the background app permissions for Phone Link is set to Always. To ensure the program runs in the background, see Settings below.
Step 1: Press Windows + I to open the Settings app.
Step 2: On the left pane, click System, and on the right pane, click System Component.
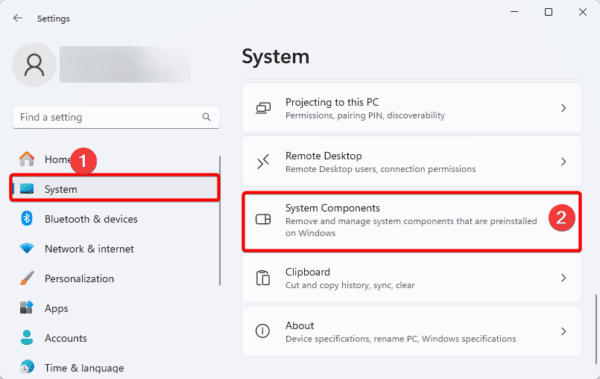
Step 3: Click the ellipses for Phone Link and select Advanced options.
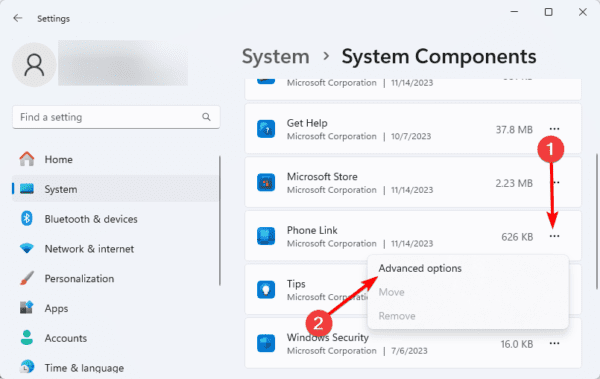
Step 4: In the Background component permission section, select Always.
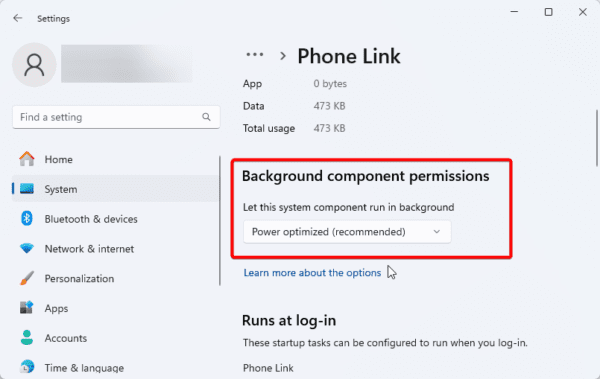
4. Reinstall Phone Link App
If you have tried all the above solutions and the clipboard copy is still not working in Phone Link uninstall the app. After uninstalling it, visit the Microsoft Store to Download and install a new copy. After the installation, pair your devices, and you should have successfully fixed the clipboard problem.
FAQ
1. Why is my copy clipboard not working?
It is possible that your devices are not paired correctly, or sharing is disabled on the computer.
2. Can clipboard be disabled?
Yes, it is possible. Windows 11 provides an option to disable the feature.
Enjoying the Clipboard Functionality
If you have followed the solutions in this guide, you should now be enjoying the clipboard copy functionality. This will make copy-pasting across devices a breeze. Please let us know in the comment section below if you have other questions.


First, check to make sure cross-device copy and paste is enabled in the Phone Link desktop application.
1. Open Phone Link.
2. Go to the settings by clicking the gear icon in the upper right corner.
3. Click features.
4. Scroll down to additional settings, and make sure cross-device copy and paste is toggled on.