Data is the life of almost all operations we perform on our computers. From searching for answers to streaming or gaming, there is always a need to be connected to the internet, which costs data. However, while there may be an average rate at which your devices use up data, it is possible to have a spike where Windows 11 starts using so much data.
A few users have complained about this occurrence, so we investigated it. In this guide, we will help you resolve it with some practical solutions.
Why Is There a Spike in Data Usage on My Windows 11 Computer?
When you notice a spike in data usage on Windows 11, it is usually connected to an activity or process on your computer. So, for instance, there may be more data usage if you are streaming large files, running an update or security scan, or even using a cloud storage service.
However, there are times when Windows 11 will use so much data when there are problems or malfunctions. These may be because of malware on your devices or some hardware issue.
Regardless of the cause, trying the solutions in this guide would be best.
How do I Stop My Windows 11 Devices From Using So Much Data?
1. Set Your Network as Metered
A metered network has a data restriction on it. This simply means that the computer will no longer permit some data-intensive processes or functions. So, you may expect restricted background data usage, and apps will no longer be able to download and update files automatically. A metered connection may also be a way of optimizing a bad internet connection.
Step 1: Press Windows + I to open the Settings app.
Step 2: On the left pane, click Network & Internet, then click the Wi-Fi option.
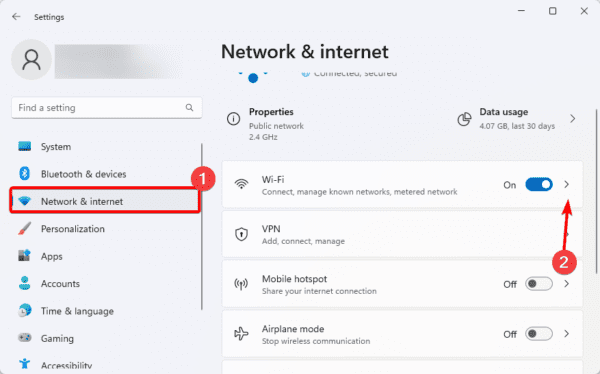
Step 3: Expand your connection.
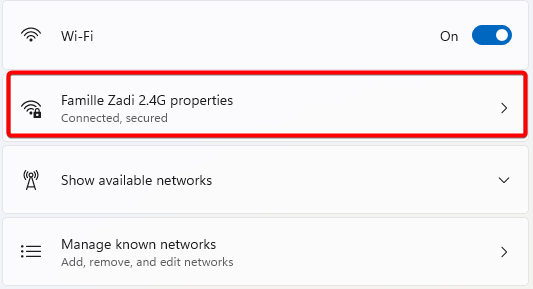
Step 4: Toggle on the Metered connection option.

2. Set Data Limits for Apps
On Windows 11, it is possible to set data limits for a specified period. This comes in handy when Windows 11 starts using so much data. When you configure data limits, the app will be blocked if it tries to use more data and may have restricted functionality.
Step 1: Press Windows + I to open the Settings app.
Step 2: On the left pane, click Network & Internet, then click the Advanced Network Settings option.
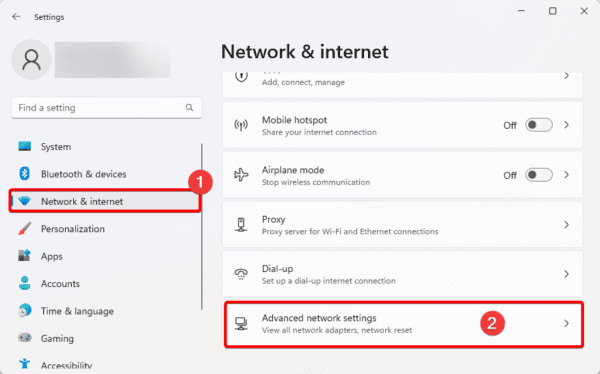
Step 3: Click Data Usage.
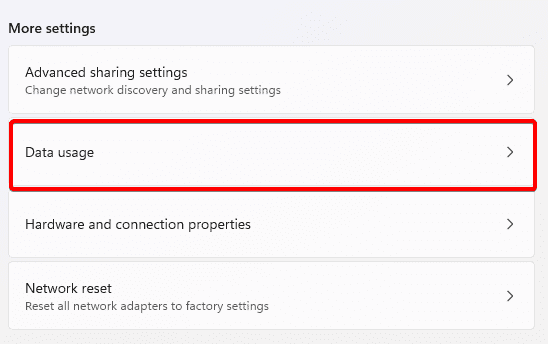
Step 4: Click Enter Limit at the top right.
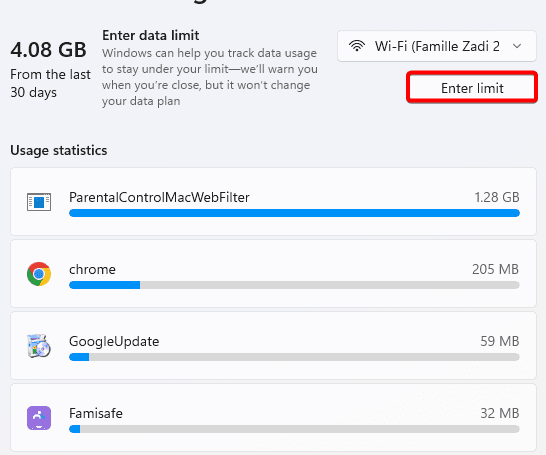
Step 5: Fill out the form according to your preferences, and hit Save.
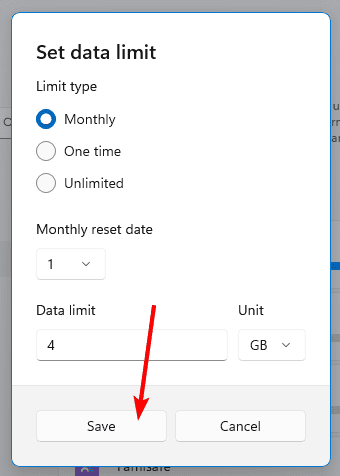
3. Configure Windows Update Downloads
Windows updates take a lot of data and may be one reason why Windows 11 is using so much data. However, limiting the amount of data the update process uses is possible.
Step 1: Press Windows + I to open the Settings app.
Step 2: On the left pane, click Windows Update, then click the Advanced options option.
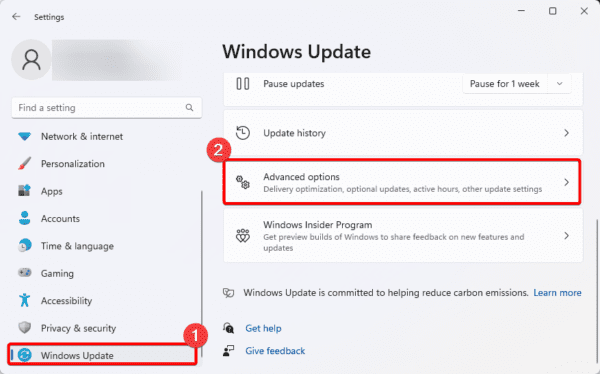
Step 3: Click Delivery optimization on the right pane.
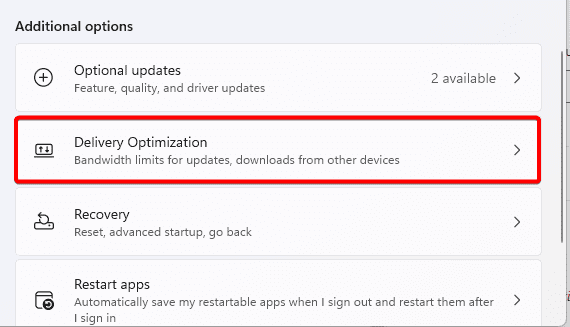
Step 4: Select Advanced options.
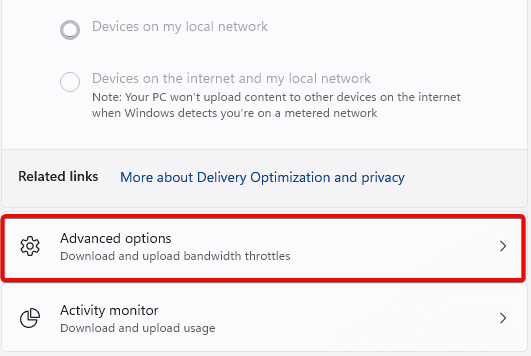
Step 5: Click Absolute bandwidth, tick its two checkboxes, and adjust the bandwidth. Do the same for the Percentage of measured bandwidth option.
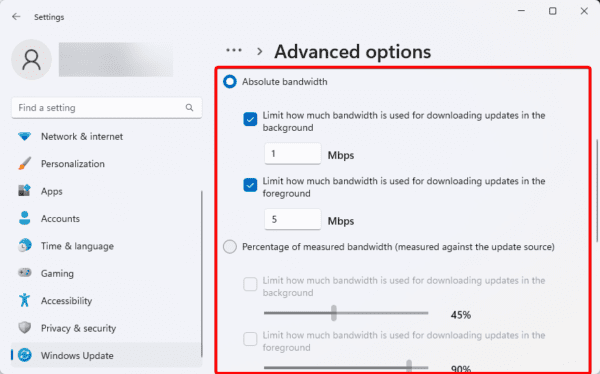
6. Scroll down the page and also adjust options for Upload settings.
4. Pause Windows Updates
Similar to the solution above, you may pause updates. This means your computer will ignore an OS update, saving your data even when an OS update is available.
Step 1: Press Windows + I to open the Settings app.
Step 2: On the left pane, click Windows Update, then click the Pause updates dropdown and select a range.
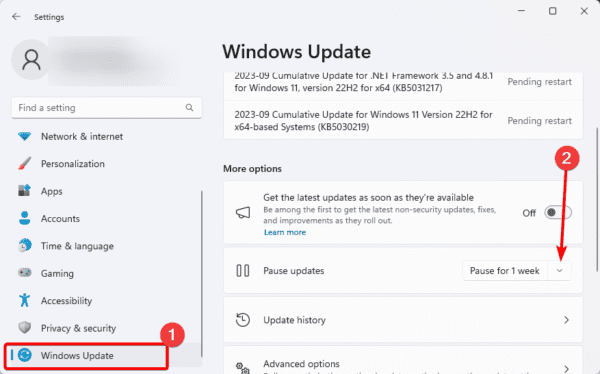
5. Perform a Virus Scan
One cause of data spikes on Windows 11 is malware. They may trigger new processes to run, automatically start a download, or perform other data-intensive processes. Using a trusted antivirus to run a scan or use the built-in Windows security, as shown in the steps below, would be best.
Step 1: Type security in Windows Search and select Windows Security.
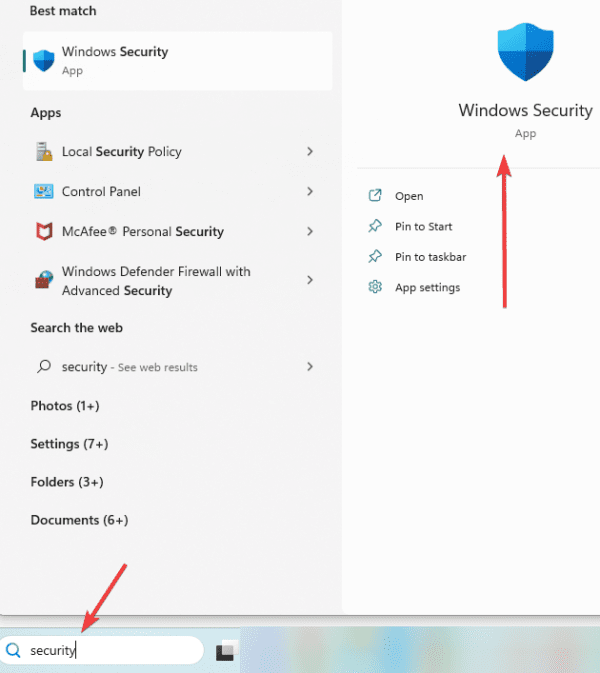
Step 2: Click the Virus & threat protection menu on the left pane and select Scan options.
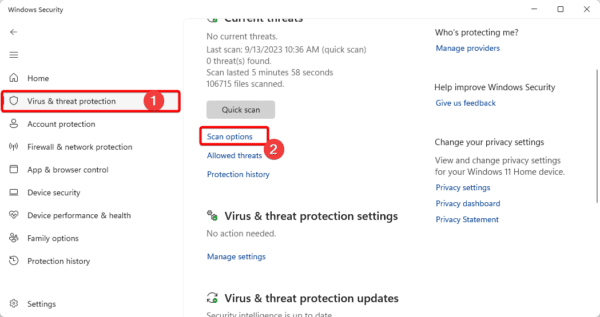
Step 3: Click Full scan, then click the Scan now button.
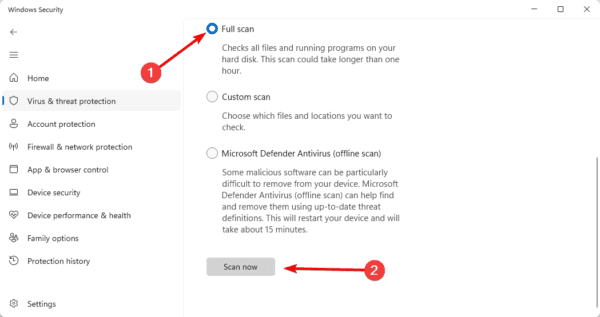
FAQ on Windows 11 Using So Much Data
1. What is using my data on Windows 11?
Many resources may be using up your data on Windows 11. But you should ensure you do not have malware.
2. Why is my computer using so much internet data?
In most cases, it is because you are running some data-intensive processes.
Closing Thoughts
The Windows 11 OS is a very well-thought-out operating system. It is robust and highly functional and will generally require some data. However, if the data use seems abnormal, try the solutions we offered in this guide.


Thank you