Discord is a VoIP and instant messaging app that facilitates text, phone, and video chats and file and media sharing. Many Windows enthusiasts, especially gamers, use it. However, you may encounter a problem of Discord high CPU usage on Windows 11.
This situation can be rectified by changing certain settings. However, corruption of vital app files may also trigger it. Your computer specs may also be a factor for the high CPU usage. Regardless, you may try the solutions in this guide.
1. Restart the Discord App
Restarting the Discord app should be your first call when faced with its high CPU usage on Windows 11.
When you restart the app, you force all running processes connected to the app to shut down and have a soft reset. This is capable of fixing minor bugs that trigger the problem.
2. Restart the Computer
If restarting the app is unsuccessful, you should try restarting your computer.
During a reboot, your computer will force problematic processes to shut down. This may be the fix if system-wide bugs cause the Discord high CPU usage in Windows 11.
3. Disable the Discord Voice Processing Feature
In Discord, there are two methods to reduce background noise in your calls: echo cancellation and noise reduction. However, they take up a specific percentage of your CPU. As a result, when you are not actually using these two options, you can disable them.
1. Launch the Discord app.
2. Click the Settings gear icon on the bottom left corner.
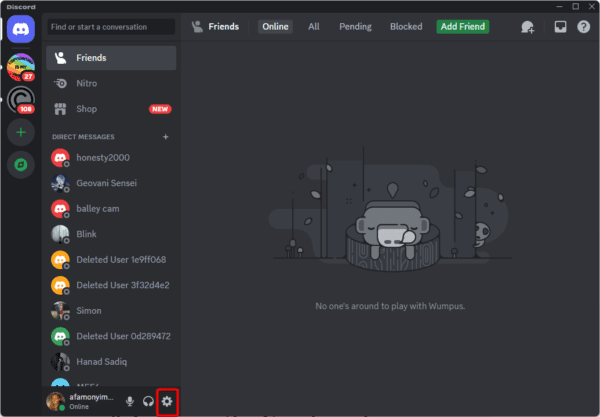
3. Click Voice & Video on the left pane; on the right, toggle off the option for Echo Cancelling and select None under Noise Suppression.
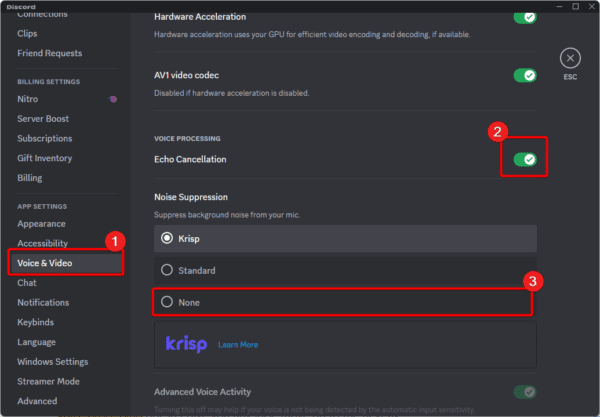
4. Disable Hardware Acceleration in Discord Settings
Hardware Acceleration makes Discord run more smoothly by using your GPU. But it uses a lot of CPU power, which might cause spikes. Disabling it is a good idea.
1. Launch the Discord app.
2. Click the Settings gear icon on the bottom left corner.
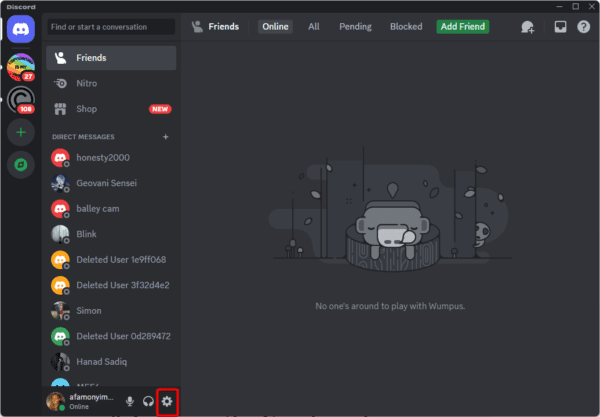
3. Click Voice & Video on the left pane; on the right, toggle off the option for Hardware Acceleration.
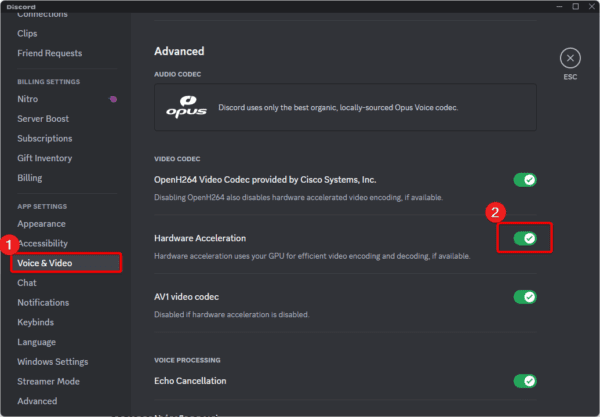
5. Disable the Discord Overlay
When gaming or using other applications, turning off the Discord overlay might assist in lowering the amount of CPU resources the application uses. Disabling the overlay can enhance performance since it provides an additional layer of processing that may use resources.
1. Launch the Discord app.
2. Click the Settings gear icon on the bottom left corner.
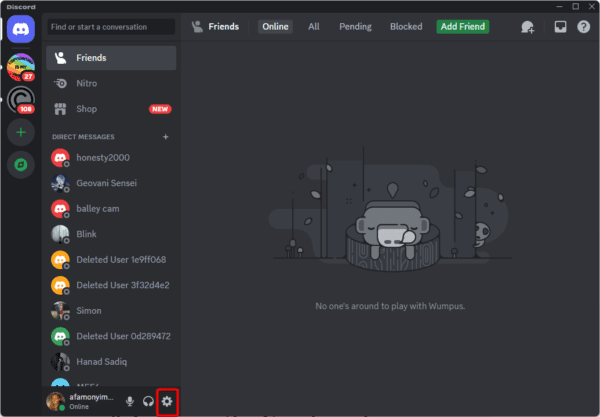
3. On the left pane, click Game Overlay, then toggle off the option for Enable in-game overlay on the right.
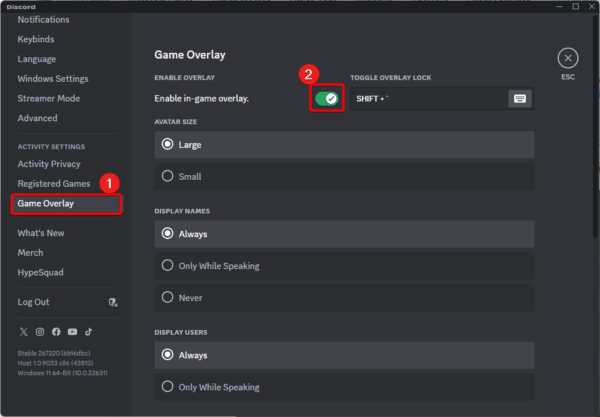
6. Increase the Number of Processors
High CPU use indicates that most of the CPU’s available power has been utilized. However, additional CPU power could be accessible. Even while your CPU is being utilized heavily, only a portion of its many cores can be used; the remaining cores remain inactive.
As a result, using all or most of the CPU cores will lighten the workload on the active ones.
1. Press Windows + R to open the Run dialog, type msconfig, and hit Enter.
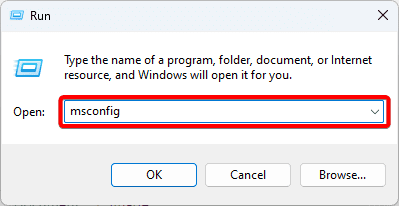
2. Navigate to the Boot tab and click the Advanced Options button.
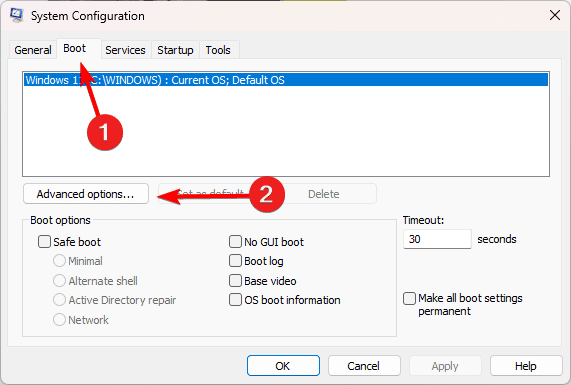
3. Tick the Number of cores checkbox, select additional cores, and click OK.
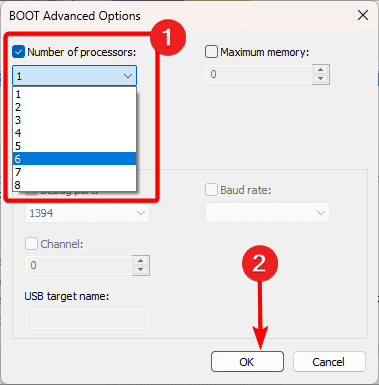
7. Update Windows and Your Drivers
When you experience high CPU usage in certain apps like Discord on your Windows 11 computer, it may indicate outdated drivers or even an outdated operating system. You may use an automatic driver updater to update the drivers and follow the steps below to update the OS.
1. Press Windows + I to open the Settings app.
2. Click Windows Update on the left, and Check for updates on the right.
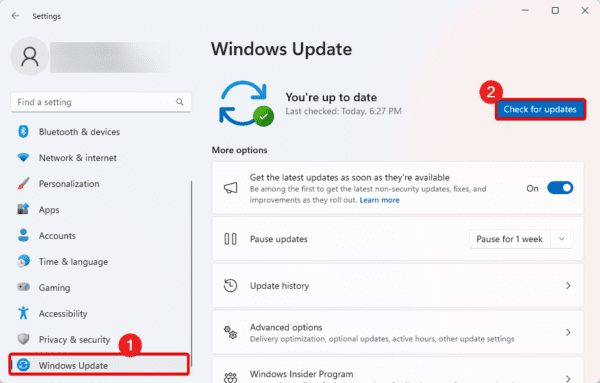
3. Download and install any updates and restart your computer.
8. Reinstall Discord
If any of the solutions above have not worked, you may be dealing with a deeper case of app corruption. Your best bet would be to uninstall the app and reinstall a freshly downloaded copy.
1. Press Windows + R to open the Run dialog, type apwiz.cpl, and hit Enter.
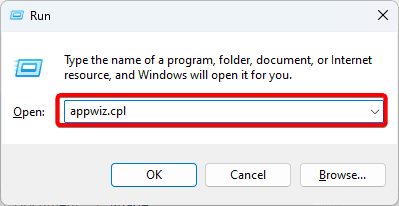
2. Click Discord, click Uninstall, and follow the wizard to complete the process.
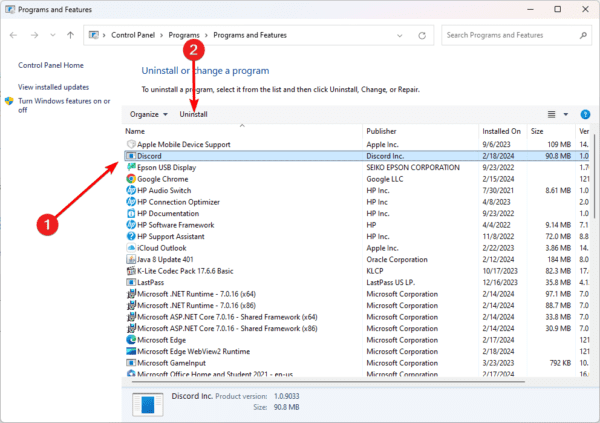
No More High CPU Usage
If you have gone through the solutions above, you should no longer experience high CPU usage while using Discord. In most cases, an app or computer restart should be effective.
Did you successfully fix the problem? Let us know what solution worked in the comment section below.
FAQ
No, it is not a normal occurrence. It could be a sign of bad configurations or may be a CPU defect.
Hardware acceleration is the more common culprit; however, you may also consider disabling screen sharing, video calls, and Nitro features.

