The Windows 11 Phone Link app connects Android and iOS devices to computers. With it, you may send and receive text messages, make and receive phone calls, or view recent photos from your phone. However, some users have complained that the Phone Link app notifications are not working.
This may be caused by disabled Phone App notification settings, Not Disturb Mode on PC, or other factors. This guide will walk you through some of the best solutions.
1. Disable Do Not Disturb Mode
On a Windows PC, Do Not Disturb will prevent you from receiving notifications from any applications or programs, including Phone Link. Therefore, if you use Phone Link app and wish to see notifications, you must turn off this setting.
Step 1: Press Windows + ! to open the Settings app.
Step 2: On the right pane, click System, then on the left, click Notifications.
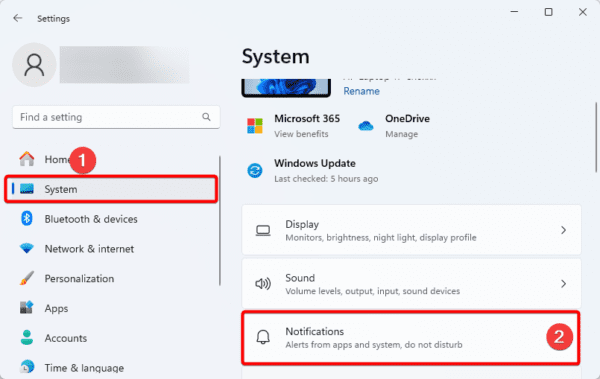
Step 3: Toggle off the Do not Disturb switch.
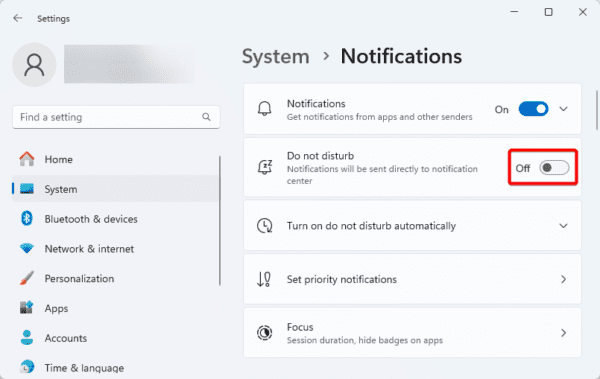
2. Relink your Phone to Phone Link
Try unlinking your device and linking it again if Phone Link app notifications are not working. Before connecting again, you could also try rebooting both devices. In this manner, minor errors or malfunctions brought on by troublesome procedures can be fixed. Another option is to try uninstalling and reinstalling Phone Link.
3. Turn on Notifications on Your Computer
On a Windows PC, when notifications are switched off, you will not get pop-ups from other applications, including the Phone Link app. This may be why the Phone Link app notifications are not working on Windows. Follow the steps below to turn on notifications.
Step 1: Press Windows + ! to open the Settings app.
Step 2: On the right pane, click System, then on the left, click Notifications.
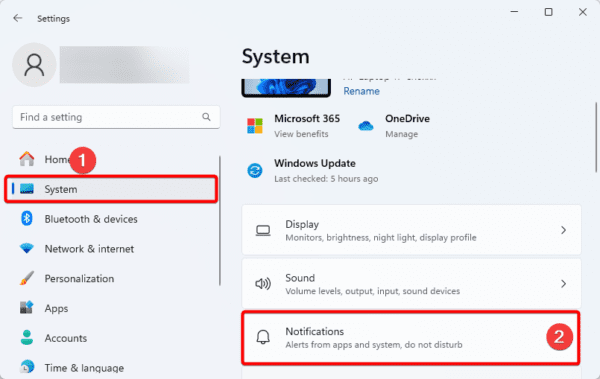
Step 3: Toggle off the Notifications switch.
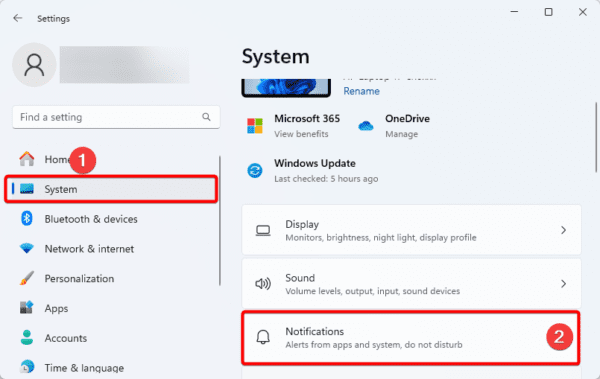
4. Edit In-App Notification Settings for Phone Link
While enabling notifications from your Windows 11 settings app is possible, you also have options for notifications on the Phone Link app. If these are disabled, you will have the issue of Phone Link app notifications not working. Follow the steps below.
Step 1: Launch Phone Link on your computer.
Step 2: Click the gear or settings icon at the top right corner, and click Feature.
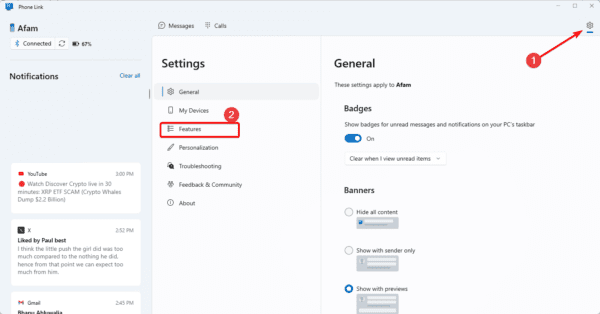
Step 3: On the right pane, toggle on all the switches associated with notifications.
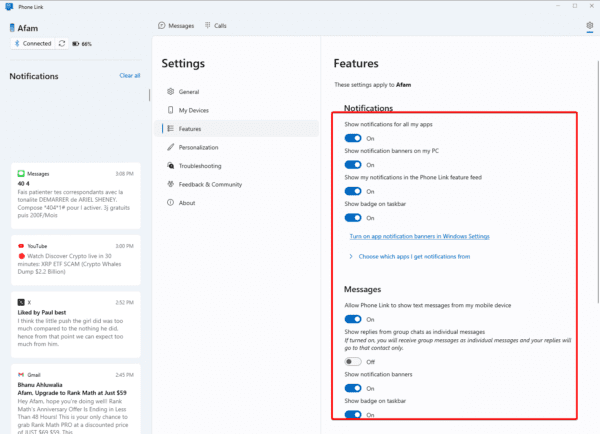
5. Disable Battery Saver Mode
Your laptop’s battery life can be increased by a few hours by turning on Windows’ power-saver mode. But this feature also has the potential to stop apps like Phone Link from showing notifications and syncing data. It is advisable to turn off Windows’ battery-saving mode in order to prevent these problems.
Through the Quick Settings panel, you may quickly turn off the battery-saving option. Simply click the battery icon and click Battery saver.
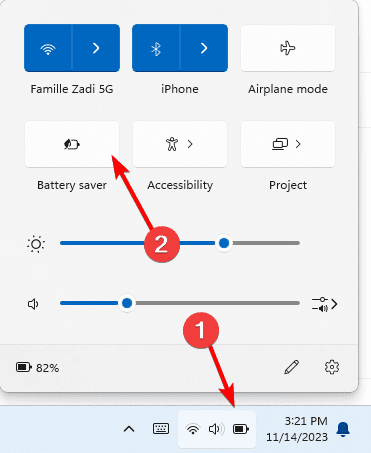
6. Set Phone Link to Always Run in the Background
When Phone Link isn’t allowed to run in the background, it can’t operate correctly. Therefore, make sure that the background app permissions for Phone Link are set to always. To make sure the program always runs in the background, go to Settings.
Step 1: Press Windows + I to open the Settings app.
Step 2: On the left pane, click System, and on the right pane, click System Component.
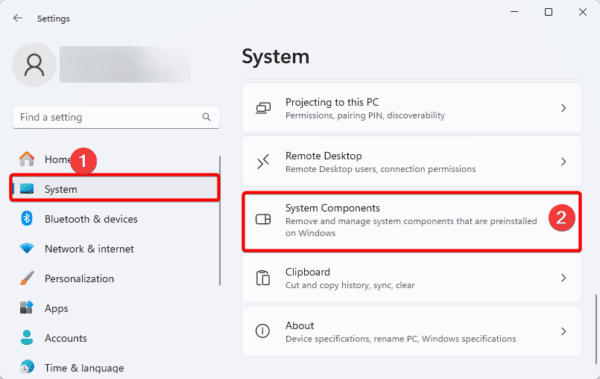
Step 3: Click the ellipses for Phone Link and select Advanced options.
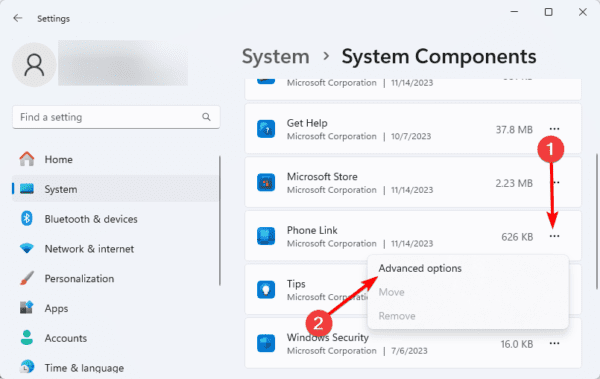
Step 4: In the Background component permission section select Always.
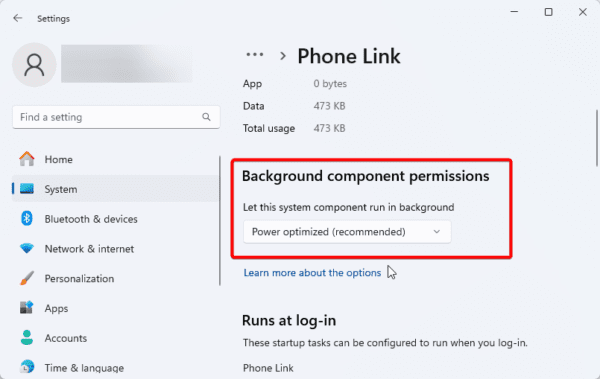
Done Fixing Phone Link Notification Issues
If you have followed the solutions in this guide, you should have resolved any issues related to Phone link app notifications not working on Windows 11. If you have general problems with the app, you may also look at our related guide.

