Computer specs or specifications are the in-depth technical characteristics of your computer. A few users would want to check PC specs on Windows 11 for many reasons.
Some reasons to check your specs include troubleshooting & optimizing performance, setting realistic expectations, general tech knowledge, or making an informed purchase and upgrade. Let us show you all the ways to the specs of a Windows 11 computer.
1. Check Windows 11 PC Specs Using the Settings App
The Settings app is a central hub for app and operating system settings. In addition to tweaking specific characteristics, you may check the general specs of your device. Follow the steps below.
1. Press Windows + I to open the Settings app.
2. Click the System option on the left pane, then scroll to the bottom of the right pane and click About. You should have all your system specifications displayed.
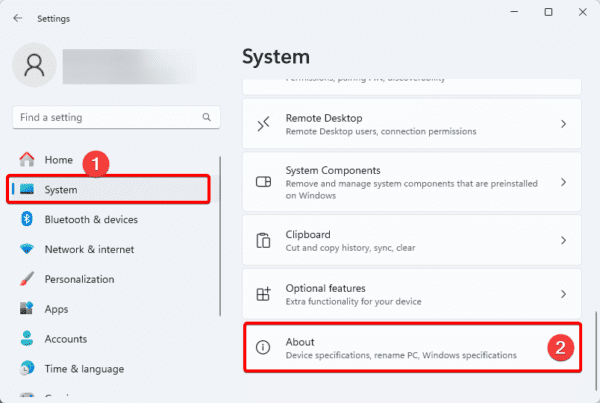
2. View Windows 11 Spec with System Information
The Msinfo32.exe or System Information utility is a robust diagnostic tool for Windows 11. It provides a comprehensive list of system specs, including hardware, software, and system component specifications.
1. Open the run dialog by pressing the Windows + R keyboard keys.
2. Type msinfo32.exe in the text field and hit Enter.
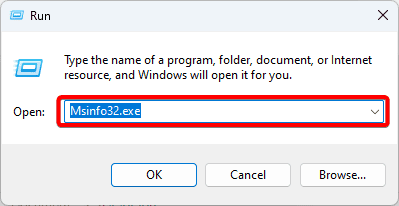
3. You should have a comprehensive list of specs displayed. You may navigate for more specs using the options on the left pane of System Information.
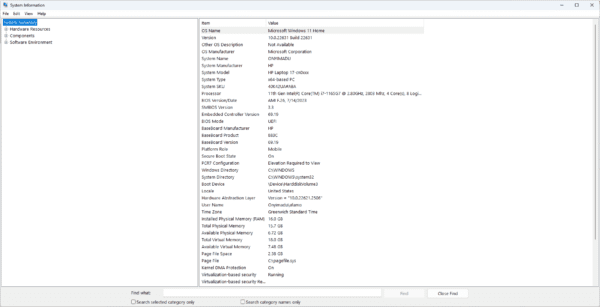
3. View System Information Using the Directx Diagnostic Tool
This tool gathers detailed information about hardware related to DirectX components. It is often used for troubleshooting problems relating to graphics, input devices, and sound but may also be used to display or check PC specks for Windows 11.
1. Open the run dialog by pressing the Windows + R keyboard keys.
2. Type dxdiag in the text field and hit Enter.
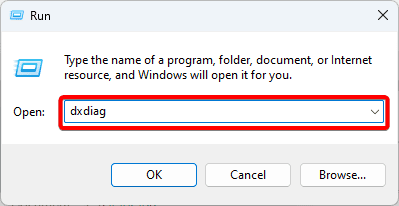
3. Now, you should have system specs displayed. You may click other tabs to view additional specs.
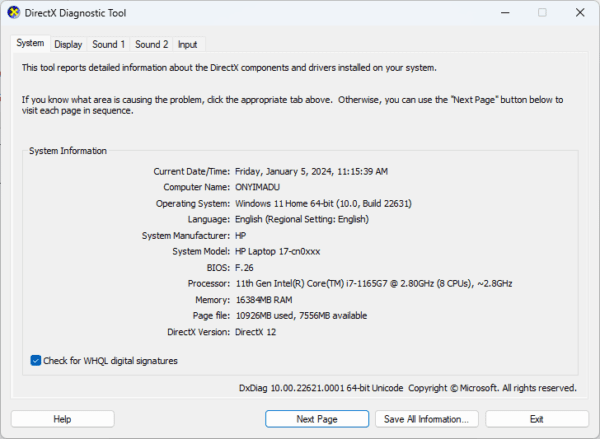
4. View Windows 11 Decice Specs Using the Task Manager
The Task manager is a troubleshooting device that allows users access to all running processes on the computer. In addition to this, you may view different specs of your Windows 11 device.
1. Press Ctrl + Shift + Esc to open the Task Manager.
2. Click on the Performance tab on the left pane.
3. On the right pane, you will see all CPU specs, and you may click on Memory, Disk, Wi-Fi, GPU to view additional specs.
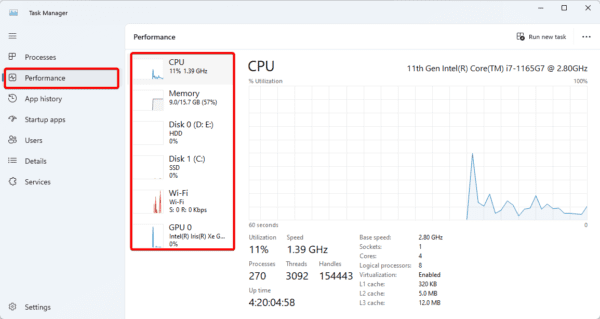
5. Check PC Specs for Windows 11 Via the Command Prompt
The Command Prompt is a terminal interface that allows you to interact with the operating system and its applications using text-based commands. You may run specific commands to view system specs.
1. Open the run dialog by pressing the Windows + R keyboard keys.
2. Type cmd in the text field and hit Ctrl + Shift + Enter.
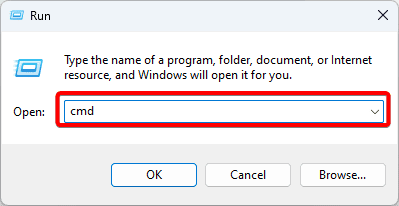
3. Type the command below and hit Enter.
systeminfo
4. You should now have a comprehensive view of system specs.
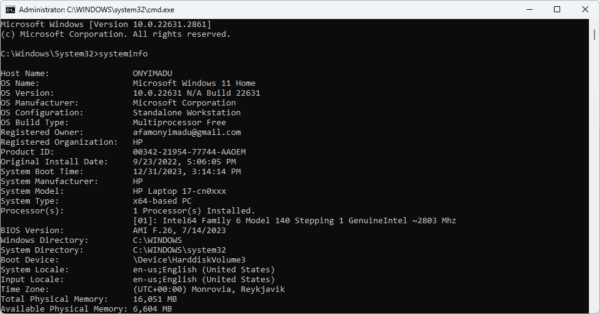
6. Check PC Specs for Windows 11 Via PowerShell
Windows PowerShell is very similar to the command prompt. However, it offers more robust and advanced features. You may also use it to view your computer’s specs.
1. Open the run dialog by pressing the Windows + R keyboard keys.
2. Type powershell in the text field and hit Ctrl+shift+Enter.
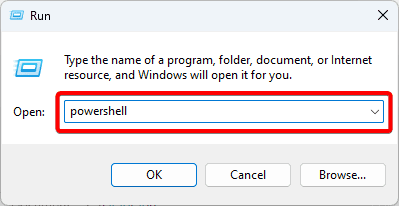
3. Type the command below and hit Enter.
Get-ComputerInfo
4. Now, you should have a comprehensive system spec displayed.
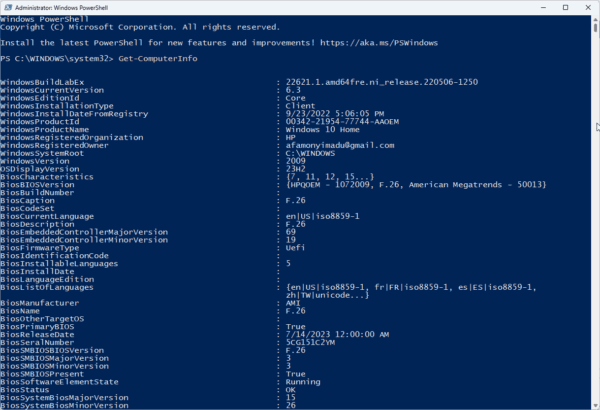
FAQ on Checking Computer Specs in Windows 11
1. How do I check my computer specifications in Windows 11?
You may use GUI or the terminal; in most cases, you should get the same results. Read the solutions above for details.
2. Can I check detailed information about my graphics card in Windows 11?
Yes, you can. One effective way would be using the Directx Diagnostic Tool described above.
3. Where can I find information about the Windows 11 version installed on my PC?
You may find this information in the About section of the Settings app.
Understanding My Windows 11 Specs
This is as much as we share in this guide. Now, you may understand your computer’s strengths and drawbacks by going through its specs. Valuable information like RAM type, storage, and more may be discovered from the specs. If you have other ways of viewing specs in Windows 11, please tell us in the comment section below.

