The Random Access Memory or RAM on a Windows 11 device is a temporary storage location. Because it is a fast memory, it holds the information actively used on a computer, including operating system and program information. However, not all RAMs are equal, so knowing how to check RAM type in Windows 11 is handy.
Off the top of the head, most people may be familiar with DDR3 and DDR4 RAMs, but there is more to checking the RAM model. Elements like RAM manufacturer, serial number, capacity, speed, etc., may be nice to know.
So, this guide will walk you through how to find vital information about Windows 11 RAM.
How Do I Check My RAM Type on Windows 11?
1. Check the Windows 11 RAM Model and Specs Using the Task Manager
The Task Manager is a Windows 11 system monitoring program. It shows information about running apps, processes, performance, CPU usage, and more. In addition, you may get a total breakdown of important RAM specs.
Some RAM specs included in the Task Manager are the RAM size, type, speed, number of slots, available RAM, and RAM in use. Let us show you how to find these specs.
Step 1: Press Ctrl + Shift + Esc to open the Task Manager.
Step 2: Click the Performance tab on the left pane and select Memory on the right.
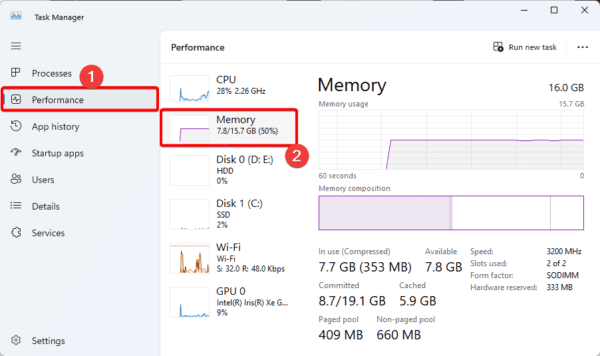
Step 3: You will find your RAM type displayed at the top right corner, where you have your RAM size showing. However, in some cases like ours, the size is displayed without the RAM type. Simply use the next solution.
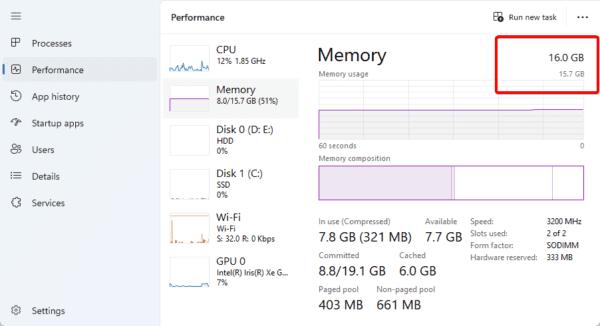
2. Check the Windows 11 RAM Model and Specs Using the Third-party Tools
While the Task Manager shows a comprehensive list of RAM specs, it does not always display the RAM type. You may use third-party tools like the CPUID tool.
Step 1: Visit the download page and download and install the tool.
Step 2: Launch the tool and click the Memory tab. Your RAM type should be displayed alongside its size and other parameters.
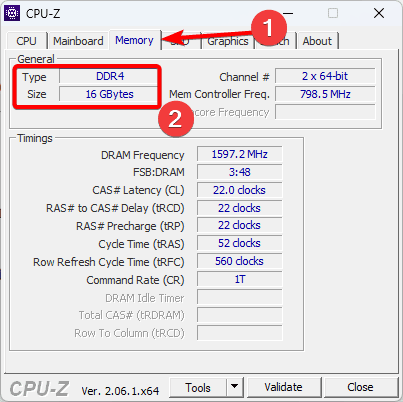
3. Check for the RAM Model and Specs Using the Command Prompt
The Command Prompt is a text-based interface that allows you to communicate with the operating system using scripts. Some scripts give you vital information about your RAM. RAM information you may get includes specs like manufacturer, part number, serial number, capacity, speed, type, and form factor. Let us show you how to show these RAM specs.
Show RAM Manufacturer Using the Command Prompt
Step 1: Press Windows + R to open the Run dialog.
Step 2: Type cmd, then hit Ctrl + Shift + Enter to open an elevated Command Prompt.
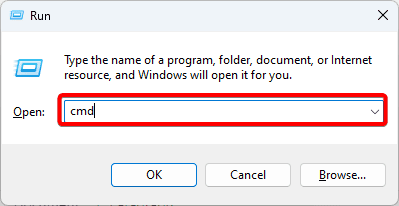
Step 3: Type the command below to show the RAM manufacturer.
wmic memorychip get devicelocator, manufacturer

Show RAM Part Number Using the Command Prompt
Step 1: Press Windows + R to open the Run dialog.
Step 2: Type cmd, then hit Ctrl +Shift + Enter to open an elevated Command Prompt.
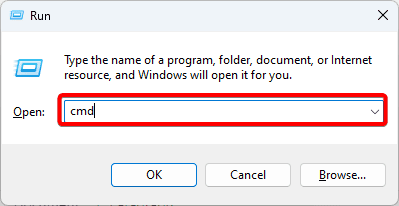
Step 3: Type the command below to show the RAM part number.
wmic memorychip get devicelocator, partnumber

Show RAM Serial Number Using the Command Prompt
Step 1: Press Windows + R to open the Run dialog.
Step 2: Type cmd, then hit Ctrl +Shift + Enter to open an elevated Command Prompt.
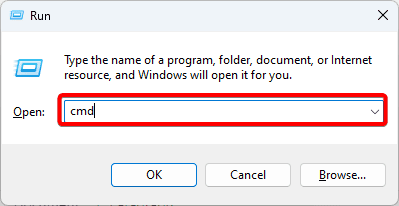
Step 3: Type the command below to show the RAM serial number.
wmic memorychip get devicelocator, serialnumber

Show RAM Capacity Using the Command Prompt
Step 1: Press Windows + R to open the Run dialog.
Step 2: Type cmd, then hit Ctrl +Shift + Enter to open an elevated Command Prompt.
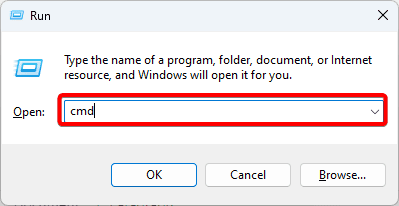
Step 3: Type the command below to show the RAM capacity.
wmic memorychip get devicelocator, capacity

Show RAM Speed Using the Command Prompt
Step 1: Press Windows + R to open the Run dialog.
Step 2: Type cmd, then hit Ctrl +Shift + Enter to open an elevated Command Prompt.
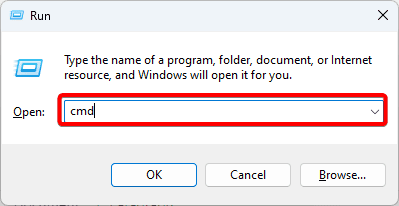
Step 3: Type the command below to show the RAM speed.
wmic memorychip get devicelocator, speed

Show RAM Type Using the Command Prompt
Step 1: Press Windows + R to open the Run dialog.
Step 2: Type cmd, then hit Ctrl +Shift + Enter to open an elevated Command Prompt.
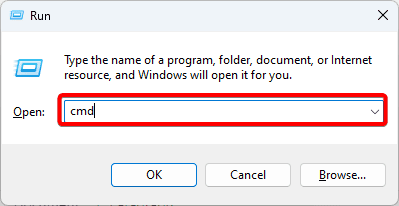
Step 3: Type the command below to show the RAM type.
wmic memorychip get devicelocator, memorytype

You may use the table below to determine your RAM based on the number the above script returns:
| Code | RAM Type | Short Description |
|---|---|---|
| 0 | Unknown | RAM type not recognized |
| 1 | Other | RAM type not listed |
| 2 | DRAM | Dynamic Random Access Memory |
| 3 | Synchronous DRAM | DRAM synchronized with the CPU’s clock speed |
| 4 | Cache DRAM | High-speed DRAM that is used as a cache memory |
| 5 | EDO | Extended Data Out DRAM; a faster DRAM version |
| 6 | EDRAM | Enhanced DRAM, a DRAM with better performance |
| 7 | VRAM | Video Random Access Memory, a type of DRAM for video processing |
| 8 | SRAM | Static Random Access Memory, a type of RAM; faster and more expensive than DRAM |
| 9 | RAM | Random Access Memory, a type of memory that can be accessed randomly |
| 10 | ROM | Read-Only Memory, a type of memory that can only be read |
| 11 | Flash | An erasable and reprogrammable ROM |
| 12 | EEPROM | Electrically Erasable Programmable Read-Only Memory, a type of ROM that can be erased and reprogrammed electrically |
| 13 | FEPROM | Field Programmable ROM, a type of ROM that can be erased and reprogrammed with a special programmer |
| 14 | EPROM | Erasable Programmable ROM, a type of ROM that can be erased by exposing it to ultraviolet light |
| 15 | CDRAM | Caching DRAM, a type of DRAM that uses a cache to improve performance |
| 16 | 3DRAM | Third-generation DRAM, a type of DRAM that is faster than DRAM |
| 17 | SDRAM | Synchronous Dynamic Random Access Memory, a type of DRAM that is synchronized with the clock speed of the CPU |
| 18 | SGRAM | Synchronous Graphics RAM, a type of SDRAM that is optimized for graphics |
| 19 | RDRAM | Rambus DRAM, a type of SDRAM that uses a different interface than traditional SDRAM |
| 20 | DDR | Double Data Rate SDRAM, a type of SDRAM that can transfer data twice per clock cycle |
| 21 | DDR2 | Double Data Rate 2 SDRAM, a faster version of DDR |
| 22 | DDR2 FB-DIMM | DDR2 Fully Buffered DIMM, a type of DDR2 that uses a buffer to improve performance |
| 24 | DDR3 | Double Data Rate 3 SDRAM, a faster version of DDR2 |
| 25 | FBD2 | Fully Buffered DIMM, a type of DDR3 that uses a buffer to improve performance |
| 26 | DRR4 | Double Data Rate 4 SDRAM, the latest generation of DDR |
Show RAM Form Factor Using the Command Prompt
Step 1: Press Windows + R to open the Run dialog.
Step 2: Type cmd, then hit Ctrl +Shift + Enter to open an elevated Command Prompt.
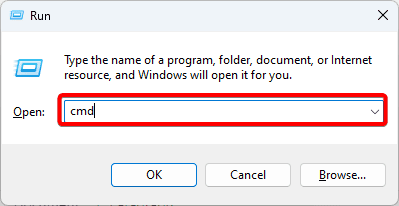
Step 3: Type the command below to show the RAM form factor.
wmic memorychip get devicelocator, formfactor

You may use the table below to determine your RAM based on the number the above script returns:
| Code | RAM Form Factor |
|---|---|
| 0 | Unknown |
| 1 | Other |
| 2 | Single In-line Package (SIP) |
| 3 | Dual In-line Package (DIP) |
| 4 | Zero Insertion Force (ZIP) |
| 5 | Small Outline J-leaded (SOJ) |
| 6 | Proprietary |
| 7 | Single In-line Memory Module (SIMM) |
| 8 | Dual In-line Memory Module (DIMM) |
| 9 | Thin Small Outline Package (TSOP) |
| 10 | Pin Grid Array (PGA) |
| 11 | Rambus In-line Memory Module (RIMM) |
| 12 | Small Outline Dual In-line Memory Module (SODIMM) |
| 13 | Small RIMM (SRIMM) |
| 14 | Surface Mounted Device (SMD) |
| 15 | Staggered-pin Side Mounted Memory (SSMP) |
| 16 | Quad Flat Package (QFP) |
| 17 | Thin Quad Flat Package (TQFP) |
| 18 | Small Outline Integrated Circuit (SOIC) |
| 19 | Leadless Chip Carrier (LCC) |
| 20 | Plastic Leaded Chip Carrier (PLCC) |
| 21 | Ball Grid Array (BGA) |
| 22 | Fine Pitch Ball Grid Array (FPBGA) |
| 23 | Land Grid Array (LGA) |
| 24 | Fully Buffered DIMM (FB-DIMM) |
FAQ on How to Check RAM Type in Windows 11
1. Can Windows 11 run smoothly on 4GB RAM?
If you’re considering upgrading your device to Windows 11, it’s important to know that your computer must have a minimum of 4GB of RAM to run the new operating system. However, for optimal performance and smoother user experience, it’s recommended to have at least 8GB of RAM.
2. How can I increase my laptop RAM?
You should purchase additional RAM, but make sure you are purchasing a RAM type compatible with the laptop.
3. Can I add 8GB RAM to 4GB laptop?
In most cases, you can. However, you should double-check your system specification to determine the maximum RAM capacity of the device.
Wrap Up
In this guide, we have shown how to check RAM type in Windows 11. It is advisable to know your RAM specs. It helps you know how much load the laptop can carry at any given time. Additionally, going through your device’s RAM specs will show you how much more RAM the computer can carry if required.
The Command Prompt offers detailed spec information, but you must know the right commands to access this data. You may also use the PowerShell to get RAM information.

