Do you need to increase the Windows 11 virtual memory? This guide teaches you how to do this and explains the technology. Your virtual memory, or virtual storage, is a clever trick that the Windows 11 operating system may adopt to make the actual memory or RAM seem bigger than it is.
With virtual memory, your computer will move less used files to the hard drive, allowing for additional space on the RAM. Using or increasing virtual memory may be useful for gamers, content creators, or casual users. Let us show you how.
Before going further, you must note that increasing the virtual memory or paging file is not always the best solution to a low memory situation, as it may cause instability.
How Do I Increase Virtual Memory Limit in Windows 11?
1. Launch the Run dialog by pressing Windows + R.
2. Type sysdm.cpl and hit Enter to open System Properties.
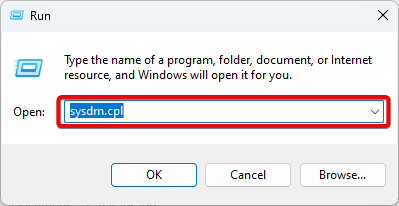
3. Click the Advanced tab, then click the Settings button under the Performance section.
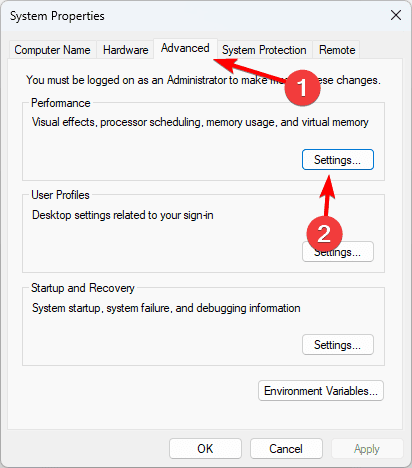
4. Click the Advanced tab, then under the Virtual memory section, click Change.
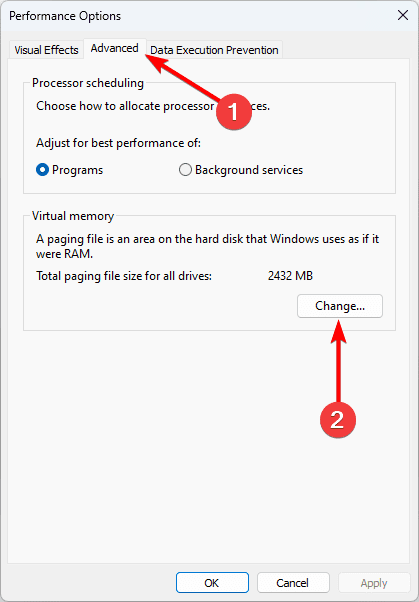
5. Untick ‘Automatically manage paging file size for all drivers’ to make greyed-out options on the windows editable.
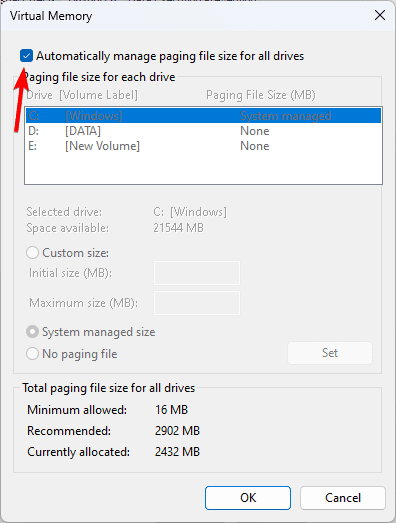
6. Select the drive with your Windows installation, click the Custom size radio, input values for initial and maximum size, click the Ser button, then click the OK button.
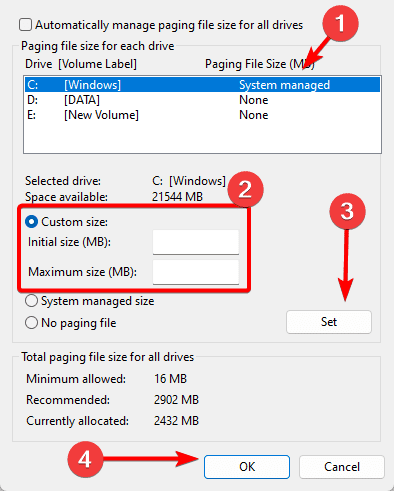
Install More RAM Rather Than Increase the Virtual Memory
At the start of this guide, we explained that increasing your virtual memory or page file may lead to some instability while using your computer. This is because accessing data from a virtual memory is significantly slower.
Also, the constant swapping of data between the disk and RAM will eventually cause wear and tear that will decrease the performance of your computer.
In addition to this, your custom paging file limits may be too small or too large. When they are too small, you will quickly run out of space, forcing the computer to terminate running apps unexpectedly. However, when they are too large, you will have less room for actual files on your device.
We recommend installing additional RAM rather than virtual memory to mitigate these drawbacks. Below are a few differences between physical RAM and virtual memory that you should note.
| Feature | Virtual Memory | Actual RAM |
|---|---|---|
| Concept | Expansion of physical RAM using SSD/hard drive space | Dedicated hardware unit for holding data & instructions |
| Speed | It is much slower than the RAM | Extremely fast (measured in nanoseconds) |
| Cost | Comes as a Windows OS feature | Additional purchase required |
| Capacity | Potentially larger than physical RAM | Limited by installed RAM modules |
| Data access | Needs to swap data between the RAM and a storage device | Allows direct CPU access |
| Impact on performance | Heavy usage leads to freezes, sluggishness, and potential crashes | Provides smooth and responsive performance |
| Wear and tear | Possibility of hard drives/SSDs wear and tear from frequent swapping | No wear and tear from normal usage |
| Best practice | Use as a temporary solution or for occasional needs | Add more RAM for optimal performance |
| Example | Equals an overflow space on a desk for files not actively used | Equals an actual desk surface where you work directly |
FAQ
1. Does virtual RAM increase performance in Windows 11?
In some cases, it may, but this is not guaranteed all the time and would depend on how often your RAM is maxed out.
2. What is a good virtual memory size for Windows 11?
When using your paging file, Microsoft advises “3 × RAM or 4 GB, whatever is larger,” to prevent instability in your system. Still, it’s usually preferable to let Windows handle file management automatically. Windows’ automated paging file management may decide differently.
Should You Increase Windows 11 Virtual Memory?
In conclusion, let us say the choice to increase virtual memory is left to you. In this guide, we have only shown you how to increase it and the merits and demerits of this feature. Let us know what your thoughts are in the comment section below.

