Do you need to unzip or extract files on Windows 11? In this guide, we will walk you through the most practical options. But first, here is what you need to know about zip files.
A zipped file is a compressed file that may contain multiple other files. It typically has the .zip extension and is smaller than the files it contains. This is possible because they use a compression technology called lossless compression. They offer the following benefits:
- Smaller file size
- Reduced bandwidth usage
- More efficient storage
- Improved organization
Now, let us show you how to unzip a file in Windows 11.
1. Unzip or Extract Files From the Windows 11 Context Menu
On Windows 11, the context menu appears when you right-click a file, folder, or object. It contains options or commands associated with the file clicked on. You may use its Extract feature to unzip a file.
Step 1: Right-click on the object and select Extract All.
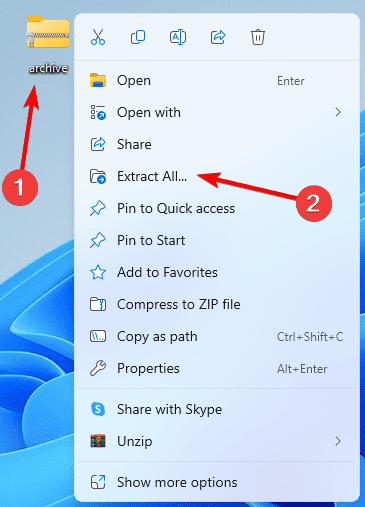
Step 2: Browse your desired destination for the extracted files, then click the Extract button.
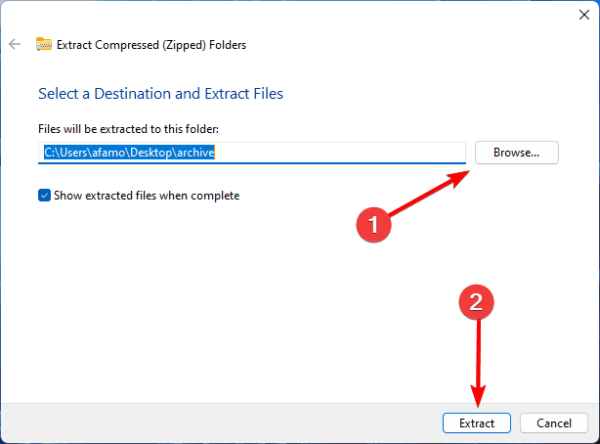
2. Unzip or Extract Files From Windows 11 Using the Cope and Paste Feature
On Windows 11, the copy-and-paste feature lets you transfer images, text, videos and other elements from one location to another. You may use it to move text from a web resource to your text editor, or even to move zipped objects out of the zip folder, as shown below.
Step 1: Press Windows + E to open File Explorer.
Step 2: Navigate to where the zipped file or object is located.
Step 3: Double-click the File and click on File Explorer from the list of possible opening programs, then click Just once.
Step 4: Right-click the Specific file you want to extract and select Copy.
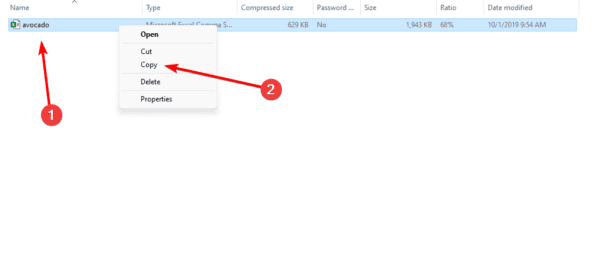
Step 5: Navigate to where you want to save the file and press Ctrl + V to paste it.
3. Unzip or Extract Files From the Windows 11 File Explorer
The File Explorer is the native file management utility for Windows 11. It offers a graphical user interface (GUI) to access and manage files. It also controls features like the Taskbar and desktop and provides a specific file extraction feature.
Step 1: Press Windows + E to open File Explorer.
Step 2: Navigate to where the zipped file or object is located.
Step 3: Click on the object, then click the Extract All menu at the top of the File Explorer window.
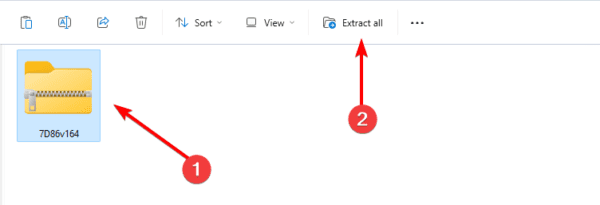
Step 4: Browse your desired destination for the extracted files, then click the Extract button.
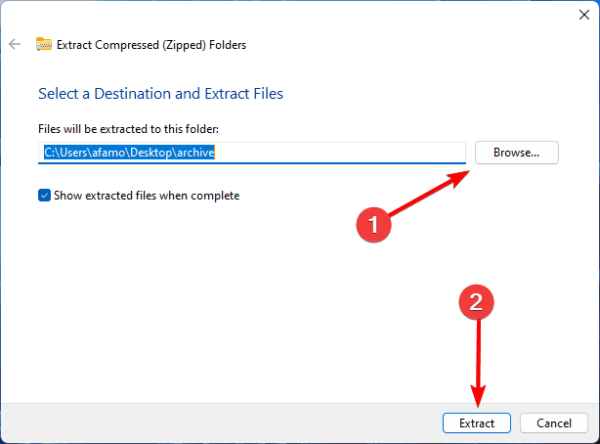
4. Unzip or Extract Files From Windows 11 Using the Command Prompt
Windows 11 has a native text-based interface that lets users interact with the operating system. This interface, known as the Command Prompt, can manage files and folders, run scripts and programs, troubleshoot problems, automate tasks, or perform other simple functions like extracting files and folders, as shown below.
Step 1: Launch the Run dialog by pressing Windows and R simultaneously.
Step 2: Type cmd and hit Enter to open the Command Prompt.
Step 3: Navigate to the path where you have the file by running the command below, replacing file_path with the actual complete directory where the file is located.
cd file_path
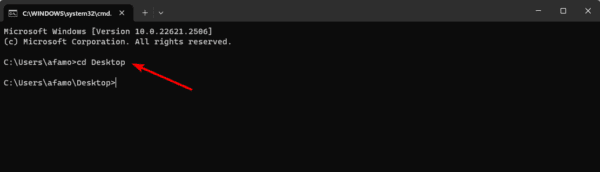
Step 4: Input the script below, substituting file_to_be_extracted with the actual file and hitting Enter. The file will now be extracted to the same folder or path you have changed directory to.
tar -xf file_to_be_extracted.zip
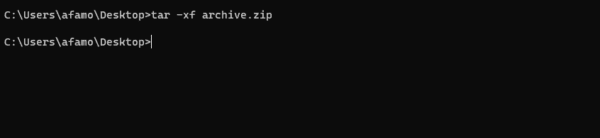
5. Unzip or Extract Files From Windows 11 Using PowerShell
Windows PowerShell is very similar to the command prompt; however, it is a more robust utility with more functionality. System admins mainly use it to automate processes, manage the operating system and perform other functions. You may use it for file extraction, as shown below.
Step 1: Click the magnifying lens on the Taskbar, type powershell and click Windows PowerShell.
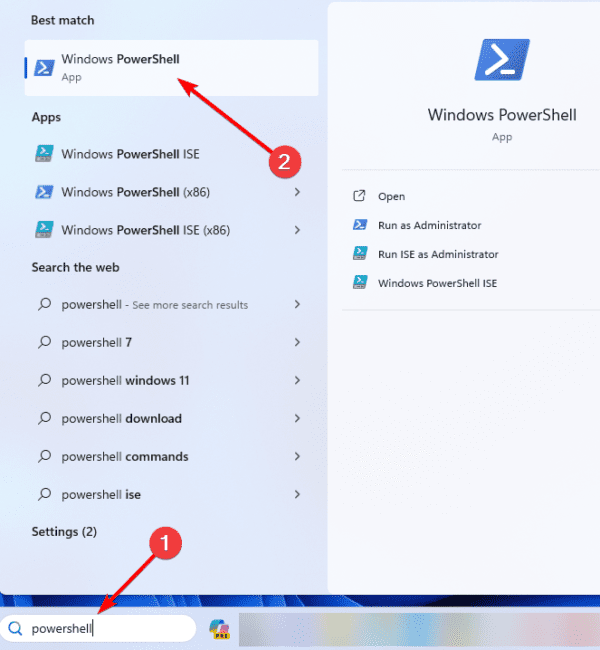
Step 2: Navigate to the path where you have the file by running the command below, replacing file_path with the actual complete directory where the file is located.
Set-Location -Path file_path

Step 3: Input the script below, replacing file_path with the location and name of the zip file and target_path with the directory to save the file.
Expand-Archive -Path file_path -DestinationPath target_path
6. Unzip or Extract Files on Windows 11 Using Third-Party Apps
This is the last method we shall share in this guide. Before now, all the solutions discussed have been native to Windows 11. However, you may download third-party apps built for extraction. The exact process will depend on your app, and some commonly used options include WinRAR, 7-Zip, and WinZip.
Some benefits of using third-party unzipping apps include:
- Additional format support
- Better compression
- Advanced Features like password protection and encryption
FAQ
1. Does Windows 11 have a file extract?
Yes, Windows 11 comes with an Extract All feature in its File Explorer.
2. Is extract files the same as unzip?
These terms are used interchangeably and refer to removing an object from a zipped or compressed location.
3. Why can’t I extract a ZIP file Windows 11?
You may be facing some temporary problems with the Windows File system. In some cases, this could be a sign of file corruption.
Extract Without Limits
If you have followed this guide, you should now be able to extract freely on Windows 11. The process it very simple, and you may even enjoy more functionality if you employ some third-party options.
We are however curious to now your more preferred solution, so please leave us a message in the comment section.

