Copy-paste is an important device functionality that enhances our experience while working with all sorts of files and text. While this functionality may work on most applications on your computer, some users have complained about copy-paste not working on specific Windows browsers like Chrome, Edge, and Firefox.
You should go through the solutions below if you fall into this category.
Pre-solutions: Copy-Paste Not Working on Windows Browsers
Before going into any complex fixes, you may try the following:
- Use the copy-and-paste options from the context menu. So, highlight the text, right-click on it, and select copy.
- Restart your computer and retry, as a simple restart may end problematic processes that trigger the problem.
- Do a malware scan to rule out the chances of this browser problem caused by malware. You should always use a robust antivirus system on your devices.
If these workarounds do not work, proceed to the solutions below.
1. End all Browser Processes
When you end all the browser processes, you can properly relaunch your browser. This may be a valid troubleshooting method if copy-paste is not working due to some minor glitch. You will need to use the Task Manager for this process. You may need to pause the Task Manager process updates to stop processes from constantly changing while you try the solution below.
Step 1: Press Ctrl + Shift + Esc to open the Task Manager.
Step 2: From the list of processes, click on your browser with the copy-paste issue, then click the End task button.
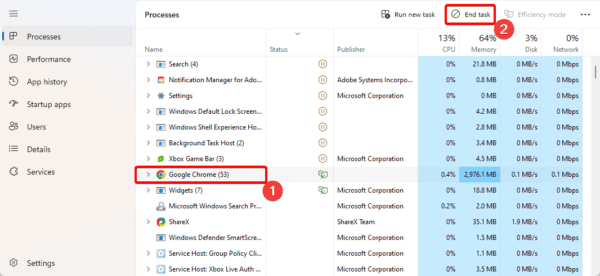
Step 3: Restart the browser and verify the issue of copy-paste not working is resolved.
2. Update the Browser
When your browsers are outdated, you may expect some functionalities not to work either. A simple browser update will fix the problem. Below, we show you how to update Chrome, Edge, and Firefox.
2.1 How to Update Chrome Browser
Step 1: Launch the browser.
Step 2: Type the path below into the address bar and click Enter.
chrome://settings/help
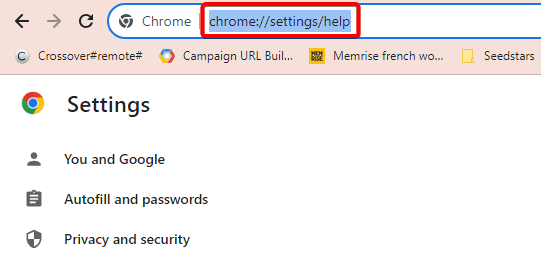
Step 3: Wait for the browser to find updates automatically.
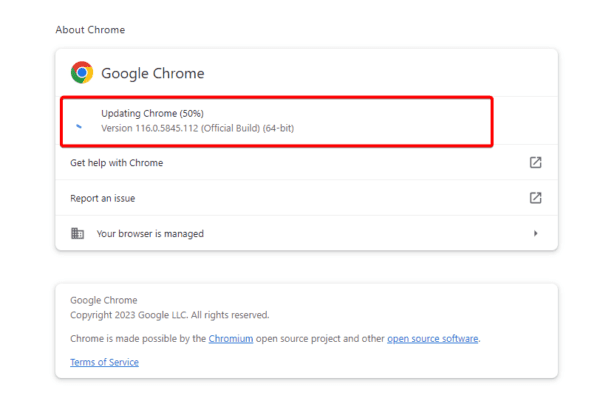
Step 4: Click the Relaunch button to complete the process.
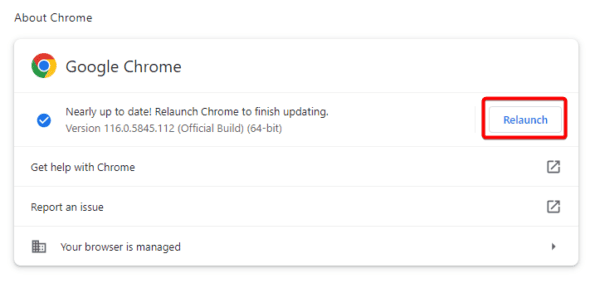
2.2 How to Update Edge Browser
Step 1: Launch the browser.
Step 2: Type the path below into the address bar and click Enter.
edge://settings/help
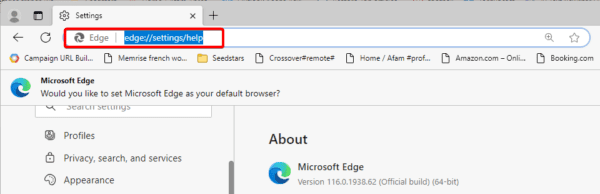
Step 3: If there are updates, the browser will automatically find them, after which you should restart the browser.
2.3 How to Update Firefox Browser
Step 1: Launch the browser.
Step 2: Click on the top-right hamburger and select Help.
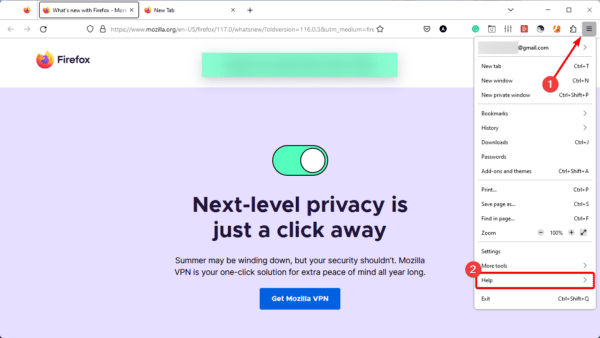
Step 3: Click About Firefox.
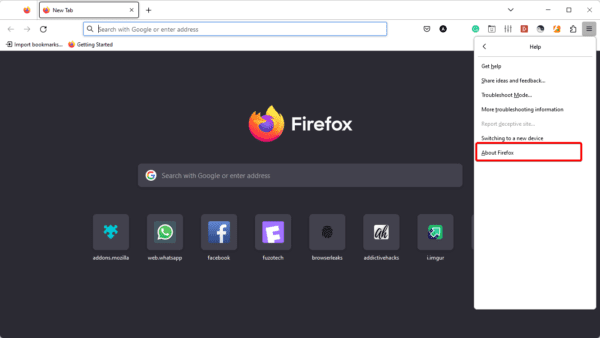
Step 4: Wait for the browser to locate updates, then restart it.
3. Clear Data From Your Clipboard
Data is temporarily stored in the clipboard when you use the Ctrl + C hotkey. If the clipboard is full or corrupted, you may experience difficulty using the copy-paste functionality on Windows browsers. The solution will be emptying the clipboard.
Step 1: Press Windows + I to open the Settings app.
Step 2: Scroll down the right pane and click Clipboard.
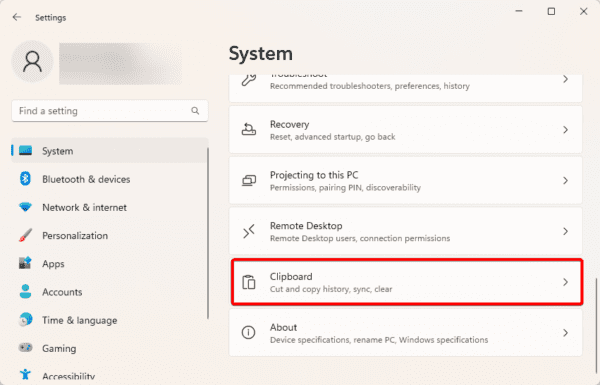
Step 3: Lastly, click the Clear button.
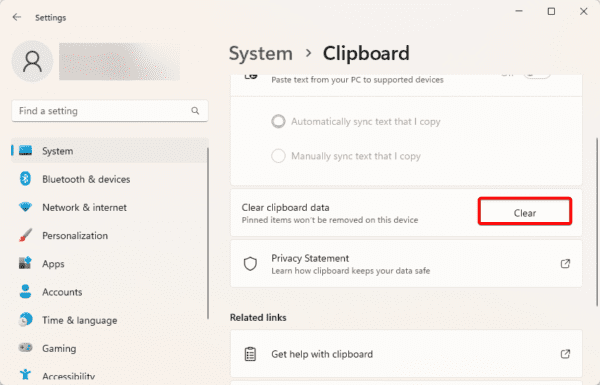
4. Disable Any Third-Party Clipboard Manager
Using clipboard managers in combination with the built-in Windows clipboard application has several advantages. In most cases, this combination will be seamless.
However, a few exceptions exist when clipboard managers can interfere with the built-in clipboard, causing unwanted disruptions. So, you should disable the third-party tool and see if it fixes the issue of copy-paste not working on Windows browsers.
5. Check for Keyboard Problems
Copy and paste often uses keyboard shortcuts: Ctrl + C for copy and Ctrl + V for paste. So, if this is your copy-paste approach, you should ensure there is no problem with specific keyboard keys.
Try using the shortcuts on a different app, like a text editor for instance. If it still doesn’t work, it may not be a browser problem but a keyboard issue. You may replace your keyboard or get it fixed.
6. Turn off Problematic Extensions
Extensions or add-ons should enhance the functionality of your browsers, but some of these third-party tools may be disruptive and cause issues. In some cases, they may make copy-paste not work on Windows browsers. We recommend disabling them, especially if the problem started after installing a new extension.
6.1 How to Disable Extensions in Chrome
Step 1: Launch the browser.
Step 2: Type the path below into the address bar and click Enter.
chrome://extensions/
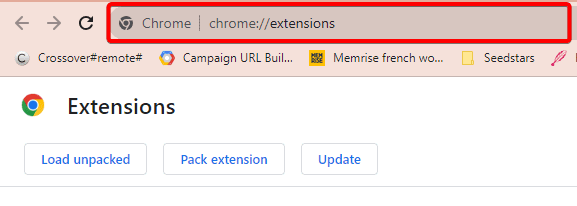
Step 3: Toggle off the suspected extension.
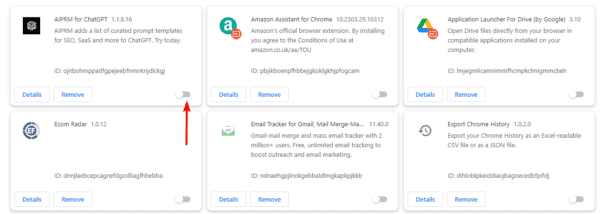
6.2 How to Disable Extensions in Edge
Step 1: Launch the browser.
Step 2: Type the path below into the address bar and click Enter.
edge://extensions/
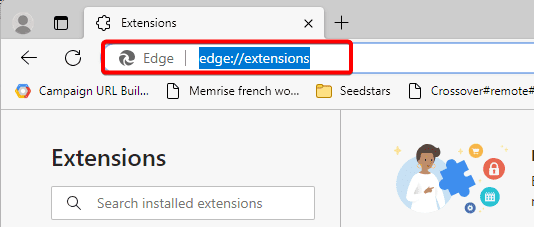
Step 3: Toggle off the suspected extension.
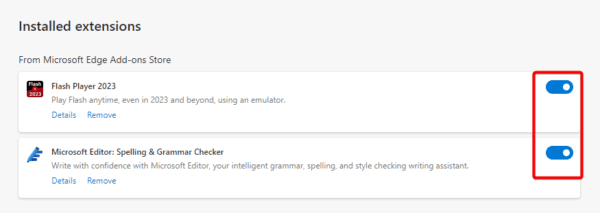
6.3 How to Disable Extensions in Firefox
Step 1: Launch the browser.
Step 2: Type the path below into the address bar and click Enter.
about:addons

Step 3: Toggle off the suspected add-ons.
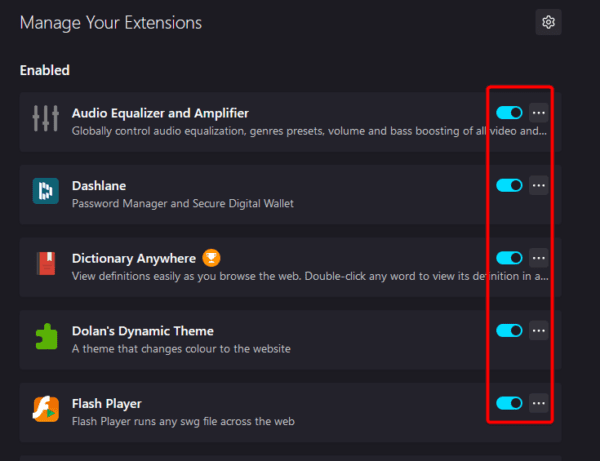
7. Disable the Microsoft Edge Mini Menu
Some users may resolve the copy-paste issue in Edge by disabling its mini menu that displays when selecting text. This feature may block copy-pasting on the browser.
Step 1: Launch the browser.
Step 2: Type the path below into the address bar and click Enter.
edge://settings/appearance
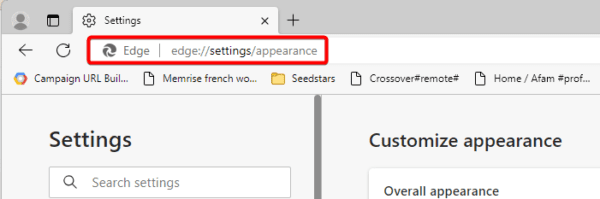
Step 3: In the Context Menus section, toggle off Show mini menu when selecting text.
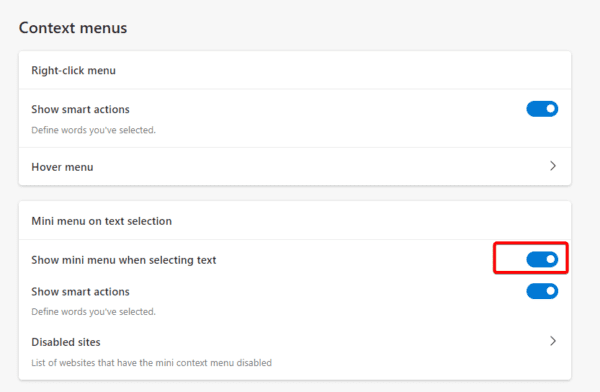
FAQ on Copy-Paste Not Working on Windows Browsers
1. Why is copy and paste not working on my browser?
The possible reasons are that the browser you are visiting may have disabled this feature, you have keyboard issues, your clipboard is full or you are facing third-party extension conflicts.
2. How do I enable copy and paste in Chrome?
This feature is enabled by default, you either use the keyboard shortcut or right-click and select copy.
Enjoy Seamless Copy-Pasting on your Browsers
The easy steps discussed in this article should suffice to fix copy-paste not working on Windows browsers. As further troubleshooting, you may clear your browser cache and retry the solutions if the problem remains unresolved.
Lastly, we love to hear from you. So, please tell us what worked in the comment section.

