It can be troubling when you experience a random shutdown on your Windows 11 computer. It will most likely lead to some loss of data or work progress, and it is bad for your computer health,
This guide explores all essential elements to help you fix the problem. Let us get started.
1. Boot in Safe Mode
Booting in Safe Mode is a preliminary step. When you are in Safe Mode, your computer operates with a very restricted set of services and applications, allowing it to remain stable without restarting or shutting down.
While in this mode, you may run through most of the solutions we provide below.
2. Shut Down Running Applications
Heavy workload is one reason you experience random shutdown on your Windows 11 computer. You may avoid this by closing multiple open programs.
If you always have to work with many apps simultaneously, you may consider upgrading your RAM to a higher capacity that can handle the workload.
3. Stop Overclocking
Overclocking is used to enhance your computer above its regular clock speeds. While this is a way of increasing performance, overclocking may also mean that your computer is working beyond its normal capacity. This will lead it to shut down randomly.
The way to fix it is by turning off any overclocking apps on your computer.
4. Check For RAM Failure
For most people, the random shutdown of a Windows 11 device is a sign of bad RAM. You may run tests on your computer to determine the state of your RAM and take adequate steps to fix it. Below is how to check for RAMm failure.
1. Press the Taskbar’s magnifying lens, type Memory Diagnostic, and click Windows Memory Diagnostic.
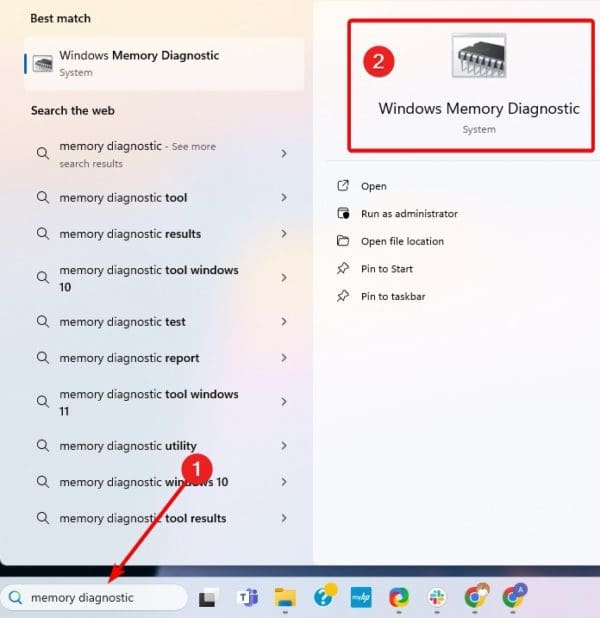
2. Click Restart now and check for problems.
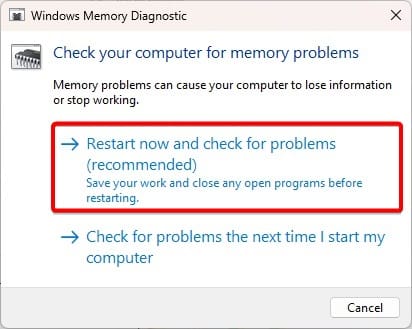
5. Run the Power Troubleshooter
Several factors may lead to the random shutdowns on your Windows 11 computer. While pointing out the specific issue may be hard, the Windows Power troubleshooter will scan your computer to find the cause. It may fix it or recommend troubleshooting steps.
1. Press the Windows key + R, type cmd, and hit Enter.
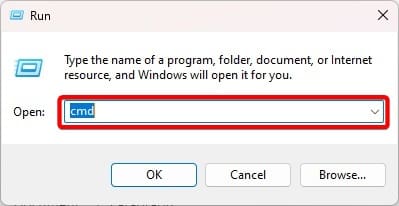
2. Type the command below in the Command prompt and hit Enter.
msdt.exe /id PowerDiagnostic
3. Click Next and follow the wizard to complete the process.
6. Run DISM and SFC Scans
Corruption of critical installation and system files may cause your Windows computer to shut down randomly. You may fix corruption using the DISM and SFC utilities, as shown below.
1. Press the Windows key + R, type cmd, and hit Enter.
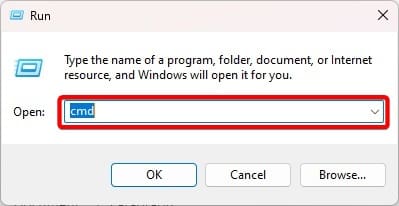
2. Type the command below, hitting Enter one after the other to complete the DISM scan.
DISM /Online /Cleanup-Image /ScanHealth
DISM /Online /Cleanup-Image /RestoreHealth
3. Run the command below to complete the SFC scan, then restart your computer.
sfc /scannow
7. Restore the Default Power Schemes
When your power schemes are misconfigured and do not match the workload on the computer, you may experience random shutdowns. You may reconfigure your power settings to their defaults by following the steps below.
1. Press the Windows key + R, then type the command below and hit Enter.
powercfg -restoredefaultschemes
2. Restart your computer.
8. Clean Boot the Device
Conflicting applications may cause Windows 11 to shut down randomly. You may resolve all conflicts by clean booting the computer.
In this state, all third-party programs are turned off, and you may start launching them one after the other to trace the root cause of the problem.
No More Unexpected Windows Shutdowns
There you have it. All the perfect solutions to guarantee you no longer have any unexpected Windows 11 shutdowns.
We have not written the solutions in any particular order, so you should start with whichever is most relevant. Lastly, please let us know what worked in the comment section below.

