Is the Power Management tab missing from the Property window in the Device Manager in Windows 11? We have all the best solutions for you in this guide.
The Device Manager is an essential tool for viewing and managing all connected hardware on your computer. You will get control over how a device can manage the amount of power it consumes in the drivers, Power Management tab.
When Power management is missing, try the solutions below.
1. Force Legacy Standby
More recent computers use the Modern standby (SO sleep) mode. This power-saving mode allows certain components to wake faster from sleep.
In this mode, you expect the Windows 11 Device Manager Properties window to be missing the Power Management tab. This is because individual device power settings are not needed. You may reverse to the Legacy Standby mode with the steps below.
1. Press Windows + R to open the Run dialog.
2. Type cmd and hit the Ctrl + Shift + Enter keys to open an elevated Command Prompt.
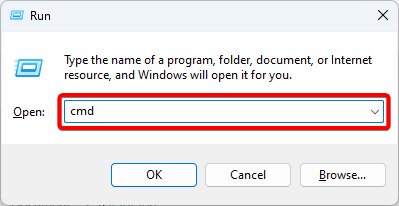
3. Type the reg command below and hit Enter to revert to Legacy Standby.
reg add HKLM\System\CurrentControlSet\Control\Power /v PlatformAoAcOverride /t REG_DWORD /d 0
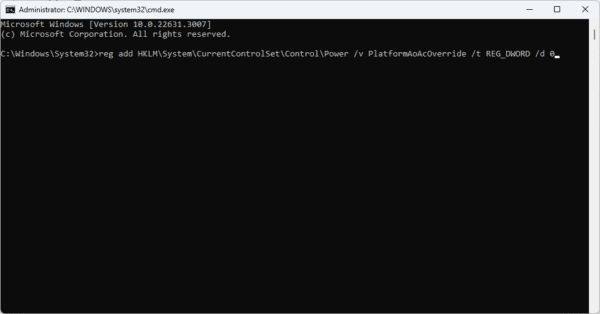
2. Disable Connected Standby from the Registry Editor
By default, Connected Standby restricts some power settings. In Windows 11, it is a primary cause for the missing Power Management tab in the Properties windows of the Device Manager. You may disable it by following the steps below.
1. Press Windows + R to open the Run dialog.
2. Type regedit and hit Enter to open the Registry Editor.
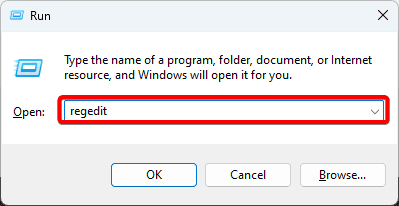
3. Navigate to the path below.
Computer\HKEY_LOCAL_MACHINE\SYSTEM\CurrentControlSet\Control
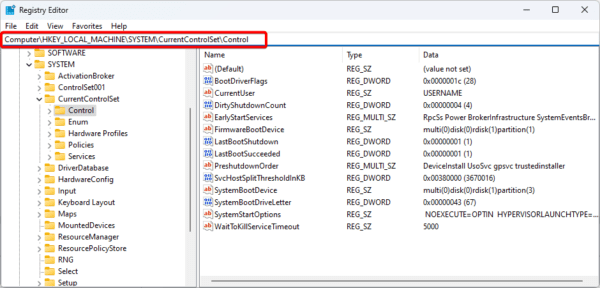
4. On the right pane, double-click the CsEnabled key and set the Value data to 0. If this key is unavailable, continue to step 5.
5. Right-click a space on the right pane, hover, New, then click DWORD (32-bit) Value.
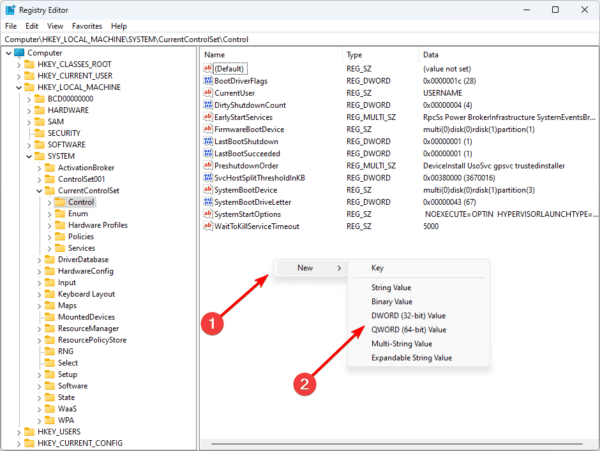
6. Name the new key CsEnabled, double click it, give it a Value data of 0, and click OK.
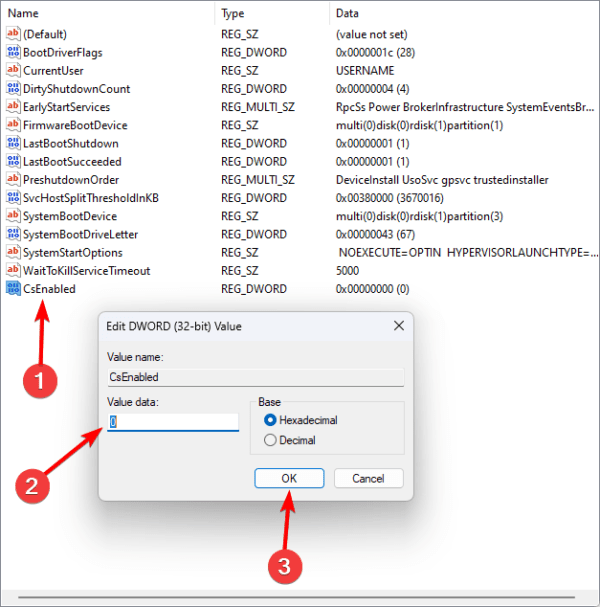
3. Update the Device Drivers
All driver properties, by default, will not have the Power Management tab. However, for drivers with this option, when it is missing, you may be dealing with a case of an outdated driver.
You should update the driver. There are a lot of driver update software that you may use to keep your drivers updated. However, you may also manually update the drivers.
1. Right-click the Start menu on your Taskbar and select Device Manager.
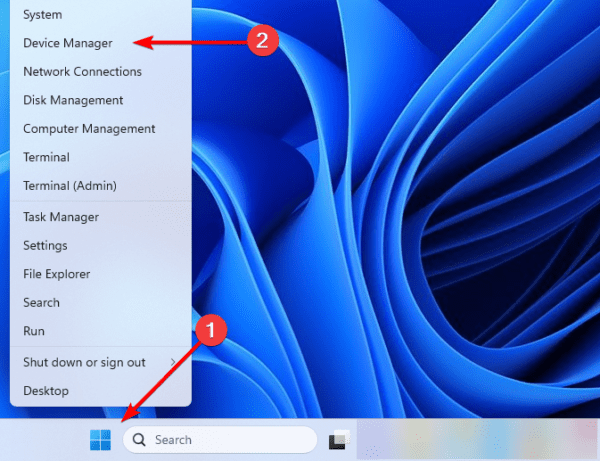
2. Expand any category with outdated drivers, right-click on the driver, and select Update driver.
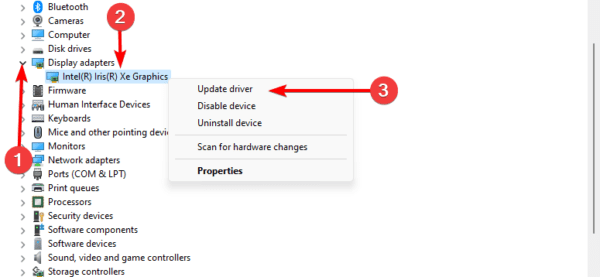
3. Click Browse automatically for drivers.
4. Perform a System Restore
A system restore is an effective fix because it returns the computer to a previous state when it worked without the error. When you restore, apps may be deleted or drivers uninstalled, and if any of these trigger the missing Power Management tab in the Device Manager on your Windows 11 device. It will be fixed.
Note that you would need a previously created restore point for this solution to work.
1. Type restore on Windows Search and select the Recovery option.
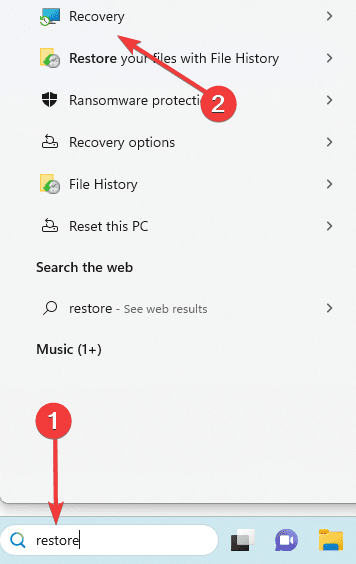
2. Click the Open System Restore option on the Control Panel.
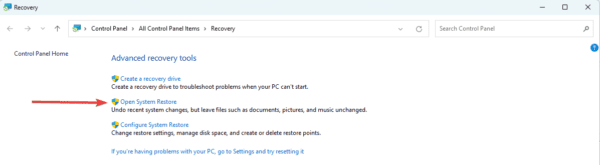
3. Select Choose a different restore point and click the Next button.
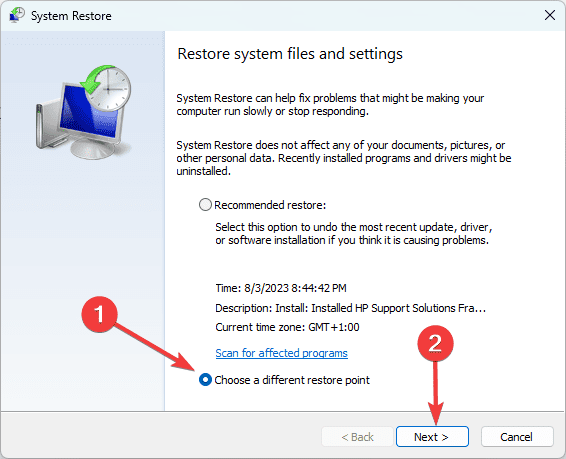
4. Select a different restore point from the available options and click Next.
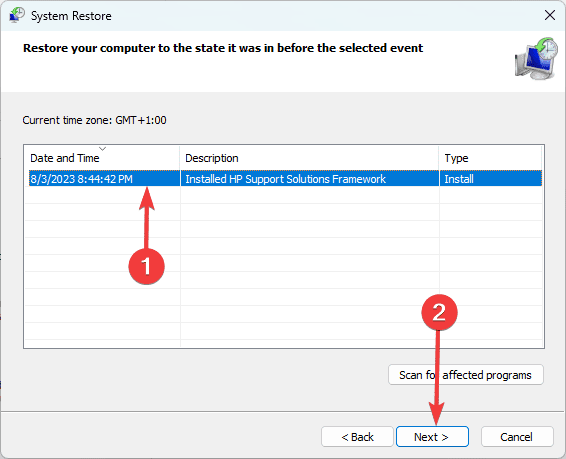
5. Lastly, click the Finish button. The process will begin, and your computer may restart as the restore runs.
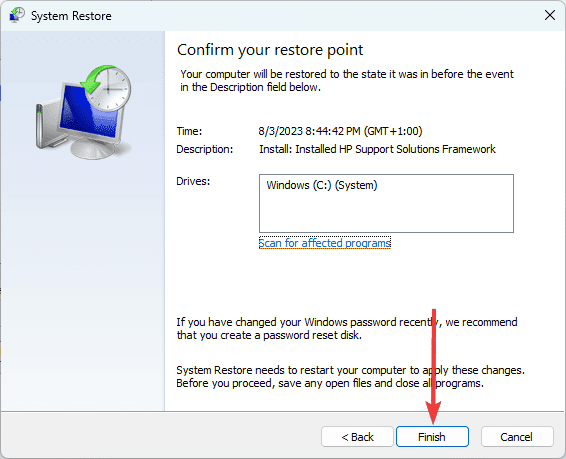
FAQ
1. Are there potential issues with forcing legacy standby mode?
You should note that it may affect the general power management capabilities of the computer.
2. Should I consider replacing my network adapter or updating drivers to resolve this issue?
This may be an effective fix. In this guide, we explained updating the driver, but in rare cases, you may need a hardware change.
Getting Back the Power Management Tab
When the Power Management tab is missing on the Properties windows of your Device Manager in Windows 11, you may easily recover it. In this guide, we have shown the most effective solutions. We recommend you start with any solution that feels the most practical.

