Sometimes, you need to connect your monitor to a larger screen. You will often do this using an HDMI cable, which may even connect to your TV. Sadly, some users have complained of the error: no HDMI signal from your device in Windows 11.
A faulty cable, bad or outdated drivers, misconfiguration, or other display detection issues may cause this problem. We help you fix it with the solutions below.
1. Preliminary Checks
Before you go into complex fixes, we recommend the following preliminary checks.
Check if Connections are Properly Done
You should check that your HDMI cable is fitted tight into the ports. A loose cable will probably not have contact and produce no signal.
Use a Different HDMI Cable
If you have a spare cable, you may try using it. It is an easy way to rule out a worn-out cable as the cause of the problem. You may also try the cable on a different device to be sure it works.
Use a Different Port
Also, take a look at your ports. If you have dust or some other dirt stuck in the ports, they may obstruct contact and lead to no signal. You should clean them or blow dry air through them to remove dirt. Alternatively, you may try connecting with a different port.
2. Manually Detect Your Connected Display
If you are connecting to an old TV or monitor, Windows 11 may show no HDMI signal from your device. In this case, you will have to detect the connection manually. Follow the steps below.
1. Open the Settings app by pressing Windows + I.
2. On the left pane, click System, then click Display on the right.
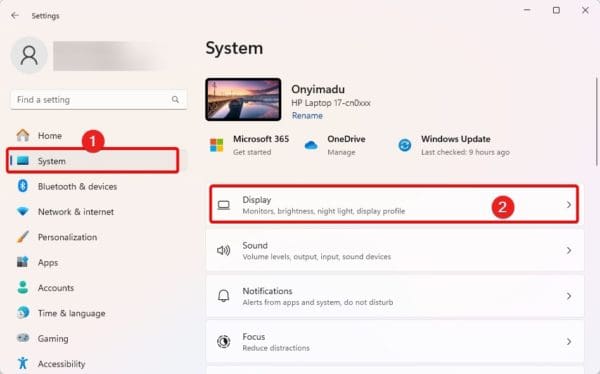
3. Expand Multiple displays and click the Detect button to Detect other displays.
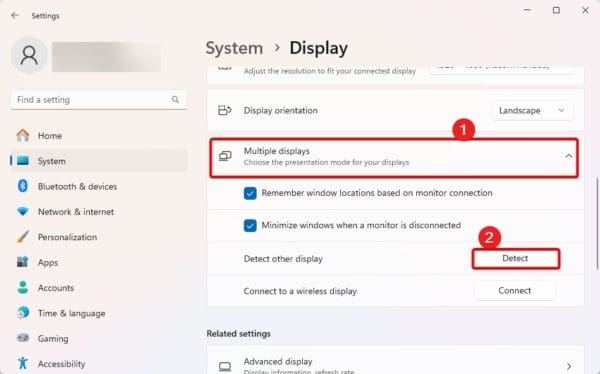
3. Select your Second Display Manually
After connecting via an HDMI cable, by default, the operating system names the new monitor your default. However, if you still get no HDMI signal from your device, you may manually select the second display in Windows 11.
1. Right-click a space on your desktop and select Display Settings.
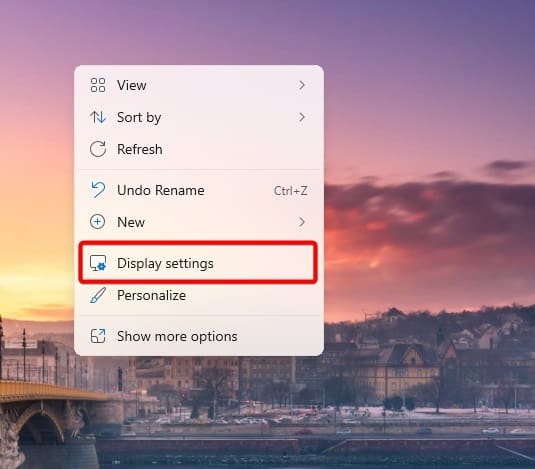
2. Expand Identify and choose Show only on 2.
4. Update the Graphics Driver
Your graphics driver is integral to the proper operation of all graphics components, including transmitting graphics via HDMI. When the Windows 11 graphics driver is outdated, you may experience no HDMI signal from your device. You may update it using an automatic driver updater or manually following the steps below.
1. Right-click the Start menu and click Device Manager.
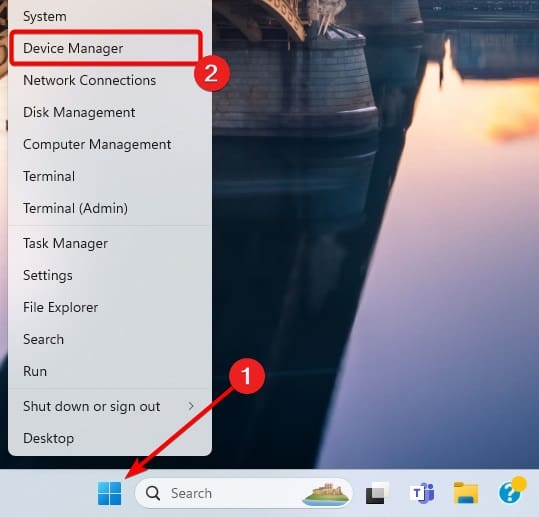
2. Expand Display Adapter, right-click your driver, and click Update driver.
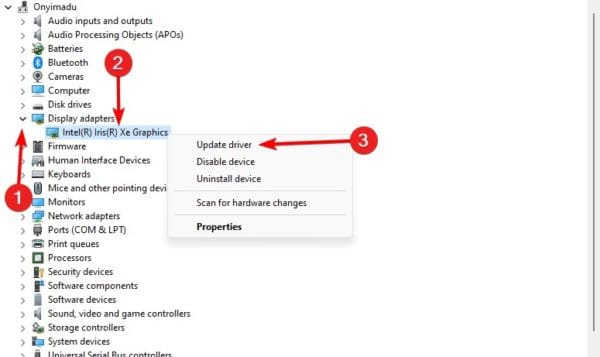
3. Click Search automatically for drivers.
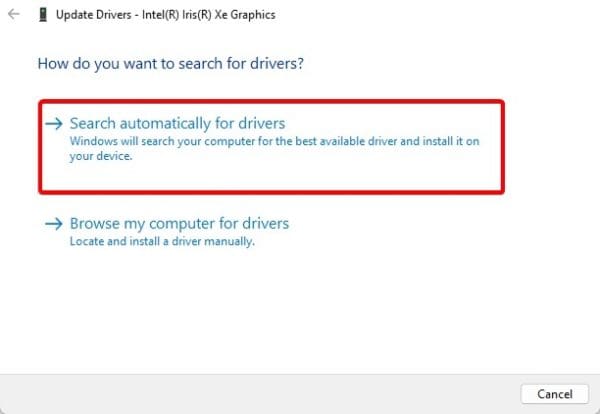
5. Roll Back the Graphics Driver
There are a few exceptions when Windows 11 users get no HDMI signal from their device just after updating the driver. If that is the case with you, you should consider rolling back the update. Follow the steps below.
1. Right-click the Start menu and click Device Manager.
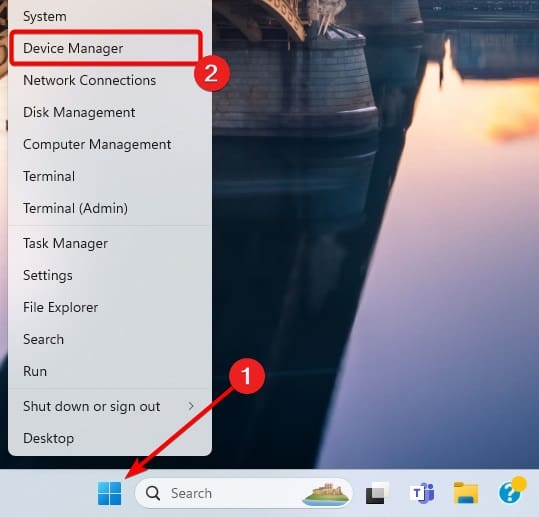
2. Expand Display Adapter, right-click your driver, and click Properties.
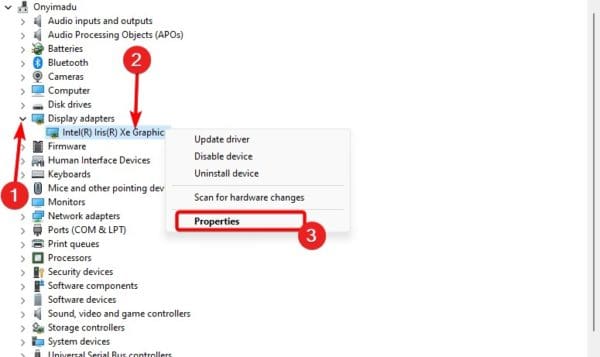
3. Click the Driver tab, then click the Roll back driver button and click OK.
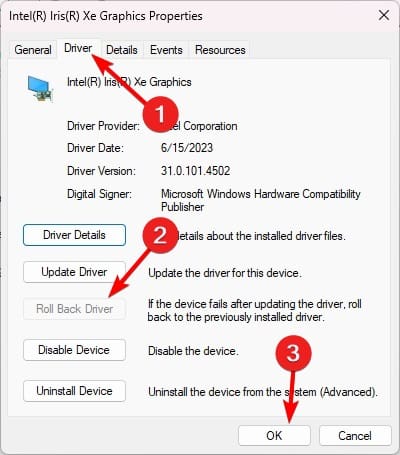
6. Reinstall the Graphics Driver
Driver corruption on Windows 11 may also lead to no HDMI signal from your device. In this case, an update will not work. You would need an entirely new driver. You should follow the steps below to fix the problem.
1. Right-click the Start menu and click Device Manager.
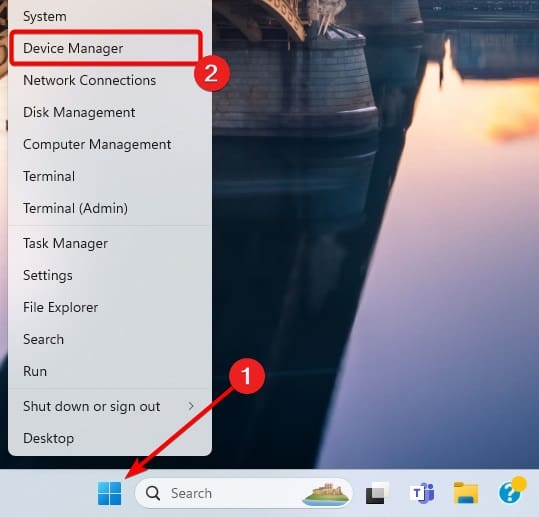
2. Expand Display Adapter, right-click your driver, and click Uninstall device.
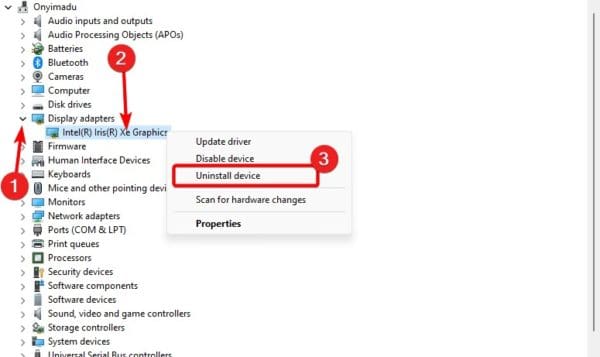
3. Confirm your choice, then restart the computer.
4. Relaunch the Device Manager and click the Scan for hardware changes button.
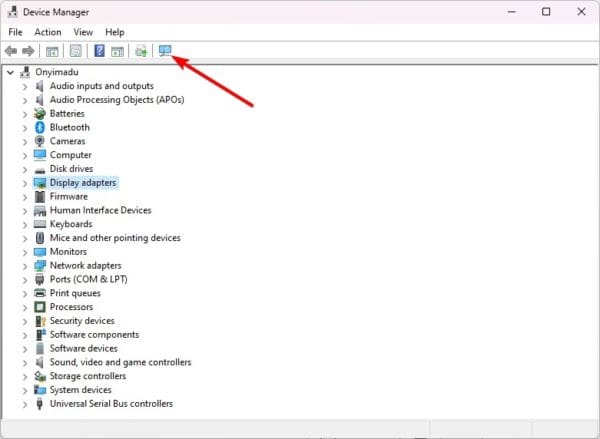
7. Run the Hardware Troubleshooter
Windows comes preinstalled with a bunch of troubleshooters, one of which is the hardware troubleshooter. This tool will check for faults with hardware components, fix the issues, or recommend troubleshooting steps.
1. Press Windows + R to open the Run dialog.
2. Type cmd and hit Ctrl + Shift + Enter.
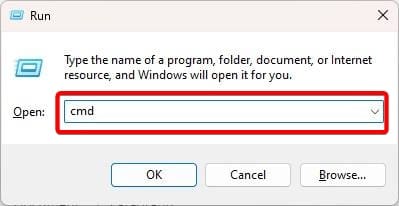
3. Type the command below and hit Enter.
msdt.exe -id DeviceDiagnostic
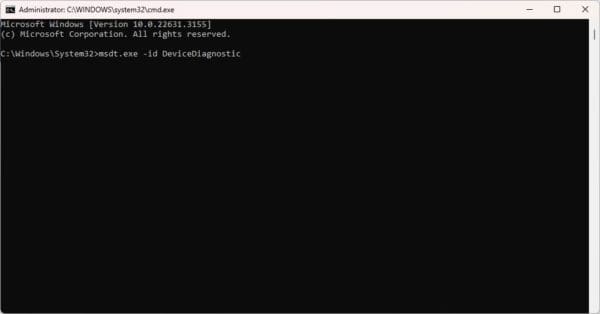
4. Click the Next button.
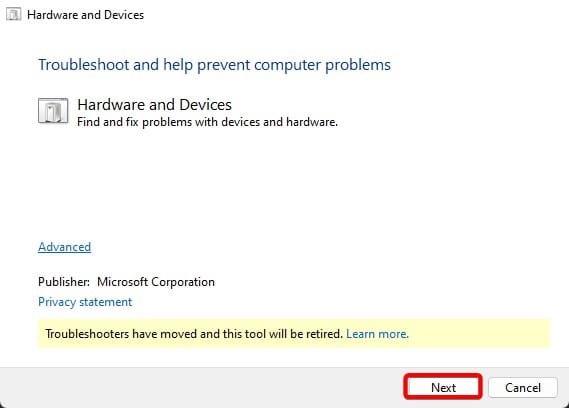
Enjoy Viewing a Second Monitor
No HDMI signal from your device in Windows 11 is a problem you may easily correct with some troubleshooting steps. The solutions we have explored should get the monitor working in no time.
Were you successful in resolving the problem? Please tell us in the comment section below what worked.

