In this Microsoft PC Manager review, we explore its quirks and features, give our recommendations, and show you how it fares when stacked against some robust third-party solutions.
As computer tech improves, we face an updated list of errors and bugs. Hence, we must keep up with the latest and best ways to perform routine housekeeping on our devices.
Many third-party tools have been around for a while, offering great options for system cleanup, debloating, scanning, etc. However, Microsoft PC Manager is Microsoft’s own solution, and we have run a series of tests on it.
Overview of Microsoft PC Manager
It is a free tool created and offered by Microsoft that runs seamlessly on Windows computers. It performs functions like performance optimization, device management, backup and recovery, security checks, and scans.
Launching the application gives you some vital computer details on the start window, including memory usage, available storage, number of running processes, and some details on startup apps.

A first impression is that the interface is clean and intuitive. You may quickly get rid of temporary files by clicking the Boost button. This will automatically clean up some files and reduce your memory usage.
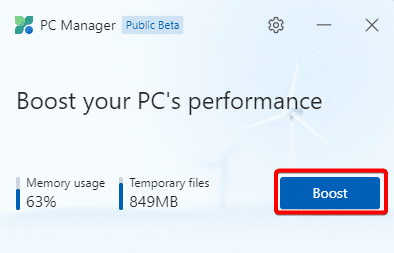
Let’s now walk you through some of its most vital features.
Microsoft PC Manager Features
1. Computer Health Check
The health check allows you to clean temporary or recent files. You also will have the option of disabling startup apps.
All you need to do is click Health Check, select the items to be disabled or deleted, and click Proceed.
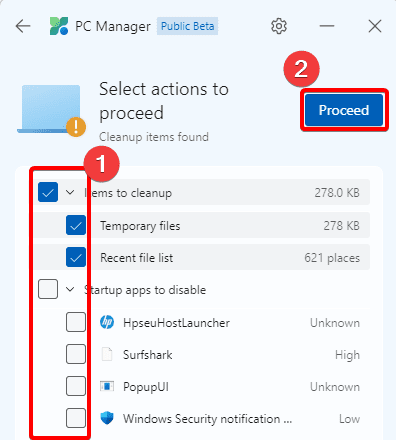
2. Storage Management
The Storage Management feature comprises four important elements: Deep cleanup, Manage large files, Manage apps, and Storage sense.
The Deep Cleanup offers more detailed cleanup options than the Health Check. You may clean up Windows updates, prefetch, Windows Defender logs and scans, DirectX shader cache, and Temporary files. You also will be able to clear the Edge cache and Internet Explorer cache.
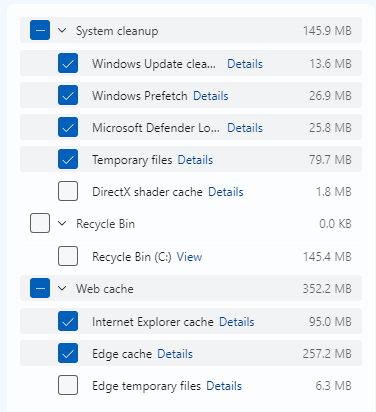
The Manage large files menu offers an easy way to sort and view files by size. You only need to select the file size and type, and it shows you all files matching your search in the File Explorer.
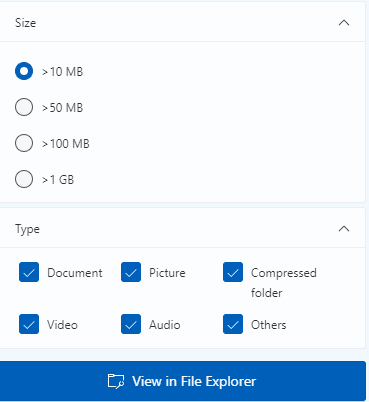
This is a very helpful way of locating files since it does a complete system search of files matching your preferences.
We did not find the Manage app and Storage Sense menus so important since they only open the native settings app on Windows 11.
3. Process Management
Using the process management option is very straightforward. It lists all running processes on your computer, and you can stop any process by clicking the End button.
Ending Windows processes helps free up storage and memory and may help your computer to run faster.
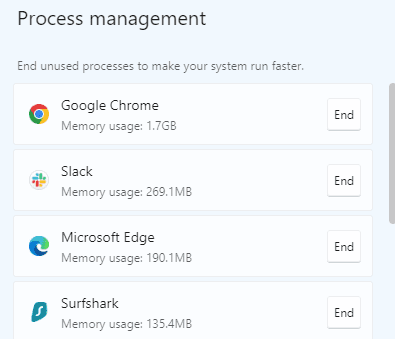
4. Startup Apps
Startup apps are automatically launched on Windows computers when you boot your computer. Many of these apps may be essential in the smooth operation of your computer. Antimalware apps, for instance, have to start automatically to guarantee the safety of your system.
However, you may need to disable some apps specifically. The Startup app option of Microsoft PC Manager allows you to toggle off or on specific apps for startup seamlessly.
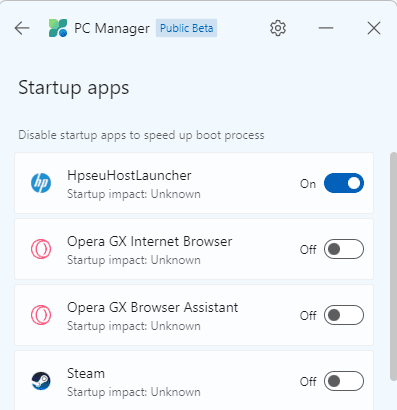
5. Computer Scanning
To access the scan feature, click the Security menu at the bottom of the window and hit Scan.
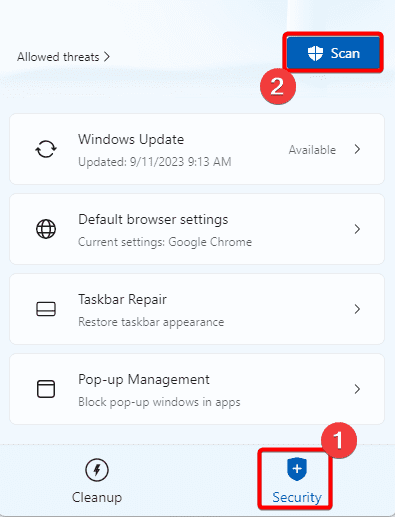
This option runs a scan using the built-in Windows Defender Antivirus. It scans key system locations, startup apps, browser extensions, frequently used apps, background services, hardware drivers, and many other locations.
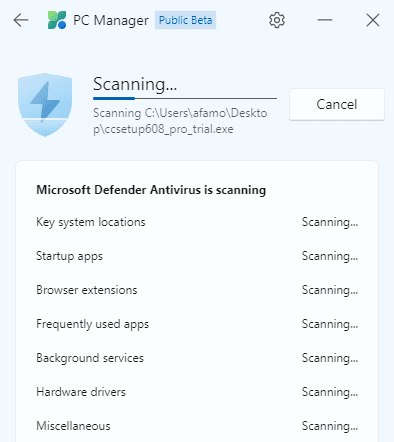
We love this scanning option because, at the end of the scan, it categorizes the scan results based on the locations scanned.
However, if you prefer third-party antimalware tools, make sure you stick to the most compatible with the Windows OS.
6. Windows Update
Microsoft PC Manager also offers an easy way to perform Windows updates. You have the flexibility to select specific features to be updated. You simply uncheck elements you do not need and click Update.
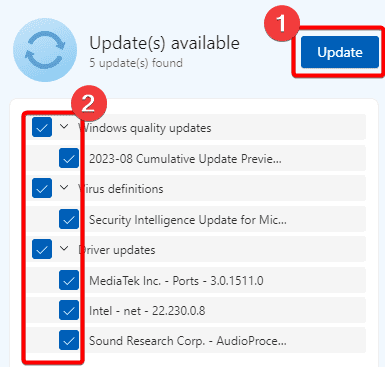
7. Taskbar Repair
Taskbar errors are some of the more common problems on your Windows computers. The Microsoft PC Manager offers a feature to correct some of these issues.
With this feature, you may fix the taskbar and restore default toolbars. It also allows you to enable features like Widgets on the Taskbar, Edge on the Taskbar, and Microsoft Store on the Taskbar.
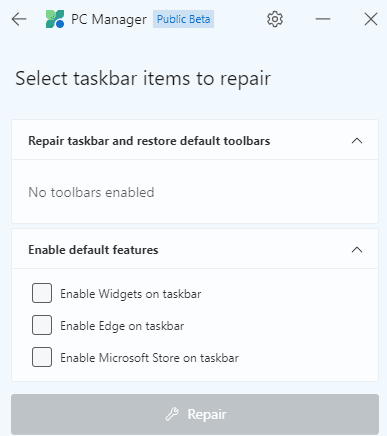
FAQ on Microsoft PC Manager
1. Is Microsoft PC Manager official?
Microsoft PC Manager has officially been released; anyone can download and use it.
2. Is Windows PC Manager safe?
Microsoft created the tool, which is safe to download and install on your computers.
Using the Native All-in-one Windows PC Manager
Even though this app is simply a conduit to other applications on your Windows PC, it is very handy because you find many features in one location.
It is also very efficient at carrying out its functions and offers users a simple interface that is intuitive and easy to manipulate. We recommend using the app, especially since it is free and very lightweight.
That will be all for this Microsoft PC Manager review. Please leave your thoughts in the comment section below.

