A collection of libraries and tools known as WUDFHost, or Windows Driver Foundation, aids in simplifying the process of building Windows drivers. This service forces drivers into user mode and is integral to overall system stability. However, some users may encounter a high CPU usage problem with Windows Driver Foundation.
This guide tackles the problem, proposing the most effective solutions.
1. Disconnect All Peripheral Devices
Once you notice the Windows Driver Foundation high CPU usage, you should disconnect all connected peripherals. This is because most third-party hardware will increase the number of processes running on your computer.
When you disconnect them, their drivers stop working, reducing the chances of Windows Driver Foundation’s high CPU usage.
2. Restart Your Computer
Restarting your computer is another easy solution. You should try a reboot before proceeding to any other complex fix. A reboot allows all processes on your computer to shut down. If any of these were buggy, your computer may be able to fix it automatically on restart.
3. Run the System Maintenance Troubleshooter
Windows 11 comes with many built-in troubleshooters. The System maintenance troubleshooter is one of many. It scans the computers for problems and fixes them or recommends solutions. You may run it following the steps below.
1. Press Windows + R to open the Run dialog.
2. Type cmd and hit Ctrl + Shift + Enter to open an elevated Command Prompt.
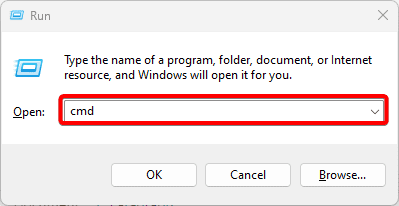
3. Type the command below and hit Enter to launch the troubleshooter.
msdt.exe -id MaintenanceDiagnostic
4. Click Next and follow the wizard to complete the troubleshooting.
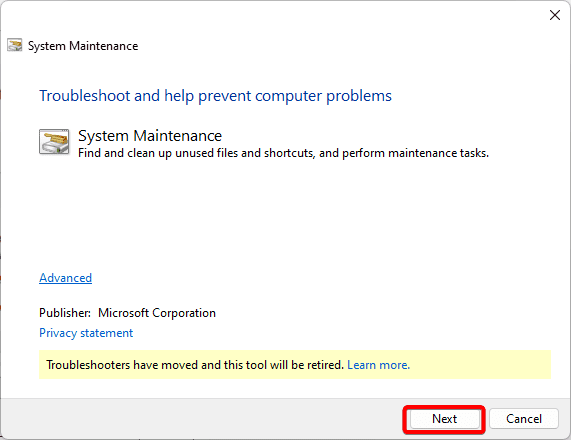
4. Turn Off the Windows Driver Foundation service
if you notice that the Windows Driver Foundation uses too much CPU from your Task Manager, you may simply disable the service by following the steps below.
1. Press the magnifying lens of your Taskbar, type services, and click the Services app.
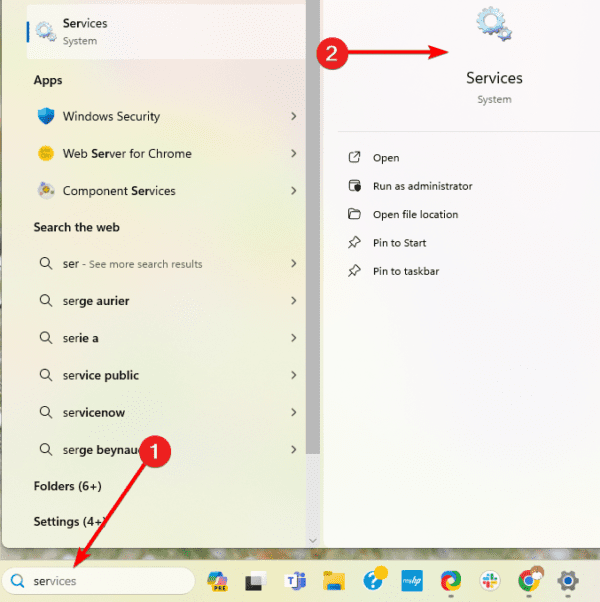
2. Double-click Windows Driver Foundation.
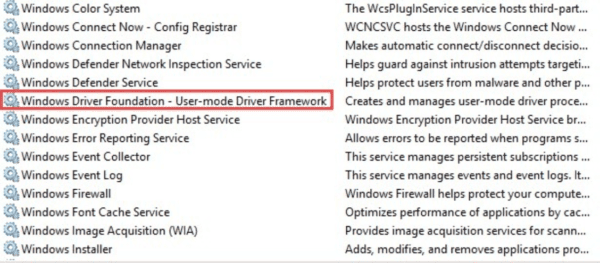
3. Set the Startup type to disabled, then click Apply and OK.
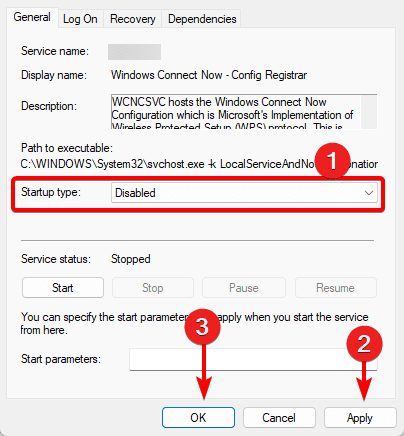
5. Update Windows Drivers
Outdated drivers often make the computer exhibit unusual behavior, and the Windows Driver Foundation high CPU usage is an example. You should update all drivers, especially Wi-Fi drivers. You may use an automatic driver updater software or follow the steps below.
1. Right-click the Start menu and click Device Manager.
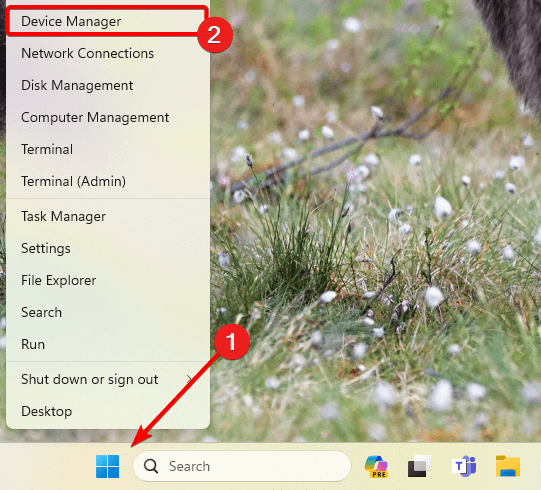
2. Expand Network adapters, right-click your Wi-Fi driver, and click Update driver.
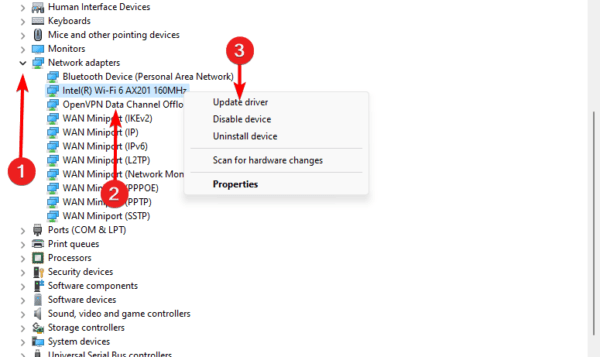
3. Click ‘Search automatically for updates.’
6. Update the Operating System
Many connected components may trigger CPU spikes when the operating system is outdated. This may be why you have noticed the Windows Driver Foundation high CPU usage. Update the OS.
1. Open the Settings app by clicking Windows + I.
2. Click Windows update on the left pane, then on the right, click Check for updates.
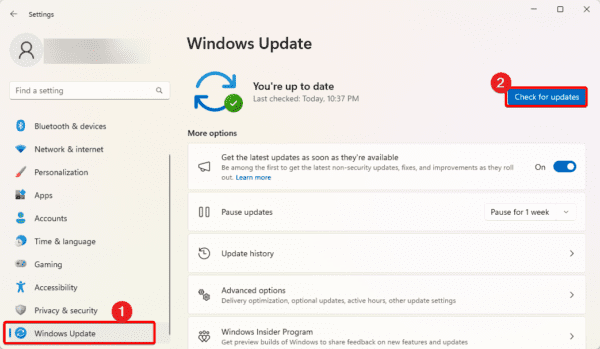
3. Download and install any available updates, then restart the computer.
7. Clean Boot the Computer
A clean boot guarantees that all third-party tools are disabled. This solution is effective when software conflicts trigger the Windows Driver Foundation high CPU usage.
After clean booting Windows, you may start apps and services one after the other to isolate the cause of the spike.
8. Create a New User Profile
If none of the solutions above work, you may consider creating a new user profile. This is because the Windows Driver Foundation high CPU usage may be caused by some salient underlying issues with your account. Follow the steps below.
1. Press Windows + I to open the Settings App.
2. Click Accounts on the left pane, then on the right, click Other users.
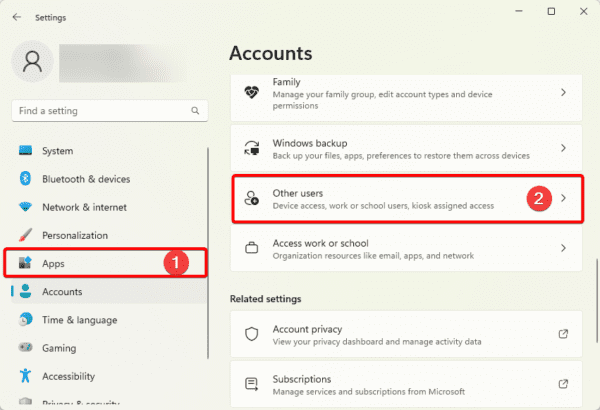
3. Click the Add account button.
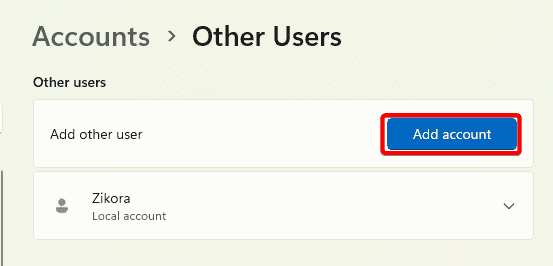
4. Click ‘I don’t have this person’s sign-in information.’
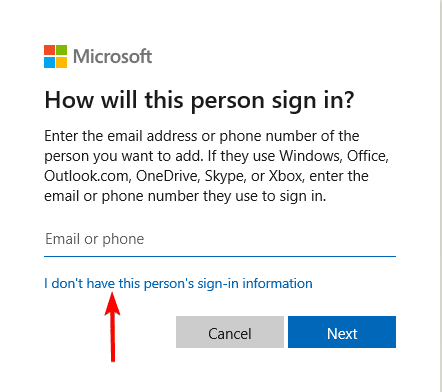
5. Select Add user without a Microsoft account.
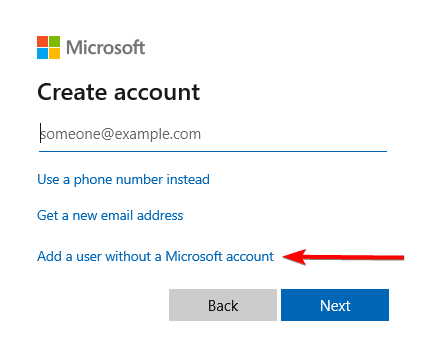
6. Fill out the form with your desired username and password, then click next.
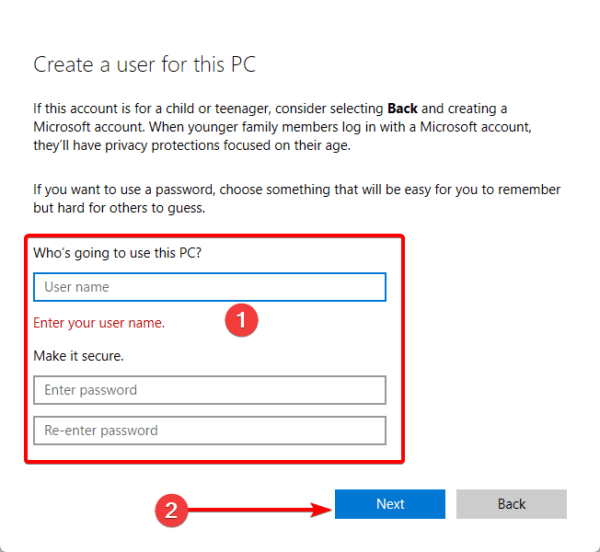
7. Click the Change account type button for the newly created account.
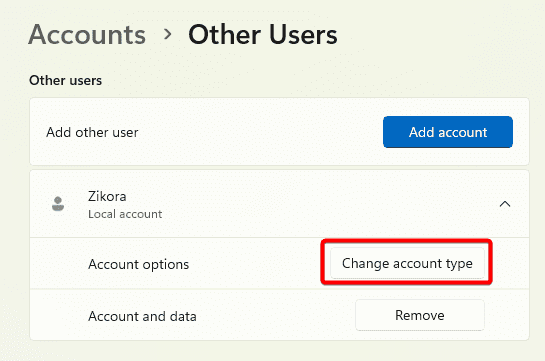
8. Select Administrator and click OK.
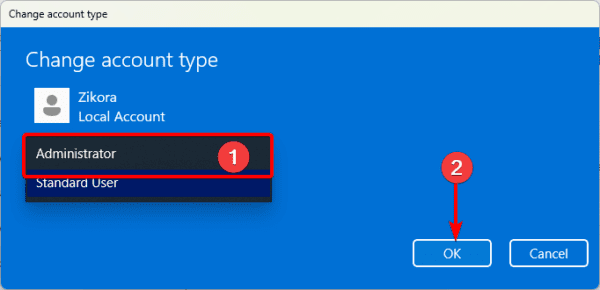
Resolving the High CPU Usage
In most cases a simple restart will suffice, but if the problem pligers, you may try other solutions we have included in this detailed guide.
Were you succesful fixing the problem? Let us know in the comment section below.

