You must have stumbled upon this guide because your Windows key is not working on your Windows 11 PC. We have explored the problem and bring you some of the most efficient solutions in this guide.
Why Is My Windows Key Not Working in Windows 11
When the windows key is not working, you may suspect mechanical failure. This may be triggered by impact or natural wear and tear.
Faulty or outdated drivers may also cause certain keys on the keyboard to stop working. They may no longer allow proper communication between the keyboard and the operating system.
You also may notice problems with the Windows keys if you have conflicting software. These programs may use the Windows key to perform other functions.
The solutions below should help you fix it.
What to Do if Windows Key is Not Working in Windows 11
1. Restart the Computer
The first step should be restarting your computer. This is effective because the Windows key may not work because of some process bugs. When you reboot the computer, you will force the [problematic processes to shut down, fixing the keyboard problem.
2. Check for Keyboard Damage
Before you go into complex solutions, you should examine the keyboard for physical damage. Check if the Windows key is broken. Sometimes, it may have dirth pilled underneath; you should clean it or blow dry air to flush out all stuck debris.
If the key is damaged, you may have to change the keyboard or take it to a repairer to fix the individual key.
3. Run the Hardware Troubleshooter
Windows 11 comes with a set of troubleshooters. The hardware troubleshooter effectively resolves faults relating to hardware components, like the keyboard. Running the hardware troubleshooter will scan the computer for these faults, fix them, or recommend solutions.
1. Press Ctrl + Shift + Esc to open the Task Manager. Windows + R to launch your Run dialog, then click Run new Task.
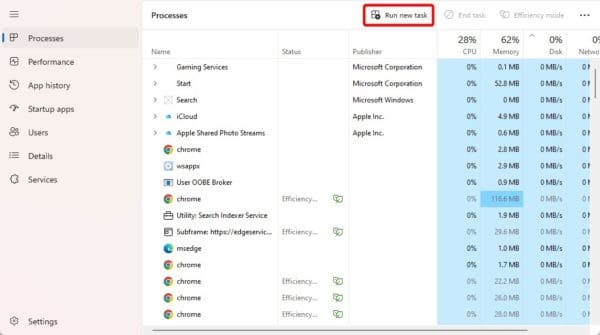
2. Type cmd and hit Ctrl + Shift + Enter.
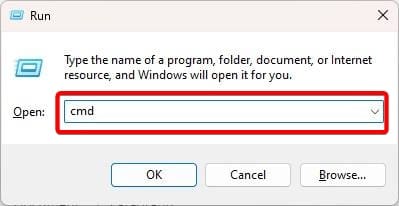
3. Type the command below and hit Enter.
msdt.exe -id DeviceDiagnostic
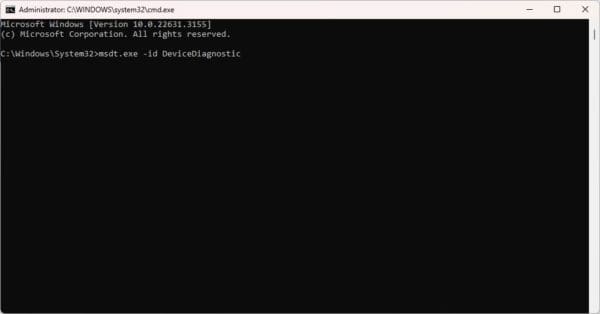
4. Click the Next button.
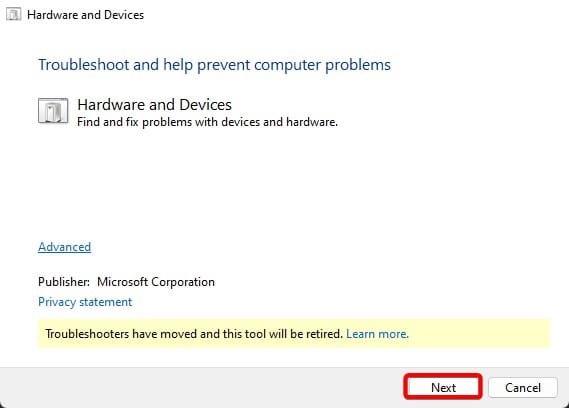
4. Disable Filter Keys
The filter key accessibility feature is designed to ignore certain keystrokes. You may have to disable the filter keys to ensure you do not have a keyboard problem.
1. Click the Start menu and click the Settings gear icon.
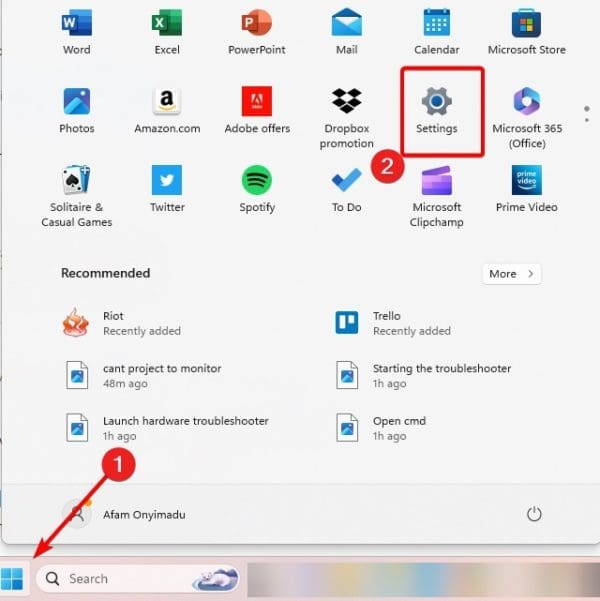
2. Click Accessibility on the right, then click Keyboard on the left.
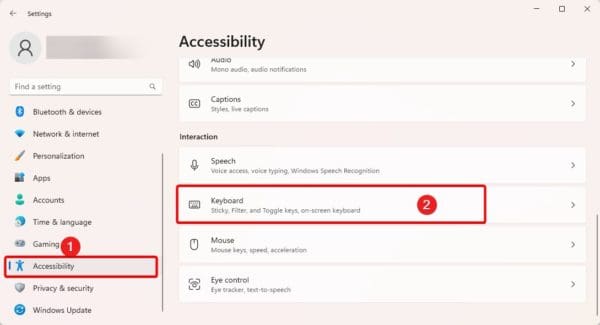
3. Toggle off Filter keys.
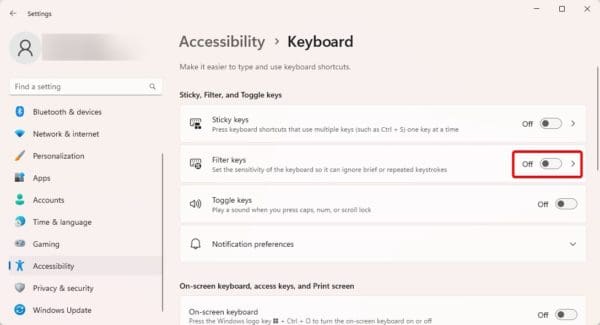
5. Repair Windows Apps
You may be having a general problem with Windows apps. Hence, you should repair Windows apps when the Windows key is not working in Windows 11.
1. Press Ctrl + Shift + Esc to open the Task Manager. Windows + R to launch your Run dialog, then click Run new Task.
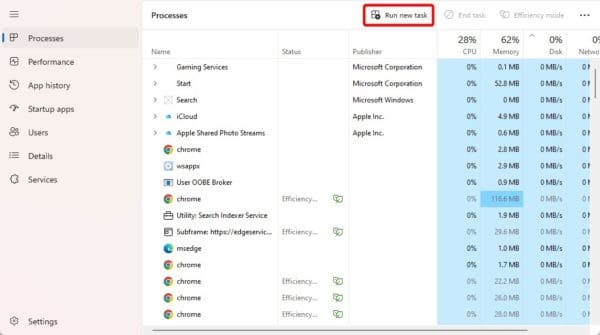
2. Type powershell and hit Ctrl + Shift + Enter.
3. Type the commands below, hitting Enter after each one.
Get-AppxPackage Microsoft.Windows.ShellExperienceHost | foreach {Add-AppxPackage -register "$($_. InstallLocation)\appxmanifest.xml" -DisableDevelopmentMode}Get-AppXPackage | Foreach {Add-AppxPackage -DisableDevelopmentMode -Register "$($_. InstallLocation)\AppXManifest.xml"}6. Update Keyboard Drivers
Drivers are a vital way of communication between hardware components and software. If your keyboard driver is outdated, the Windows key may not work in Windows 11. You should update your driver. You may use automatic drive updaters.
7. Create a New Local Administrator Account
When the Windows key does not work in Windows 11, you may face serious corruption with your user profile. By creating a new admin account, you should fix the problem.
1. Press Windows + I to open the Settings App.
2. Click Accounts on the left pane, then on the right, click Other users.
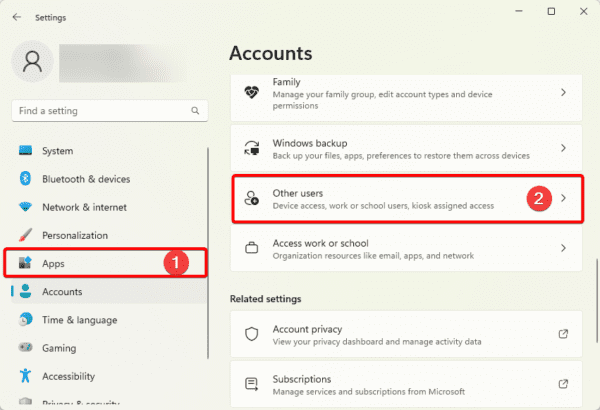
3. Click the Add account button.
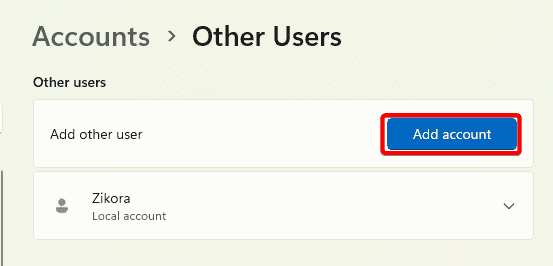
4. Click I don’t have this person’s sign-in information.
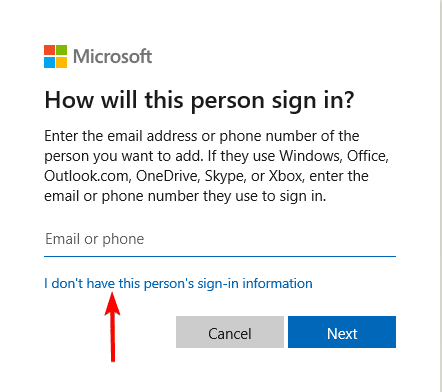
5. Select Add user without a Microsoft account.
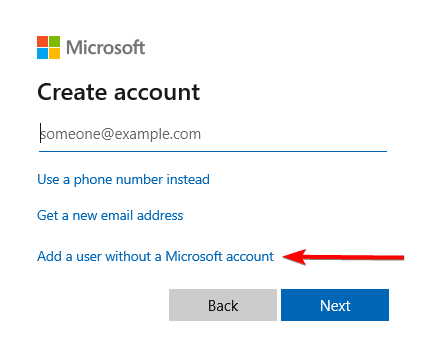
6. Fill out the form with your desired username and password, then click next.
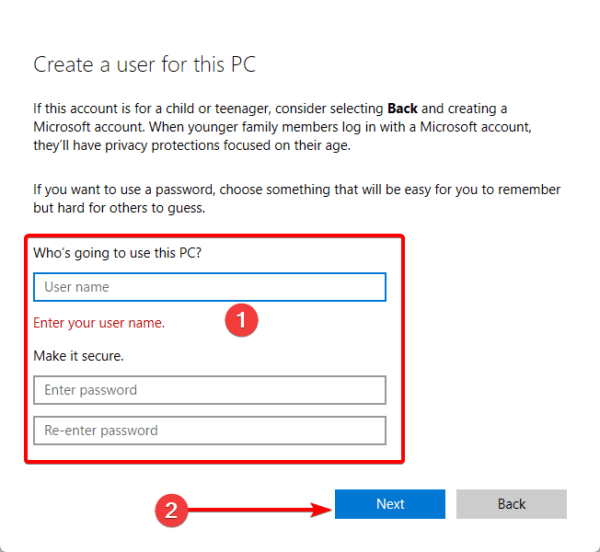
7. Click the Change account type button for the newly created account.
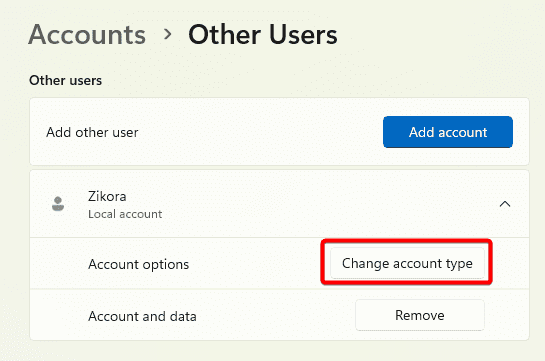
8. Select Administrator and click OK.
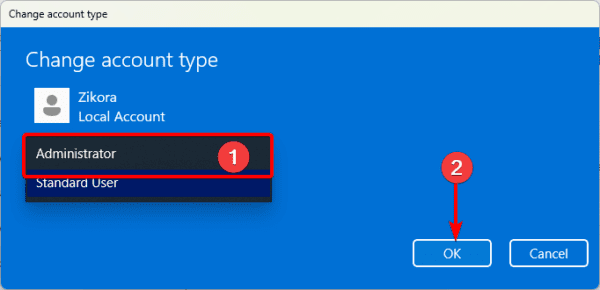
Fixed Windows Key in Windows 11
This is all we share in this guide. If you have followed the solutions, you should have fixed the Windows key. Note that none of these solutions were written in any particular order, so you may start with any that feels more practical.

