The Alt-Tab keys are very important on a Windows 11 computer. When you get used to using them to perform functions like switching between open windows, accessing additional options, and more, it becomes difficult to do without them. This is why many users who complain that Alt Tab stopped working on Windows 11 are struggling.
In this guide, we will walk you through very efficient ways of fixing the problem.
1. Restart Windows Explorer
This is the most reliable solution to this problem is restarting Windows Explorer. Minor bugs with the Explorer process may make the Alt Tab key stop working. When you restart it, these bugs are clear and the computer functions normally.
1. Press Ctrl + Shift + Esc to open the Task Manager.
2. Right-click the Windows Explorer process and click Restart. Note you may have to pause process updates if you can not find the Explorer process.
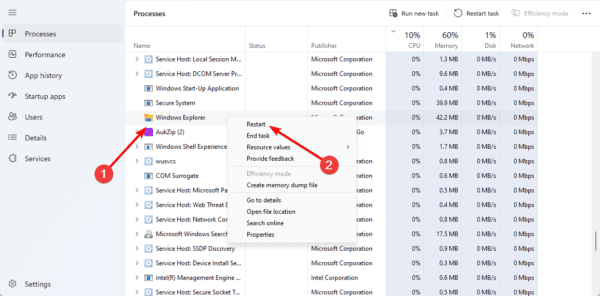
2. Clean Keyboard
This solution may seem obvious, but it is often very effective. Specific keys may stop functioning because you have debris stuck underneath the key. If this affects the Alt-Tab Keys, cleaning will fix the problem.
We also recommend blowing dry air through the keyboard, as it may flush out particles stuck underneath your keys.
3. Use a Different Keyboard
While you may not want to concede that your keyboard is damaged, this may be true. Regardless of your best efforts, changing the keyboard may be the only way around. If it is a detachable USB keyboard, you may try it on a different computer before replacing it.
4. Disable the Sticky Keys
Although it might not seem like it initially, Sticky Keys can cause problems for Windows 11’s Alt + Tab functionality in several ways. It may cause delayed key release, unintentional activation, and trigger conflicting keyboard shortcuts. Follow the steps below to disable it.
1. Press Windows + I to open the Settings app.
2. Click Accessibility on the left pane, and on the right pane, click Keyboard.
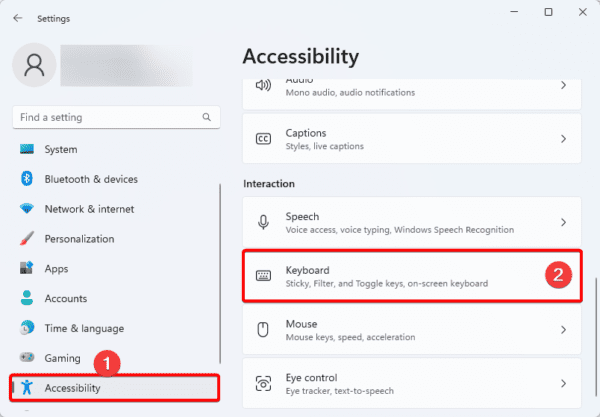
3. Toggle off Sticky keys.
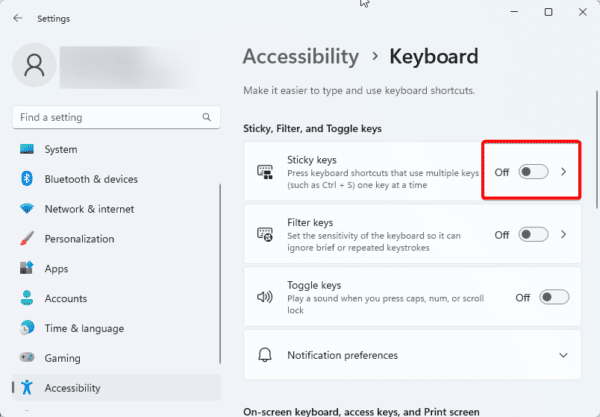
5. Update the Operating System
Windows may automatically fix bugs after an update. This is because updates include fixes for known bugs and ensure your computer works with the most recent and trusted drivers. So, if Alt Tab stopped working on Windows 11, try updating the OS.
1. Press Windows + I to open the Settings app.
2. On the left pane, click Windows update, then click Check for updates on the right.
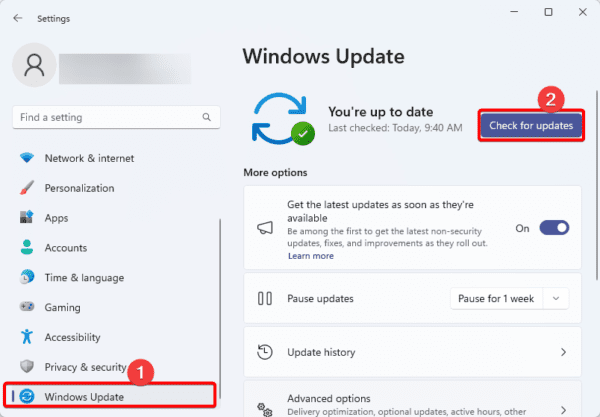
3. If there are any new updates, download and install them.
6. Reinstall Keyboard Drivers
Drivers are a vital connection between hardware and software. If the Alt Tab stopped working on Windows 11, it might be a driver problem. It would be best if you reinstalled the driver.
1. Right-click the Start menu and click Device Manager.
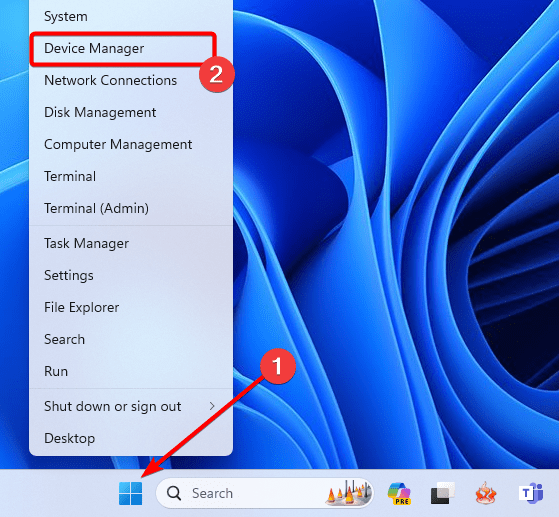
2. Expand the Keyboard category, right-click on a keyboard driver, select Uninstall device, and confirm your choice. Repeat for as many drivers as available.
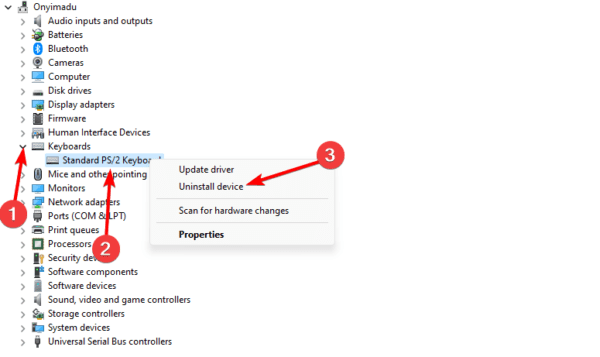
3. Restart the computer, and the drivers should get automatically reinstalled.
7. Fix Corrupt Files With the DISM and SFC Scans
When you have file corruption, it may affect how certain functions work on the computer. This may be why Alt Tab stopped working on your Windows 11 device. You may use the DISM and SFC scans to fix Image and system file corruption.
1. Press Windows + R to open the Run dialog.
2. Type cmd and hit Ctrl + Shift + Enter to open the Command prompt.
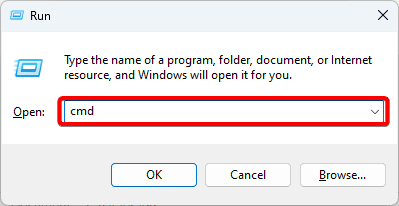
3. Scan for image error by typing the command below and hitting Enter.
DISM /Online /Cleanup-Image /CheckHealth
4. Repair any discovered error by running the command below.
DISM /Online /Cleanup-Image /RestoreHealth
5. Input the command below and hit Enter to run an SFC scan, then restart the computer when the scan is complete.
sfc /scannow
8. Clean Boot the Computer
A clean boot guarantees that the computer starts with only a limited set of services and programs. It blocks out third-party programs that may be causing conflicts. Once you boot in Safe Mode, you may try pressing Alt Tab again and maybe restart the suspended services or programs one after the other.
1. Press Windows + R to open the Run dialog, type msconfig, and hit Enter.
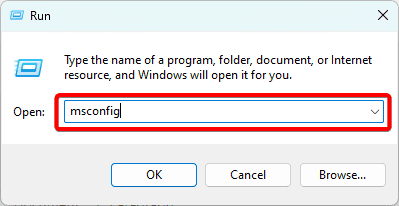
2. Click on the Services tab, tick the Hide all Microsoft services checkbox, and click the Disable all button.
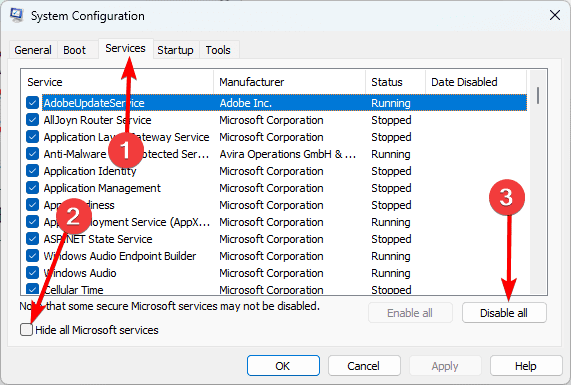
3. Click the Startup tab and click Open Task Manager.
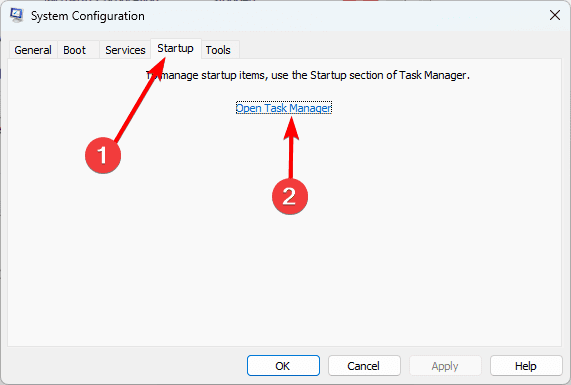
4. Click on a service from the list and click the Disable button. Do this for as many services as you need to disable. Then, close the Task Manager.
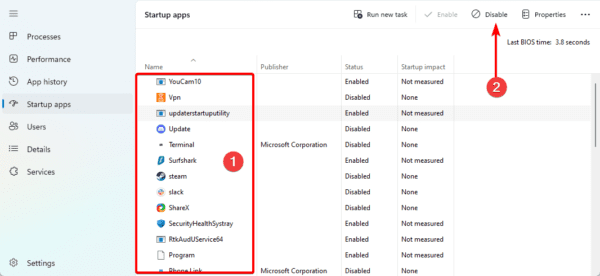
5. Click Apply and OK in the msconfig Window.
6. Restart your computer.
FAQ
1. Why does Alt-Tab suddenly stop working?
A lot of factors including a faulty keyboard, outdated or faulty drivers, temporary system glitches, conflicting applications or services, and more.
2. What is the Alt-Tab glitch?
Often, this problem merely returns you to your desktop when you use Alt+Tab. When you try to go back to an app that is full-screen, you are met with a black screen and are unable to get out of it.
Use Alt Tab without Problems
If Alt Tab stopped working on Windows 11, it might be triggered by multiple factors. However, you should successfully fix it with the solutions we have explored in this guide.
If you have additional questions, we love to read them in the comment section below.

