Are your Windows 11 function keys not Working? This is a problem that some users have encountered, and they often describe it as unfixable. The good news is that in this guide, we will help you resolve it.
The function keys labeled F1 through F12 perform various functions, including opening the Help menu, renaming files or folders, refreshing a window, playing media, and more. Try the fixes below when it is not working.
1. Clean the Keyboard
This is a preliminary check but often a very effective fix. If debris is stuck under some function keys, they may no longer work. You should thoroughly clean your keyboard. You may also try blowing air to remove dirt, but make sure the air is dry.
2. Verify that Function Keys Are Not Disabled
The function keys on a standard keyboard have two sets of actions. For example, playing music might be the secondary action of the F8 key. Most keyboards have a modifier key called Fn that may perform both instructions.
You may swiftly execute various tasks using the Fn key’s shortcut function. The Fn key, however, occasionally prevents you from using some ‘F’ keys. You may lock the Fn key to ensure it’s not restricting how function keys can be used. The need to hold down the Fn key to switch between activities will be eliminated.
On your keyboard, find the Fn and Fn lock keys. To lock the shortcut functionality, simultaneously press the keys.
It should be noted that your Fn lock key has the sign of a padlock. It is often located on the ESC key, although it may also be on other PC keys.
3. Use a Different Keyboard
Sometimes, the problem is that the keyboard is damaged. This would mean that the problem will not be resolved regardless of what you do. If this is the case, you should consider changing your keyboard.
4. Change the USB port for the Keyboard
The Windows 11 function keys may not be working because of a problem with the connecting port. This may be the case if you are using an external keyboard.
To resolve this problem, you may simply change the connecting port. You may also try the keyboard on another computer to ensure it isn’t damaged.
5. Reinstall or Update keyboard Drivers
Drivers are a crucial link between hardware and software. On Windows 11, your keyboard drivers ensure the operating system properly interprets signals from the keyboard. If they are outdated or corrupted, you may have some issues, which may be why Windows 11 function keys are not working. You may reinstall them as shown below.
1. Right-click on the Start menu and click Device Manager.
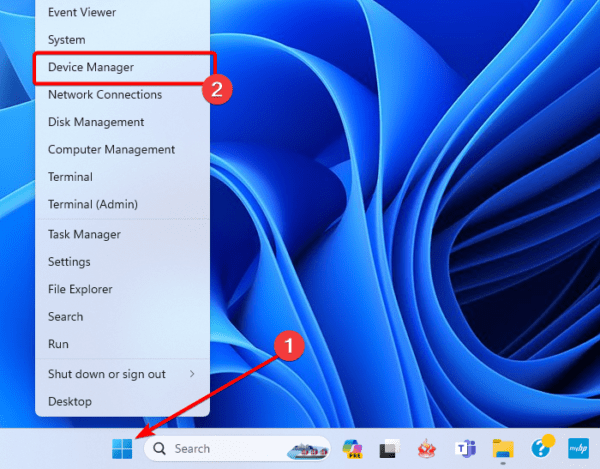
2. Expand the Keyboard category, right-click your driver, click Uninstall device, and confirm your choice.
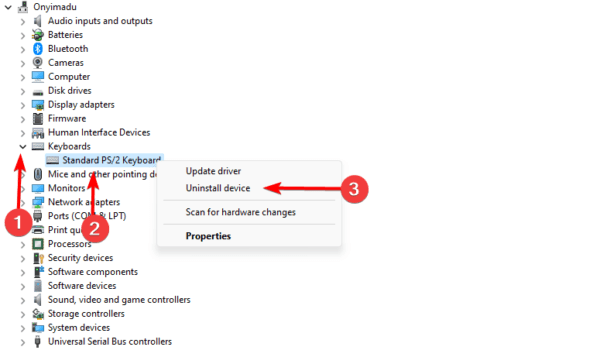
3. Restart your computer, relaunch the Device Manager, then click on the ‘Scan for hardware changes’ icon.
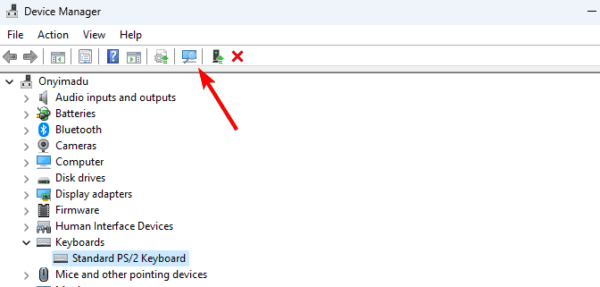
Alternatively, you may update the driver by following the steps below.
1. Right-click on the Start menu and click Device Manager.
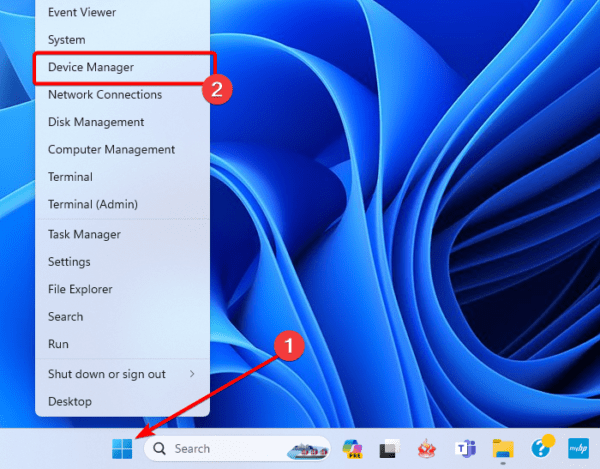
2. Expand the Keyboard category, right-click your driver, and click Update driver.
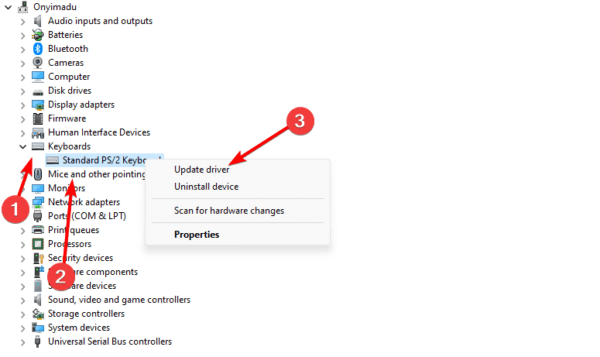
3. Click Search automatically for drivers.
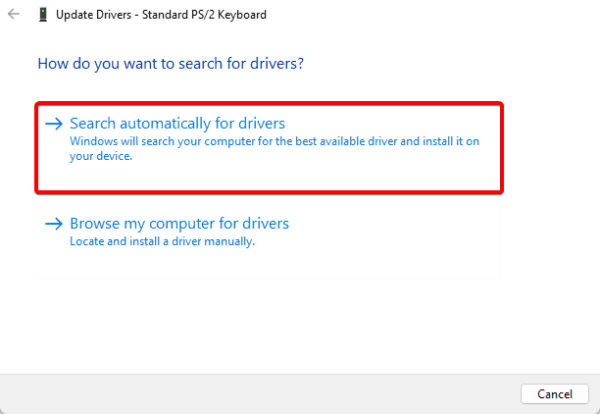
6. Uninstall Windows Update
This solution is handy when Windows 11 function keys are not working after an update. This may be because the update has bugs; you must roll back or uninstall the update.
1. Press Windows + I to open the Settings app.
2. On the left pane, click Windows update; on the right, click Update history.
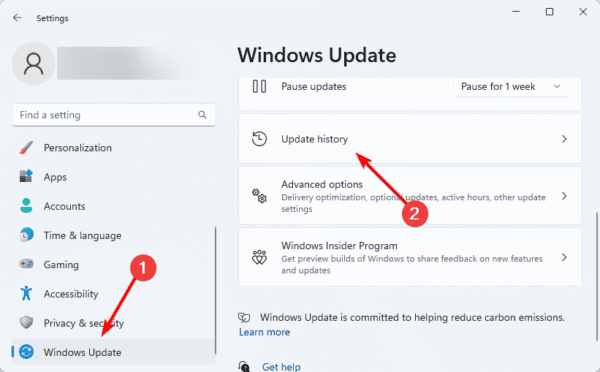
3. Click Uninstall updates.
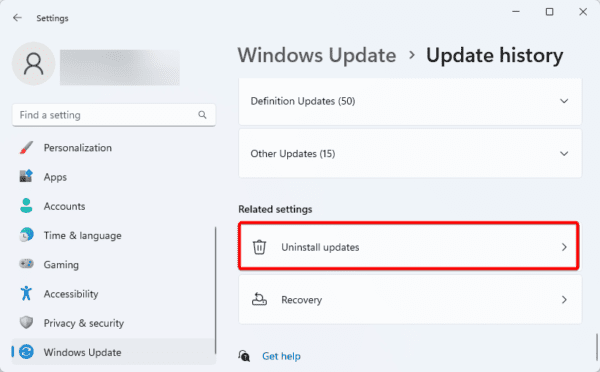
4. Click Uninstall for the specific update you want to uninstall.
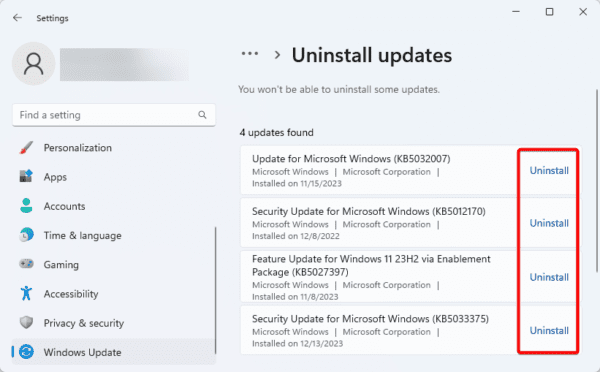
7. Enable Function Keys From the BIOS Settings
A BIOS update or bug may impact the operation of the function keys. Go into the BIOS settings and activate the functionality to repair the disabled keys. Follow the steps below.
1. Reboot your computer, and quickly hit the ESC key when the screen appears.
2. Select the BIOS option and navigate to Advanced options.
3. Under Function key behavior, select Function key, then save and exit.
Using the Windows 11 Function Keys
That is all we have on making the Windows 11 function key work again. As you may observe, these steps are pretty easy. You should start with any that feels the most appropriate.

