On Windows 11, some users experience the keyboard automatically typing. This problem, also known as ghost typing, may be unpleasant.
It is often a sign of keyboard wear and tear but may also be triggered by factors such as outdated drivers, bad system files, or even malware.
We have explored all possible solutions, and in this guide, we walk you through how we fixed it.
1. Check for Hardware Problems
Mechanical failure is one of the more common causes of ghost typing on Windows 11. Sometimes, a key is stuck and needs to be fixed. In other cases, you may be dealing with a faulty or broken cable that causes some interference and miscommunication.
You should try cleaning the keyboard with a soft, dry rag. You may also blow dry air through the keyboard to remove debris stuck on the key.
2. Restart the Computer
A quick restart is often very beneficial. When you rebook your computer, it forces all running processes to shut down. If some of these processes were buggy and triggered the ghost typing on Windows 11, they will be fixed when it boots up.
3. Run the Hardware and Devices Troubleshooter
Windows 11 comes with some built-in troubleshooters. One of these is the Hardware and Devices troubleshooter. It is effective in scanning hardware components for problems. In most cases, it will fix them or give you recommendations.
1. Open the Run dialog by pressing Windows + R.
2. Type cmd and hit Ctrl + Shift + Enter to open a Command Prompt with elevated rights.
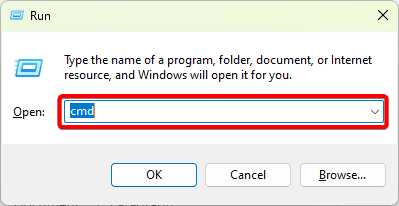
3. Type the command below and hit Enter.
msdt.exe -id DeviceDiagnostic
4. Click Next and follow the wizard to complete the process.
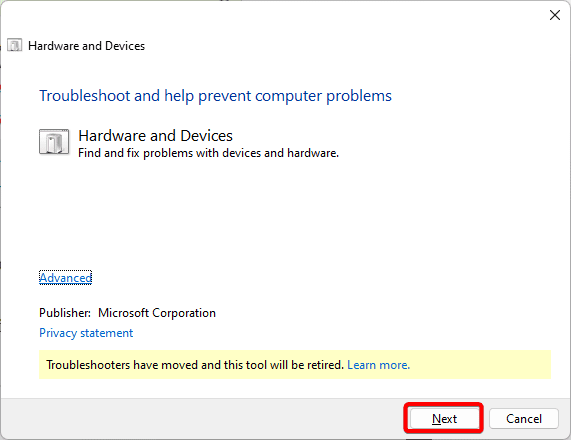
4. Update Keyboard Driver
Drivers are vital components that aid communication between hardware devices and the Windows operating system. When your keyboard drivers are outdated, you may experience typing problems, which may be why the keyboard is automatically typing on Windows 11.
1. Right-click the Start menu and click the Device Manager option.
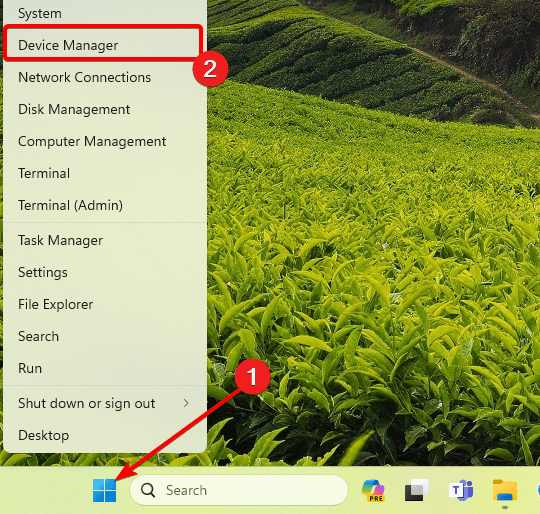
2. Expand the Keyboards category, right-click on your driver and click Update driver.
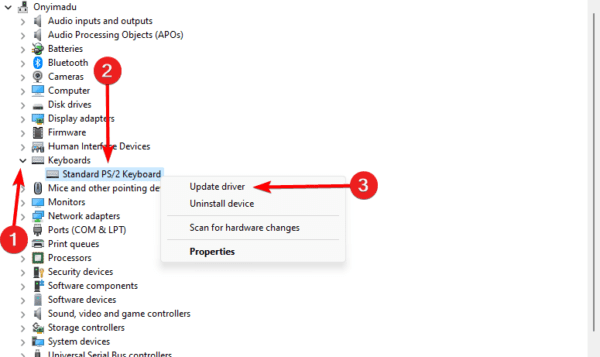
3. Click Search automatically for updates.
You may also install driver updating software to automate the update process.
5. Reinstall Keyboard Driver
If updating the driver does not fix the problem, you may deal with a broader corruption case. You should uninstall and reinstall the driver. Follow the steps below.
1. Right-click the Start menu and click the Device Manager option.
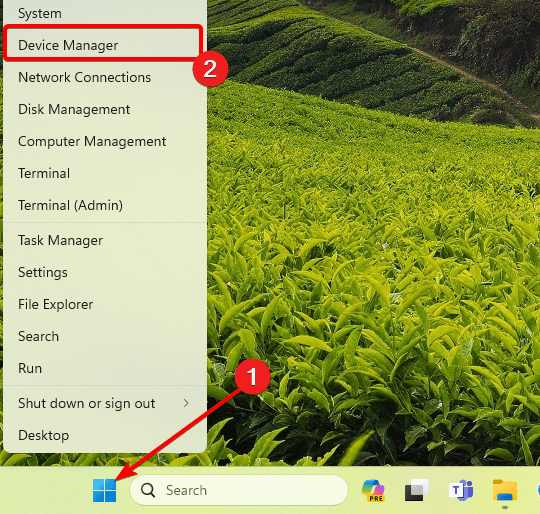
2. Expand the Keyboards category, right-click on your driver, and click Uninstall device.
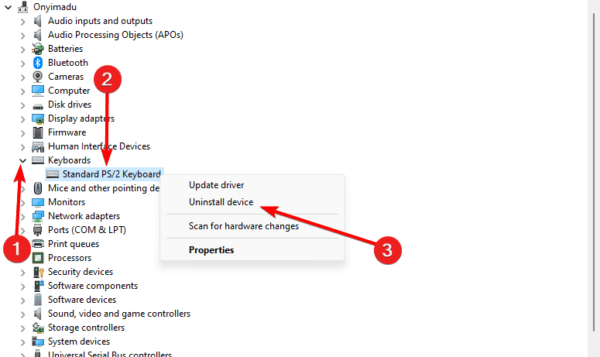
3. Confirm the uninstall choice.
4. Restart your computer, reopen the Device Manager, and click the ‘Scan for Hardware changes icon.’

6. Run the SFC Scan
When your keyboard is automatically typing on Windows 11, it may be a sign of corrupted system files. Luckily, Windows 11 has a System File Checker that can repair or replace damaged files. Run the SFC scan using the steps below.
1. Open the Run dialog by pressing Windows + R.
2. Type cmd and hit Ctrl + Shift + Enter to open a Command Prompt with elevated rights.
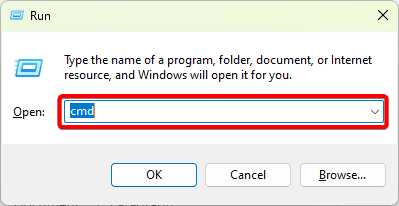
3. Type the command below, then hit Enter.
sfc /scannow
4. Follow any prompts and restart the computer at the end.
7. Scan for Viruses
We explained that corrupted system files may cause your keyboard to type automatically. However, you should note that one big reason for corrupted system files is the presence of malware on the computer. Using a reliable antivirus to scan for malware and fix the corruption would be best.
8. Update Windows
Updating Windows is another effective way of fixing ghost typing on Windows 11. Windows updates often come with bug fixes and security patches. Follow the steps below to update the OS.
1. Press Windows + I to open the Settings app.
2. Click Windows update on the right pane and then Check for updates on the left.
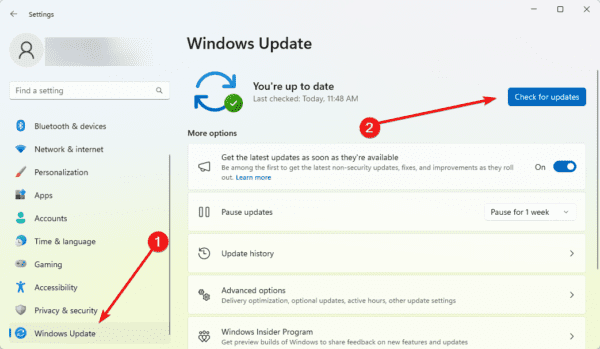
3. Download and install new updates, then restart your computer.
9. Replace the Keyboard
If none of the solutions above worked, you may consider replacing the keyboard. It may be damaged. Before replacing the keyboard, try it on a different computer to confirm it is spoilt.
No More Keyboard Automatically Typing on Windows 11
The solutions we have explored should be sufficient to fix the Ghost typing on Windows 11. We have not written them in any particular order and recommend you start with what seems the most applicable.
Have you been able to fix the problem? Let us know in the comment section below.
FAQ
Hardware failures, out-of-date or incompatible drivers, software bugs, spyware, or malicious scripts might all contribute to this problem.
Although there isn’t a unique keyboard shortcut meant to start automatic typing, users or software programs may unintentionally cause this behavior by setting up certain key combinations or macros.

