Windows 11 is very robust and comes with several customization options. If you want to customize your Windows 11 icons, this guide is for you.
We take you through the entire process, from finding and downloading icons to changing app icons to creating your own icons. Let us get started.
How to Find and Download Icons for Windows 11
Before we explore downloading icons, remember that you may not limit yourself to downloading what already exists. You may even create your own unique icons using tools like Canva or Gimp.
To download icons, you should visit any of the sites below. They have a truckload of icon options for your Windows 11 files, folders, and apps.
Apart from the sites mentioned above, you may narrow your search for specific icons by searching through groups or pages on social media sites like Facebook, Reddit, and X.
How to Change Windows 11 Desktop Icons
Five desktop icons are easy to change. They are icons for Computer, User’s Files, Network, Recycle Bin, and Control Panel. Every other kind of icon will need some more tweaking. So, let us start with the easy ones.
1. Press Windows + I to open the Settings app, then click Personalization on the left, and on the right, click Themes.
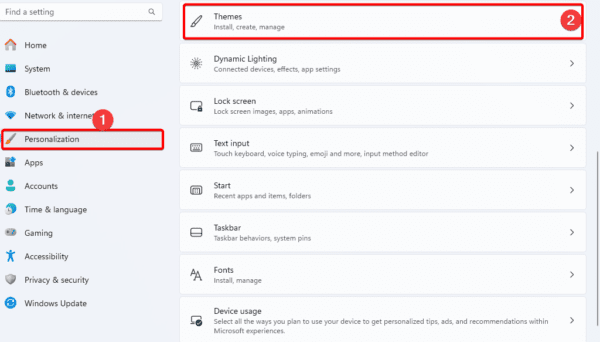
2. Click Desktop icon settings on the right pane.
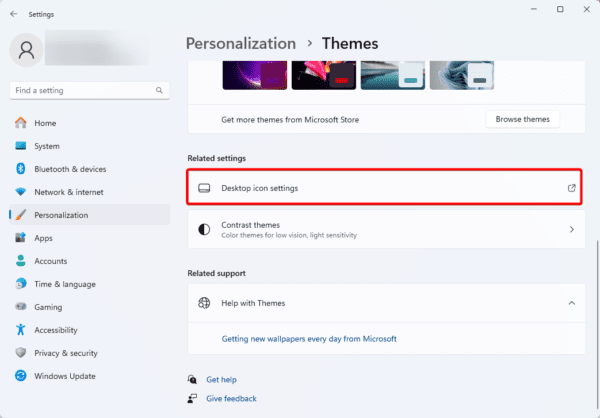
3. Select your desired icon and click the Change Icon button.
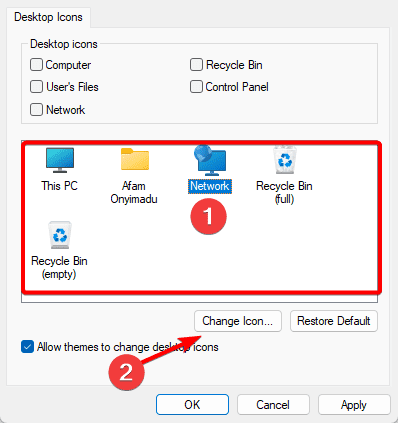
4. Select from the list and click Ok, or click Browse to look for other icon alternatives.
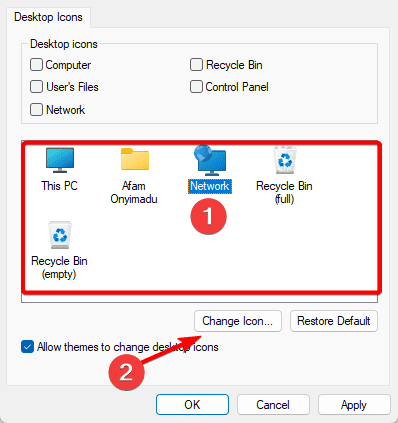
On the Desktop Icon Settings windows, click Apply and OK.
How to Change Shortcut Icons
Changing the shortcut icons is also straightforward, like the method discussed above for major desktop icons. However, the steps are a bit different.
1. Right-click the shortcut, then select Properties from the Context Menu. Alternatively, you may click the shortcut and press Alt + Enter on your keyboard.
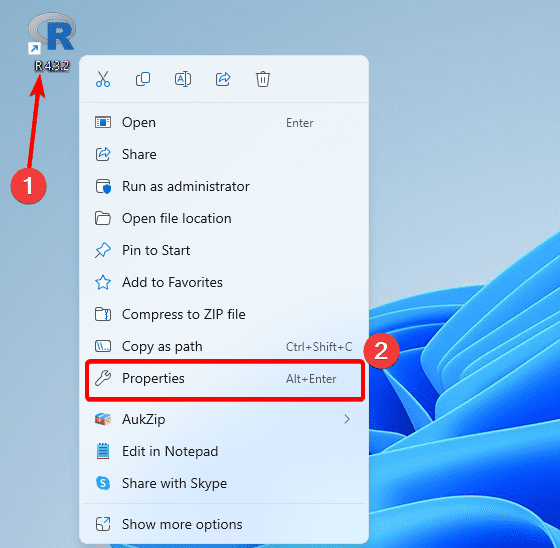
2. Click the Shortcut tab, then click Change icon.
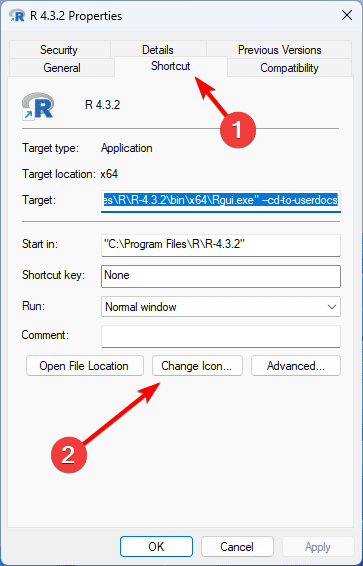
3. Browse for a new icon, then on the Properties window, click Apply and OK.
How to Change Folder Icons
The process for changing the icon of a folder only slightly varies from the steps above for shortcuts.
1. Right-click the folder, then select Properties from the Context Menu. Alternatively, click the icon and press Alt + Enter on your keyboard.
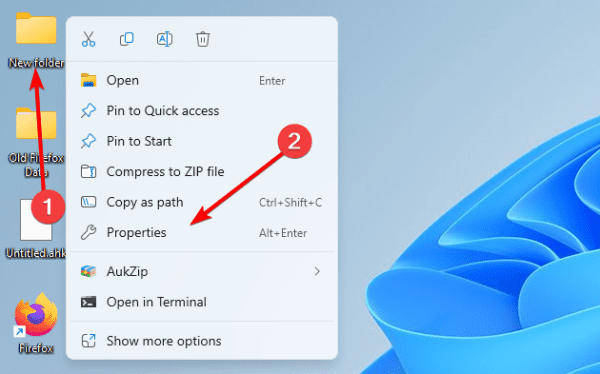
2. Click the Customize tab, then click the Change icon button.
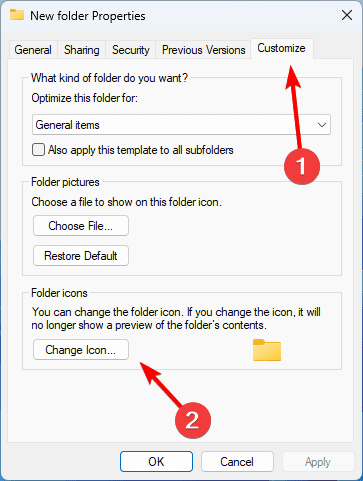
3. Browse for a new icon, then on the Properties window, click Apply and OK.
FAQ on Customize Icons in Windows 11
1. Can I customize the system icons, such as This PC or Recycle Bin?
Yes, you can by following the solutions we have provided in this guide.
2. Is there a way to change the icon size on the desktop?
Yes, you can. You will have to right-click the desktop, select View from the Context menu, and click the Large icon or Medium icon options.
Updating Windows 11 Icons
There you have it. Some of the best ways to customize your icons on Windows 11. The solutions are very easy to follow, and you can have as much fun as you love with these steps.

