Windows 11 is the most robust client Windows operating system to date. It comes with a lot of personalization and customization options. Users may customize the Start menu, themes, the Taskbar, lock screen, etc. Customization even goes further to less prominent features, and in this guide, we explore how to change the Windows 11 Title bar color.
Additionally, we show you some easy methods to set the color for active and inactive Title bars. Let’s get to it.
1. Changing the Color of the Title Bar Using the Settings App
On Windows 11, the Settings app is a comprehensive application that helps you control the specific functionality of the OS. In addition to its numerous functionalities, you may use it to change the colors of the title bars of Windows 11 windows.
Step 1: Press Windows + I to open the Settings application.
Step 2: Click Personalization on the left, and on the right, select Colors.
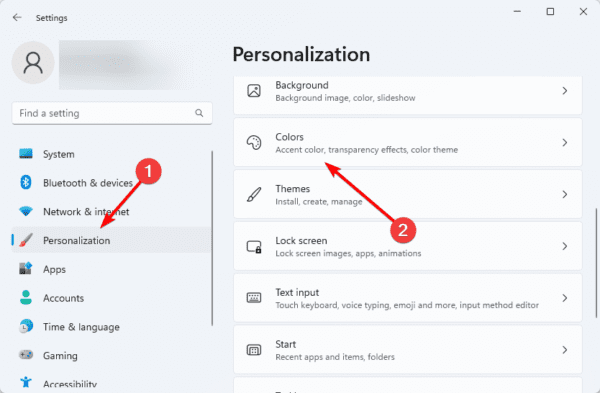
Step 3: Toggle on Show accent color on title bars and windows borders.
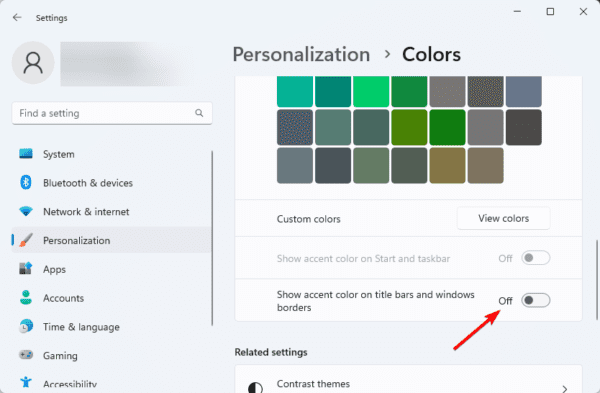
Step 4: Select any available colors or click the view colors option for more options.

Note that doing this will only affect the color of the title bar and window border of your currently active window.
2. Changing the Color of the Title Bar Via the Registry Editor
The Windows 11 registry stores vital configuration information, and the registry editor allows you to edit registry values on the OS. You may also use it for specific customization, like changing the color of your Title bars.
Step 1: Press Windows + R to open the Run dialog.
Step 2: Type regedit and hit Enter to open the Registry Editor.
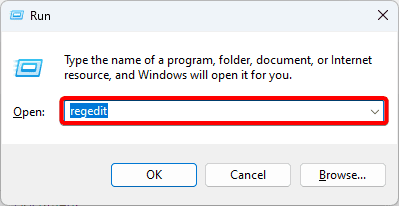
Step 3: Navigate to the path below.
Computer\HKEY_CURRENT_USER\Software\Microsoft\Windows\DWM
Step 4: Double-click ColorPrevalence on the right pane, change the data value to 1, then click OK.
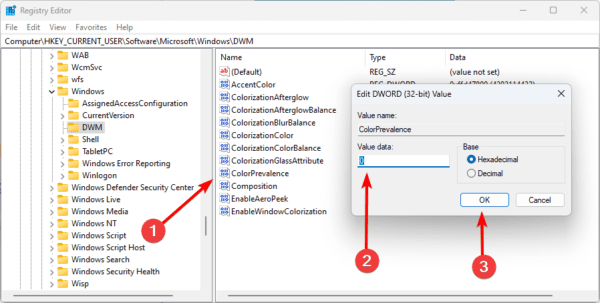
Step 5: On the left pane, right-click DWM, click new, and click DWORD (32-bit) Value.
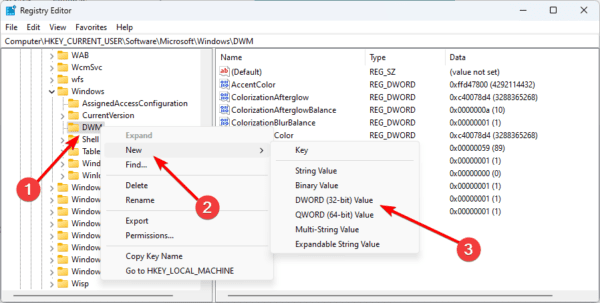
Step 6: Name the new key AccentColorInactive.
Step 7: Double-click AccentColorInactive, enter a hexadecimal code for your desired color, and click OK. This will set colors for inactive title bars.
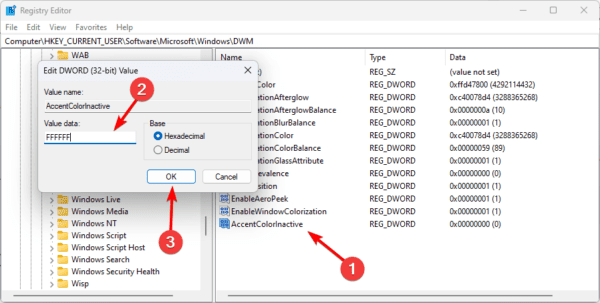
Step 8: Restart the computer.
3. Change the Color of the Title Bar Via Third Party Tools
Tools like Winaero Tweaker, ElevenClock, and Title Color Changer can change the Color of the Title bar on Windows 11. The steps will depend on your tool of preference. For this example, we show you the process using Winaero Tweaker.
Step 1: Download and extract the app to your desired folder location.
Step 2: Double-click the extracted file and follow the wizard to complete the installation.
Step 3: Launch the app.
Step 4: Expand the Appearance menu on the left pane, click inactive Title Bars Color, then click Current color on the left.
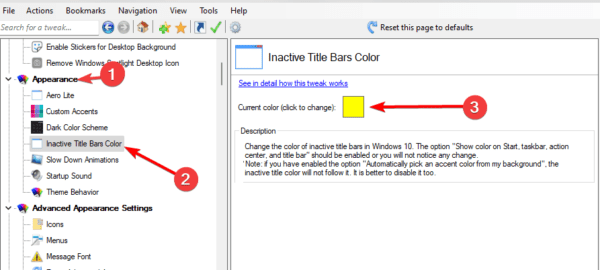
Step 5: Select your desired color and click OK.
FAQ on Changing the Windows 11 Title Bar Color
1. What is the title bar in Windows 11?
This is the area of a window that displays the make of an application.
2. What size is the title bar icon?
By default, the title bar icon measures 16 pixels by 16 pixels.
3. What is the difference between title bar and taskbar?
Every Window has a title bar at the top. It has the application’s name and three buttons for closing, maximizing, and minimizing the window. While the taskbar, located at the bottom of your screen, displays open tasks and the Start button.
Enjoying a Personalized Window on Windows 11
While customization of the windows is of only aesthetic value, it does enhance the user experience. with this guide, you will be able to make simple personalization, and set colors for both active and inactive Windows.
If you know other ways of changing the Title bar color for windows on Windows 11, we love to hear from you. Drop us a remark in the comment section below.
You may also check out how to change the Title bar color on Windows 10.


This does not work on the latest Windows 11.
Hi, We ran these solutions on the 23H2 OS version for Windows 11. Maybe update to this verison and try the steps again, then let us know.
This kind of works. Changing the setting ‘Show accent color on title bars and windows borders’ will change the window border to the accent color, but the title bar does not change. This is for native Windows 11 app that come with the OS.
Also, it is important to note that this will primarily affect windows that are using the updated Windows 11 experience. Older applications that were made for previous versions of Windows, the coloring scheme will not work, or it may work partially. Basically, it depends on if the app is written for Windows 11.
Details: (64 bit windows and 64 bit processor)
Edition Windows 11 Pro
Version 22H2
Installed on 9/29/2023
OS build 22621.2715
Experience Windows Feature Experience Pack 1000.22677.1000.0