Windows 11 is a very robust operating system. It allows a lot of customization options that enhance the user experience. These customizations may be big UI changes or even things as basic as making the Windows 11 Taskbar clock show seconds.
If this taskbar modification is what you aim to do, you should read this guide for the best solutions. Let’s get to it.
1. Edit Clock Display From the Settings App
The Windows 11 Settings app is a very robust tool for managing most configurations on the computer. Its Settings app has included many applets that used to be part of the Control Panel of previous Windows editions. You may show seconds in the Windows 11 Taskbar clock by following the steps below.
Step 1: Press Windows + I to open the Settings app.
Step 2: On the left pane, click Personalization, then on the right, click Taskbar.
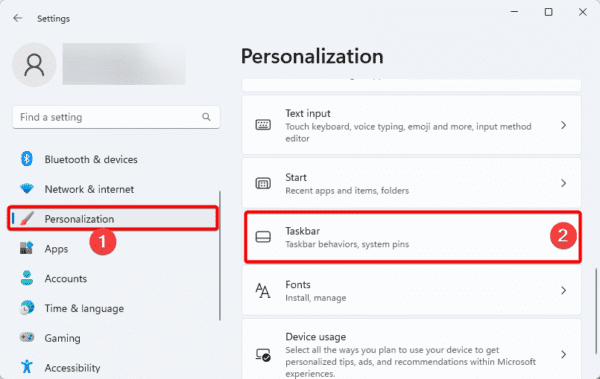
Step 3: Expand Taskbar behaviors.
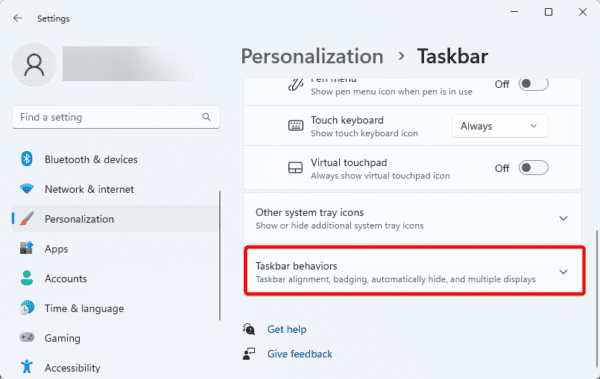
Step 4: Tick the option for Show seconds in system try clock.
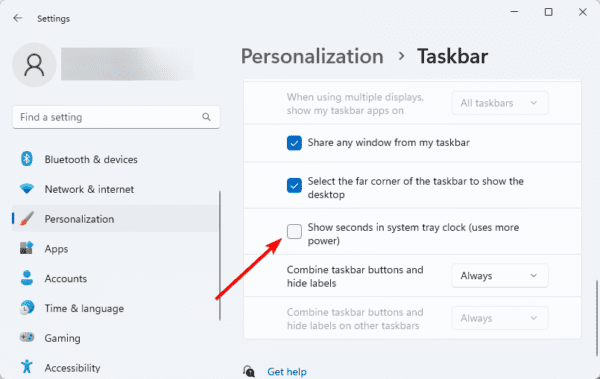
2. Show Seconds in the Taskbar Clock Using the Command Prompt
The Command prompt is a Text-based command line interface that allows you perform specific configurations and changes to your computer. You may use this utility to show seconds in the Windows 11 Taskbar clock.
Step 1: Press Windows + R to start the Run dialog.
Step 2: Type cmd and hit Ctrl + Shift + Enter to launch a Command prompt with admin rights.
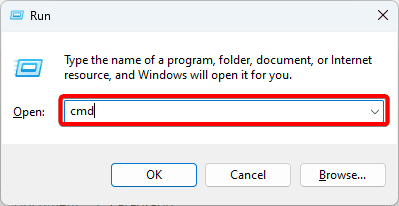
Step 3: Type the script below and hit Enter.
powershell.exe Set-ItemProperty -Path HKCU:\Software\Microsoft\Windows\CurrentVersion\Explorer\Advanced -Name ShowSecondsInSystemClock -Value 1 -Force
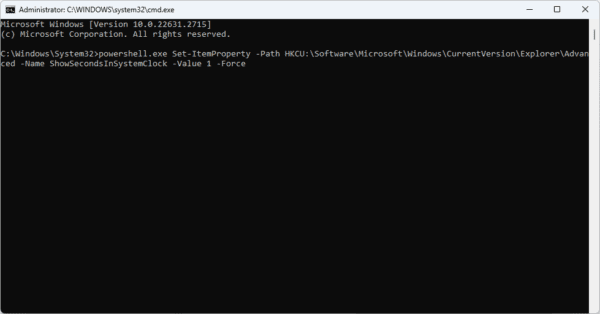
3. Show Seconds in the Taskbar Cloak Using Windows Powershell
Windows Powershell is very similar to the Command prompt. It is howver more robust and you will be able to perform more operations with the utility. To show seconds in the Windows 11 Taskbar clock using Powershell, follow the steps below.
Step 1: Click the magnifying lens of the Taskbar, type powershell and click the Run as Adminisytratir option.
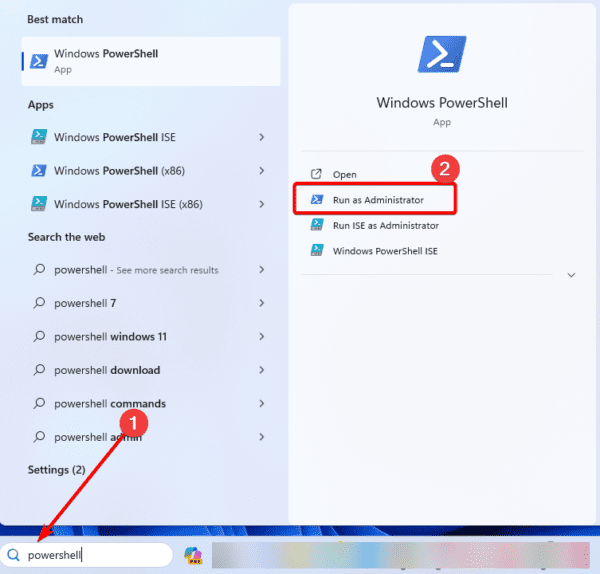
Step 2: Type the script below and hit Enter.
Set-ItemProperty -Path HKCU:\Software\Microsoft\Windows\CurrentVersion\Explorer\Advanced -Name ShowSecondsInSystemClock -Value 1 -Force
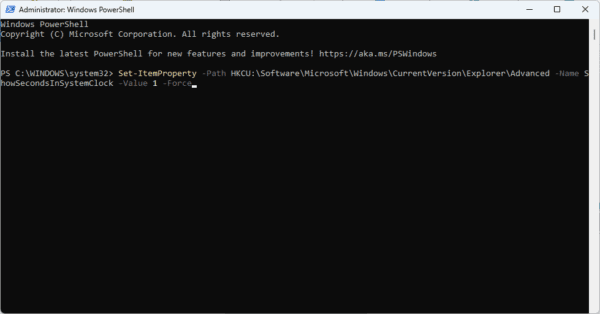
4. Edit the Taskbar Clock Using Windows Registry Editor
The registry Editor is a poweful tool for updating or tweaking registry configurations on Windows 11. You may use certain registry settings to show seconds in the Windows 11 Taskbar clock.
Step 1: Press Windows + R to start the Run dialog.
Step 2: Type regedit and hit Enter to launch the Registry Editor.
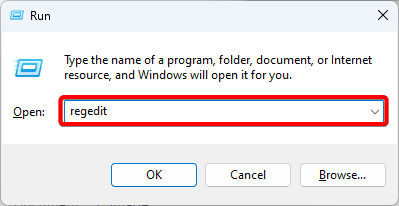
Step 3: Navigate to the loaction below.
HKEY_CURRENT_USER\Software\Microsoft\Windows\CurrentVersion\Explorer\Advanced
Step 3:On the right pane, double-click ShowSecondsInSystemClock, Enter 1 as the Value data, and click OK.
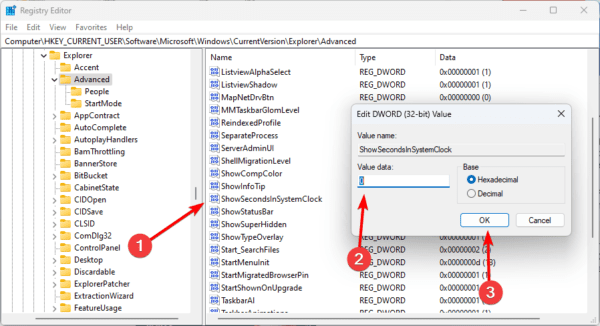
Step 4: Restart your computer.
Note: This solution will also work on Windows 10, but you will have to manaully creat the ShowSecondsInSystemClock key.
Tip – Use an Alternative Third-Party Tool That Displays Seconds
The solutions above are guaranteed to work, howver some users may not be confortable with making certain changes to their OS. If that is the case, you may try some third-partuy alternatives to display seconds. One we love to recommend is ElevenClock. You may download it from the Microsoft Store.
FAQ
1. Can Windows 11 clock show seconds?
Yes, but this feature is only available in recent Windows 11 updates. It is also not a default, so to enable it youh will need to make spcific tweaks in your settings app.
2. Why does showing seconds use more power?
Displaying seconds is an extra fucntionality, and when your use extra fucntions on Windows 11, they generally consume more power. However, the difference in power consumtion from enabling this one functionality should not be very significant.
Adding Extra Clock Functionality
Customizing your computer is a great way of improving your experience using a computer. In this guide, we have covered in details all the ways you may add the simple seconds customization to the taskbar clock.
Using the Settings app is the easiest method, however, you may use any other solution you find convinient. If you have further question, please let us know in the comment section below.

