Do you need to hide the Taskbar on Windows 11? This guide is for you.
The Windows 11 Taskbar serves many crucial purposes on the computer. You may use it to access applications, manage tasks, view system notifications, show your desktop, search, and more.
Despite its many uses, there are some occasions when you need to conceal the Taskbar on Windows 11 permanently. For instance, you may need to maximize screen space, reduce distractions, or reduce clutter on a multi-monitor setup. Let us show you how.
How Do I Completely Hide the Taskbar in Windows 11?
1. Automatically Hide the Taskbar from the Settings App
The Settings app is a central hub for app and operating system customization. You may use its personalization option to hide the Windows 11 Taskbar automatically.
1. Open the Settings app by pressing Windows + I.
2. Click Personalization on the left pane, then click Taskbar on the right.
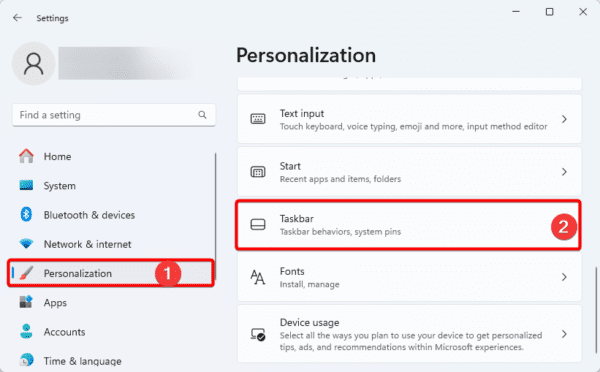
3. Scroll down, expand Taskbar behaviors, and tick ‘Automatically hide the Taskbar,’
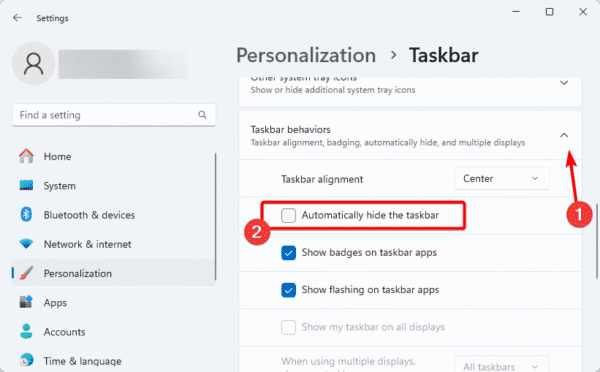
2. Hide the Windows 11 Taskbar using the Command Prompt
The Windows 11 Command Prompt interface accepts user text-based commands to manage and configure the operating system. In addition to the command it accepts, you may write commands to hide the Taskbar, as shown below.
1. Launch the Run dialog by pressing Windows + R.
2. Open a Command Prompt with elevated rights by typing cmd and pressing ctrl + Shift + Enter.
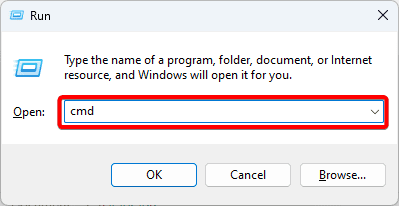
3. When the interface opens copy and paste the command below, then hit Enter.
powershell -command "&{$p='HKCU:SOFTWARE\Microsoft\Windows\CurrentVersion\Explorer\StuckRects3';$v=(Get-ItemProperty -Path $p).Settings;$v[8]=3;&Set-ItemProperty -Path $p -Name Settings -Value $v;&Stop-Process -f -ProcessName explorer}"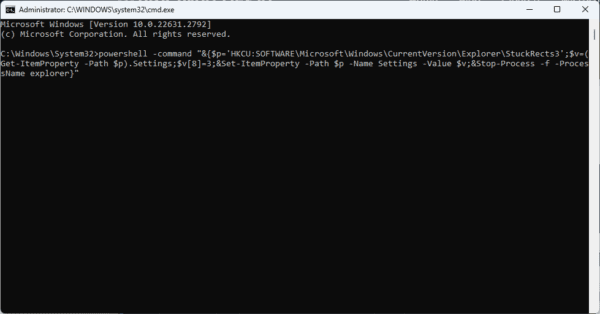
Note that you may run the command below to undo the change:
powershell -command "&{$p='HKCU:SOFTWARE\Microsoft\Windows\CurrentVersion\Explorer\StuckRects3';$v=(Get-ItemProperty -Path $p).Settings;$v[8]=2;&Set-ItemProperty -Path $p -Name Settings -Value $v;&Stop-Process -f -ProcessName explorer}"3. Hide the Taskbar Via the Windows 11 Registry
The hierarchical database of the Windows registry keeps low-level settings for the OS. You may configure some of these settings to conceal the Taskbar on Windows 11.
1. Launch the Run dialog by pressing Windows + R.
2. Open the Registry Editor by typing cmd and pressing ctrl + Shift + Enter.
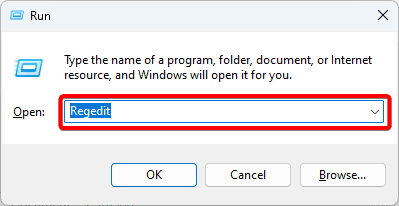
3. Navigate to the path below:
HKEY_CURRENT_USER\Software\Microsoft\Windows\CurrentVersion\Explorer\Advanced
4. On the right pane, right-click any space and click New, then DWORD (32-bit) Value, and name the new DWORD AutoHideTaskbar.
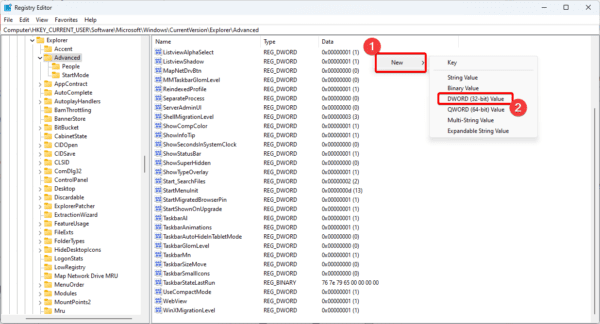
5. Double-click the newly created DWORD and set its value data to 1 ti hide the Taskbar.
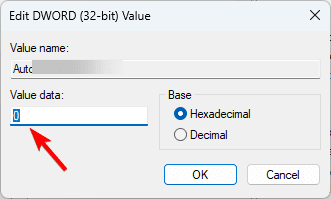
6. Restart the computer so that the changes may take effect.
FAQ
1. Why does my taskbar not hide in fullscreen Windows 11?
This may mean you do not have the right settings. Verify that the option to “Automatically hide the taskbar” is selected. The auto-hide feature will automatically conceal the taskbar when the pointer leaves this region.
2. Can you lock the taskbar in Windows 11?
Yes, you can, but the option no longer exists on the taskbar context menu.
Enjoying Taskbar Customization
You will enjoy some Taskbar customization with the solutions discussed in this guide. You may also use some third-party tools like the hide Windows 11 Taskbar shortcut, but we do not always recommend them unless you are certain they are safe and from trusted vendors. Also, remember to secure your computer with a trusted antivirus when dealing with third-party tools.

