Having a computer or smart device without access to the internet limits our use of said devices. While there are many things we may do offline, most applications require access to the internet for optimal features and performance. However, there is a rare occasion when we would love to block internet access for specific apps.
You will find helpful solutions in this guide if you wish to achieve this. However, you should note that blocking internet access to these apps will mean they cannot automatically update, access online services, or auto-sync their data to the cloud.
Why Should I Block Internet Access to Specific Apps on Windows 11?
You may block internet access on specific apps for performance reasons. This is more evident for people who have slower internet connections on Windows 11. Since many apps may use the internet concurrently, it reduces general performance due to limited bandwidth.
Also, there are privacy concerns, especially regarding apps that are known to collect data. Blocking access to the internet means they will not be able to transfer your data to any third parties.
On computers owned by organizations, restricting internet access on some applications may be a way of enforcing corporate policies. And lastly, it could be done as a form of parental control on computer devices.
Regardless of the reason, let us show you how to.
1. Block Internet Access To Specific Windows 11 Apps Via the Command Prompt
The Windows 11 Command Prompt is a text-based interface that allows users to interact with the operating system via command line prompts. You can manage many features on this utility and configure specific apps not to use the internet.
Step 1: Launch the Run dialog by pressing Windows + R.
Step 2: Type cmd, then hit Ctrl + Shift + Enter.
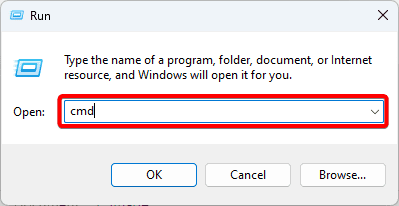
Step 3: Type the script below, replacing app_path.exe with the actual path to the app you want to block, then hit Enter.
netsh advfirewall firewall add rule name="FF Block In" protocol=TCP dir=in action=block program="app_Path"
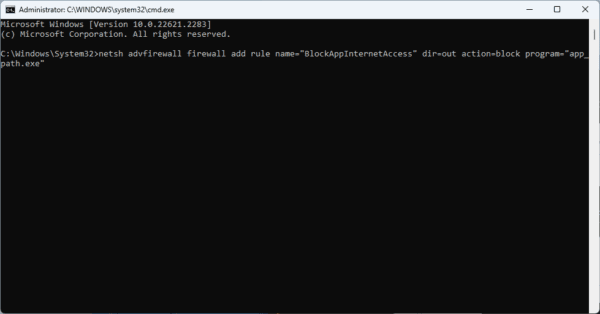
2. Block Internet Access Using Windows Defender Firewall
Windows Defender Firewall can block incoming and outgoing traffic on your computer. This utility will inspect traffic on your device and allow only authorized traffic.
You may configure Windows Defender Firewall to allow internet access on only specific applications.
Step 1: Type Firewall on the Taskbar’s search box, and click Windows Defender Firewall.
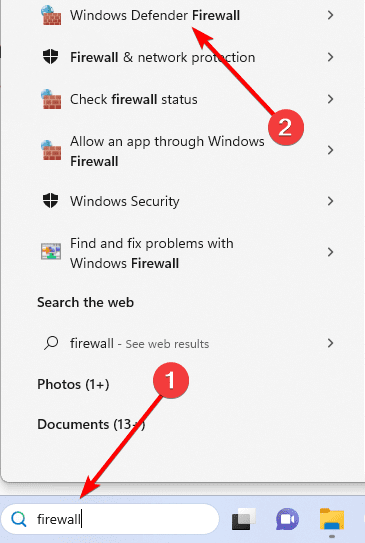
Step 2: Click Advanced Settings on the left pane.
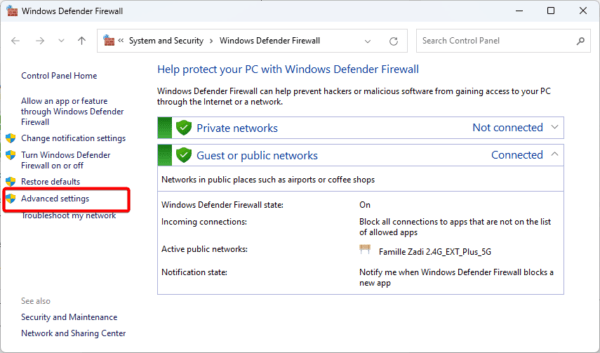
Step 3: On the left pane, select Outbound Rules, then on the right, click New Rule.
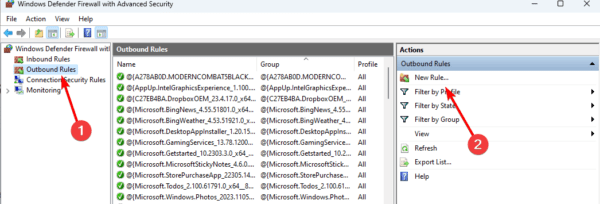
Step 4: Click Action.

Step 5: Click the Browse button, and navigate to the path of the program’s executable file, then click Next.
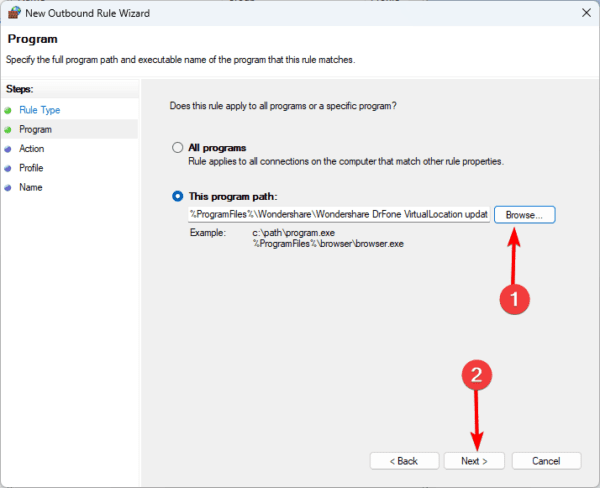
Step 6: Choose Block the connection and click Next.
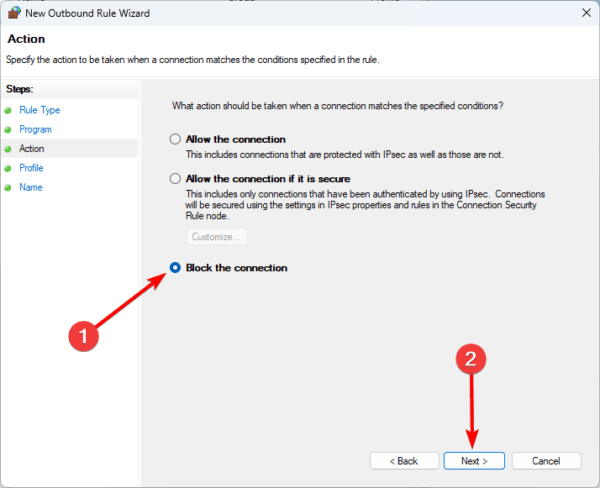
Step 7: Leave all three options ticked and click Next.
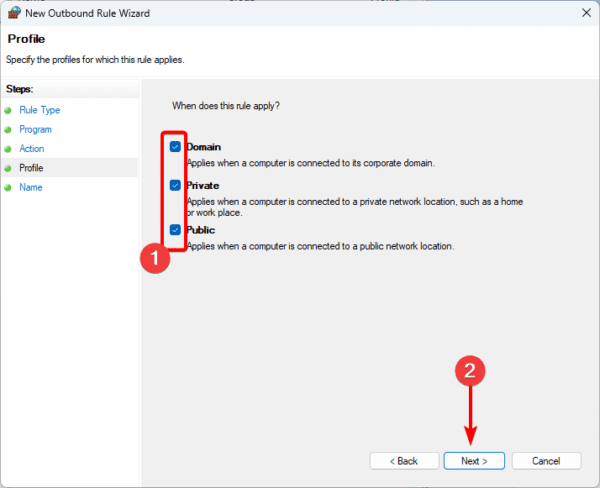
Step 8: Give the rule a name and click Finish.
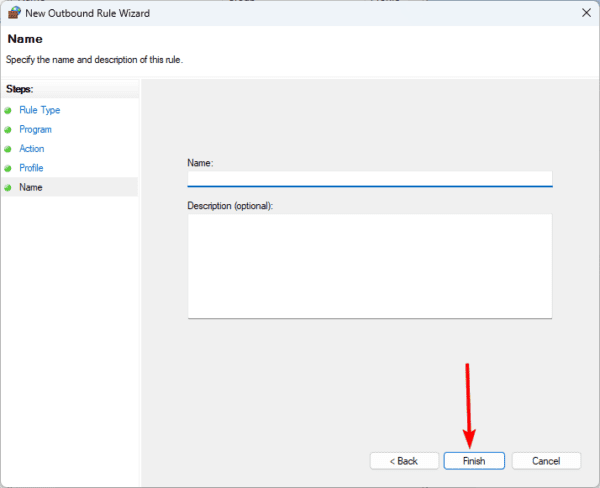
3. Using Third-Party Applications
The initial solutions are native ways of blocking or restricting an app from internet access. You may achieve the same thing using some third-party applications. Some applications to try are NetLimiter, GlassWire, NetGuard, and Firewall App Blocker. The exact process will depend on the app you use.
FAQ
1. Can you restrict Internet access?
Yes, it is possible to restrict internet access on individual applications, and any of the solutions explored in this guide will work.
2. Is there an app to control WiFi?
Yes, there are many apps for WiFi control, and you may be able to use some to block internet access on specific applications.
Final Thoughts
Your reasons for blocking and restricting internet access on specific applications on Windows 11 may differ; however, the solutions above will still work.
While they are all effective, you should note that using third-party applications may not always be free, and downloading untrusted software on your computer may introduce malware.

