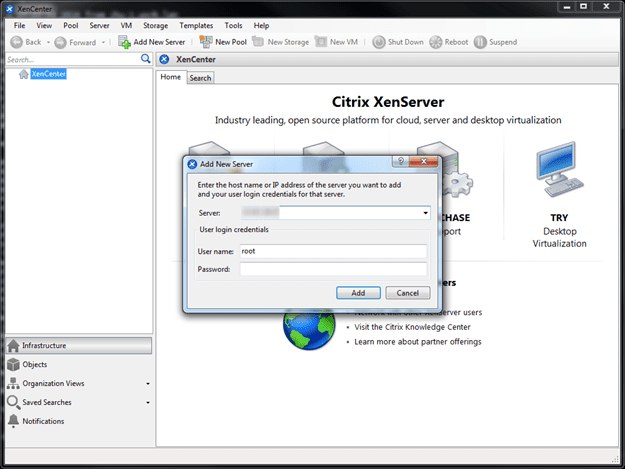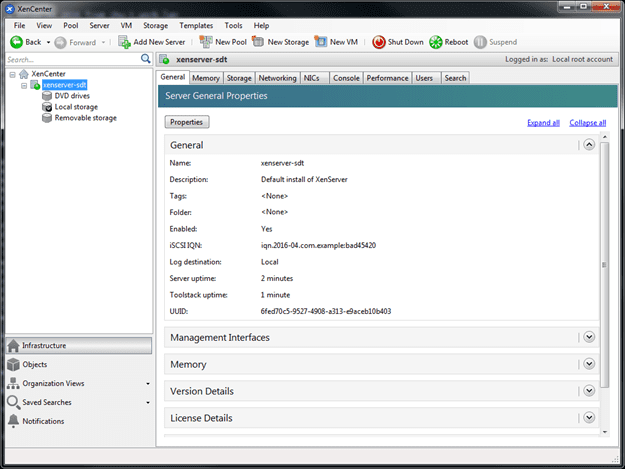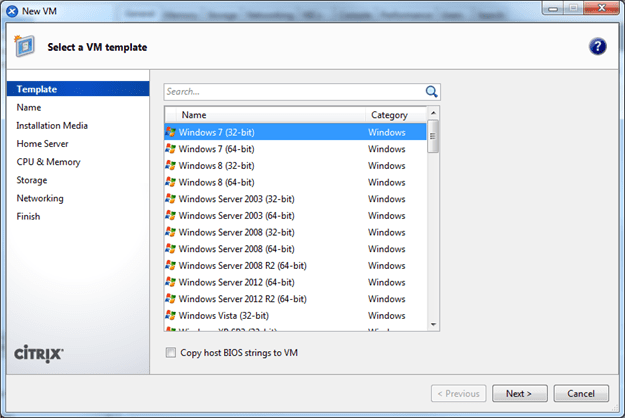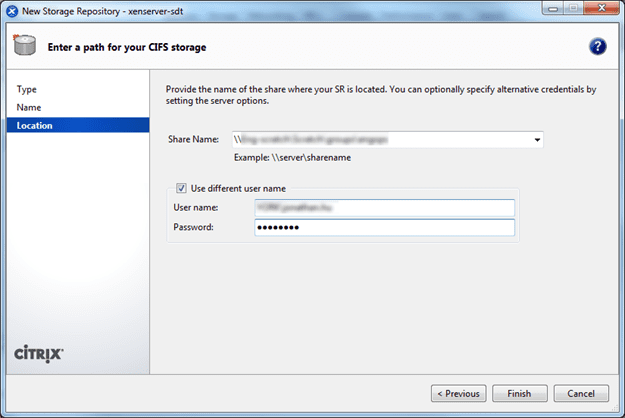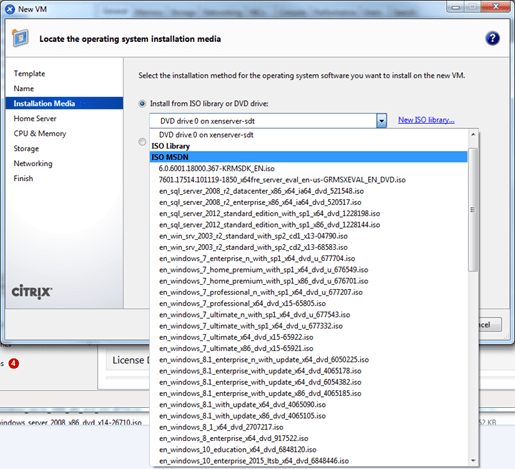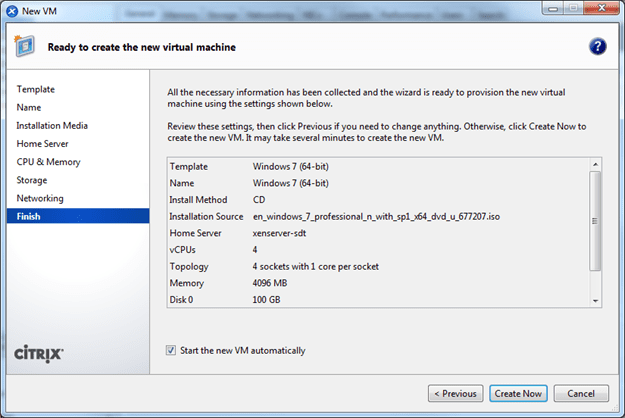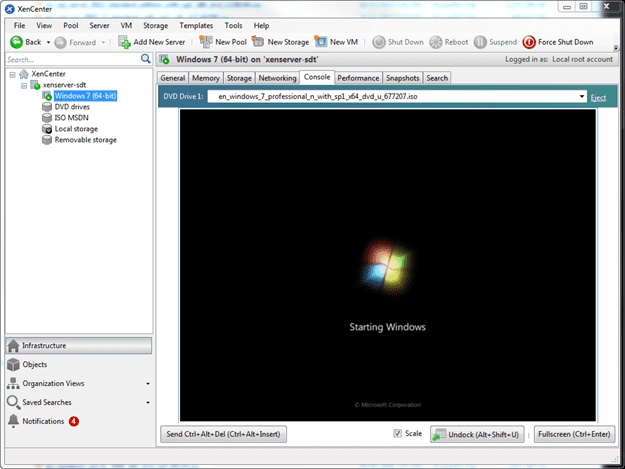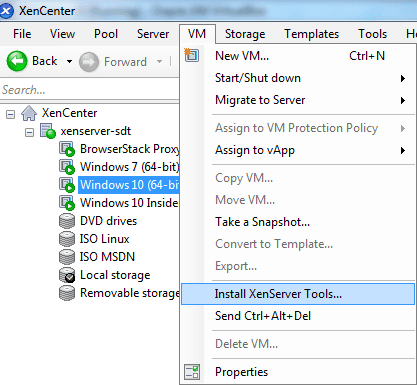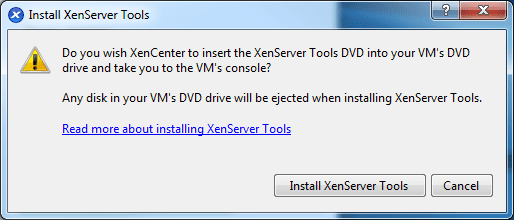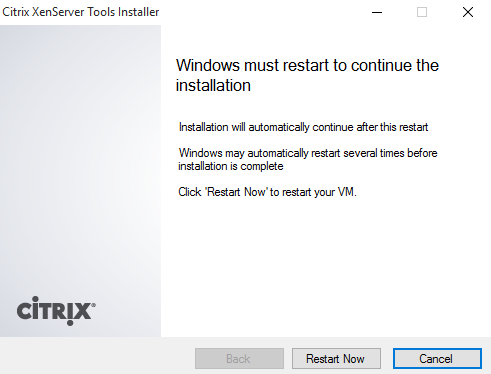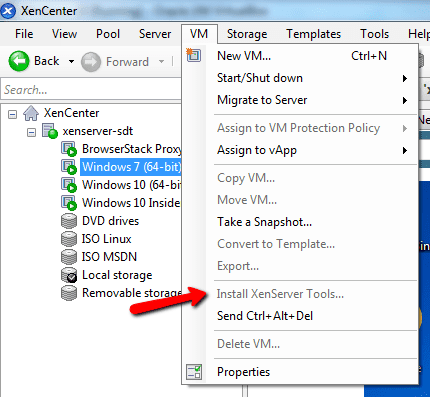Here at NOW we have a dedicated section on anything virtualization related, and if it’s something you are interested you should check out more. In this article, we will show you how to configure, set up and tweak a barebone VM server with Citrix’s XenServer. It’s open source, that means it’s free for personal and professional use. If you are looking for a free alternative to VMware’s ESXi, Citrix’s XenServer is the way to go. It offers a very powerful client, XenCenter, for you to remote manage all the VMs.
First, you need a dedicated machine that will need to going to be installed from scratch. Download and install XenServer ISO, follow the on-screen prompt, the installation is quick and easily.
Connect to XenServer
Once you have XenServer installed, you need to download and install XenCenter. Just like how you would use VMware’s sphere client to connect to an ESXi server, XenCenter allows you to remote manage a Citrix XenServer. All you need is the server’s IP, username, and password.
Once you are connected you can start or import VMs to this headless VM server.
If you are going to start new VMs there are existing templates you choose from. The template doesn’t have the latest OS versions pre-listed, like Windows 10 or Ubuntu 15.04 are nowhere to be found but they are mainly just the same as all previous Windows templates. You can choose a previous Windows 7/8 with corresponding OS bit.
Configure ISO Library via Remote Share
The biggest difference between setting up VM from a workstation vs a headless VM is the selection of source OS ISO images. On a local workstation, you can browse and select the ISO images from your local machine if that’s where it lives. With a headless VM, you lose the choice to select from local file systems, what you have instead with XenServer is ISO Library via remote file share.
You need to configure where your ISO are located and better if they are all in the same folder.
Here I’m setting XenServer the remote location where all the ISO are stored at. Once you have it configured you will see they will populate in the dropdown when you start a new VM and choose the installation disk.
Once you have this figured out it’s time to create your VM in XenServer.
The remaining setup should be simple and straightforward.
Finish Setup – Install XenServer Tools to enable Copy & Past and Resolution Adjustments
Once you have your OS installed there is one more thing you need to do. Just like how you will be installing Virtualbox Guest Additions to any VM running inside a Virtualbox, XenServer has something similar called “XenServer Tools”. It lets you gain copy & paste and other hooks between your client and the workstation.
To Install XenServer Tools…, go to XenCenter client > VM > Install XenServer Tools.
This will inject it’s installation ISO to the DVD drive of your OS.
Once you have allowed the ISO to be injected in the OS just double click and find the installer. XenServer Tools will take few restarts on your OS, do not believe it’s done after the first restart, be patient as the entire installation could take some time.
How would you know when the XenServer tools have finished the installation? Just go to the same menu and check if the option is grayed out or not. If it’s already grayed out, that means the guest OS have installed XenServer tools correctly. You can try to copy and paste text between the VM and the host machine. You can also verify by adjusting screen resolutions in the VM.
There you have it, XenServer + XenCenter a setup for a headless VM Server. If that’s something you are interested, be sure to give it a try. This is free and easy to setup. Virtualbox also has an open source solution to allow you configure and manage headless VM with Php VirtualBox, however, that installation will require some Linux management as it could easily run into problems. Overall, I’m very happy with XenServer with what it offers.