Image manipulation has always been an interesting subject for us, and as far as cropping images on the new OS is concerned, there are some efficient solutions. This article explores all possible ways to crop an image on Windows 11.
1. Crop Images Using the Windows 11 Paint App
Windows 11 has several built-in apps, and Paint is one of them. It is a simple graphic editor that allows you to edit images with some basic functionality. Cropping images is one function it performs seamlessly.
Step 1: Right-click on the image to be cropped, hover on Open with, then select Paint.
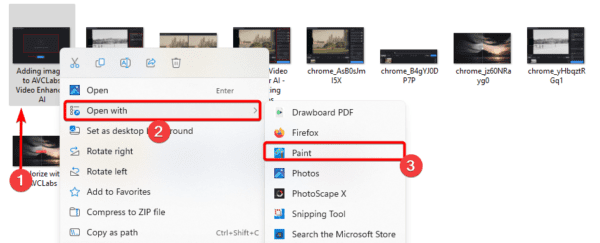
Step 2: Click the Select menu icon, drag the cursor across the portion to be cropped, and click the Crop icon.
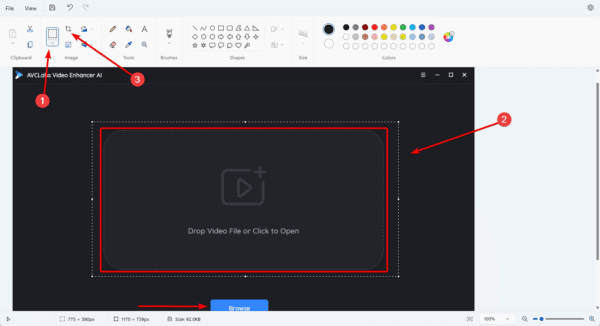
2. Crop Images Using the Windows 11 Snipping Tool
Just like Paint, the Snipping Tool is native to Windows 11. It is more known for being a screenshot and screen recording tool, but it can also be used for cropping images.
Step 1: Right-click on the image, hover on Open with, then select Snipping Tool.
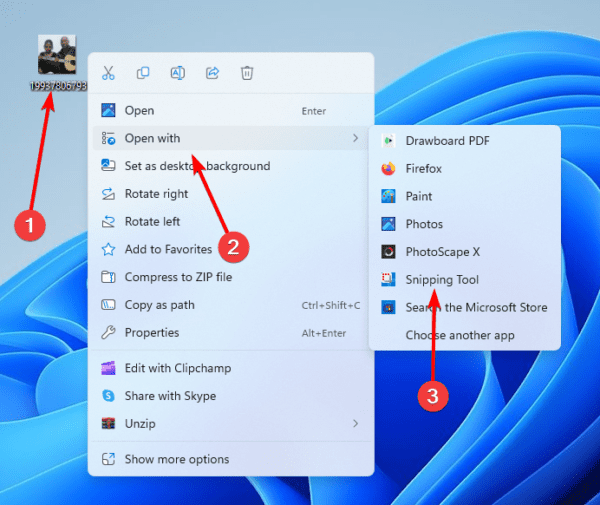
Step 2: Click the crop icon.
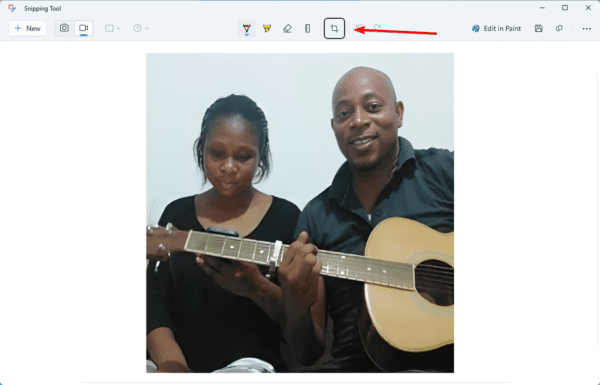
Step 3: Adjust the selected portion by dragging from the borders of the highlighted area. When you have gotten the perfect crop area, click the check mark.
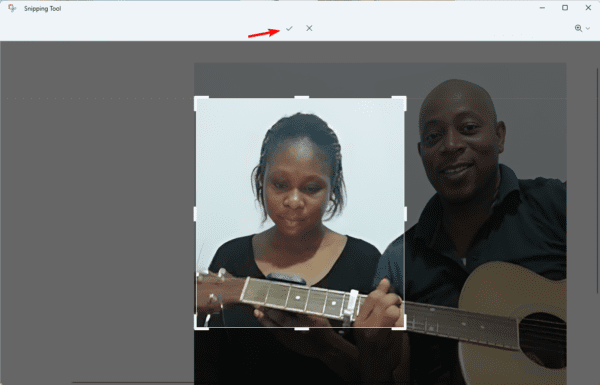
3. Crop Images Using the Windows 11 Photos App
The Windows 11 Photos app is the built-in OS app that allows you to organize, view, and edit your photos and videos. One of the editing functionalities it offers is photo cropping. Let’s show you how.
Step 1: Right-click on the image, hover on Open with, then select Photos.
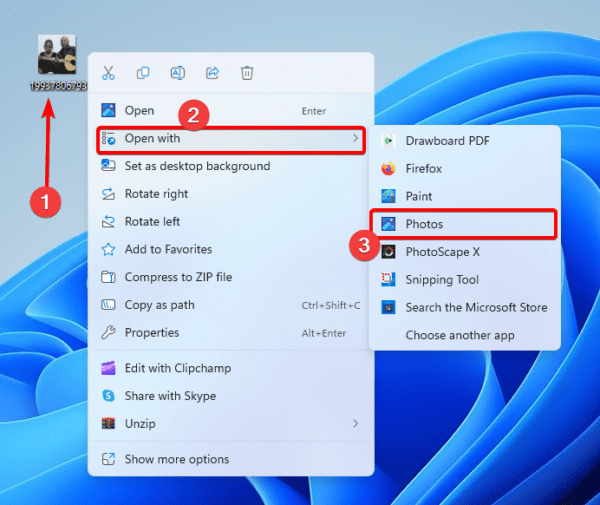
Step 2: Click on the Edit image icon at the top, and the next window opens by default with the crop function.
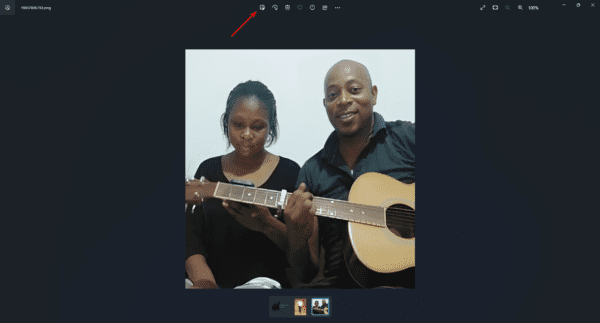
Step 3: Drag and adjust the edges of the image to get your perfect crop, then click Save as copy.
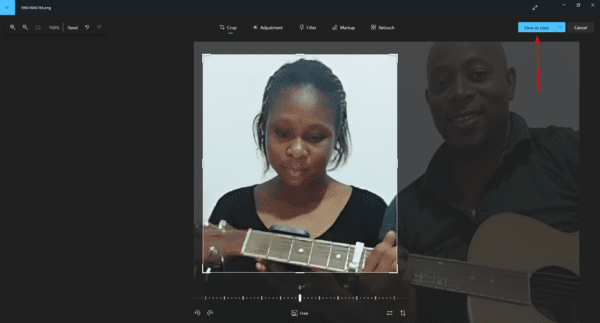
4. Crop Image Using Microsoft Word
Microsoft Word is one of the most known word-processing applications. While it may not be a conventional cropping tool on Windows 11, you may still use it to crop images and save them on the device.
Step 1: Launch Word and upload the image you need to crop. You may upload pictures using the insert menu or simply dragging them on Word.
Step 2: Click the image, then click the Picture format menu.
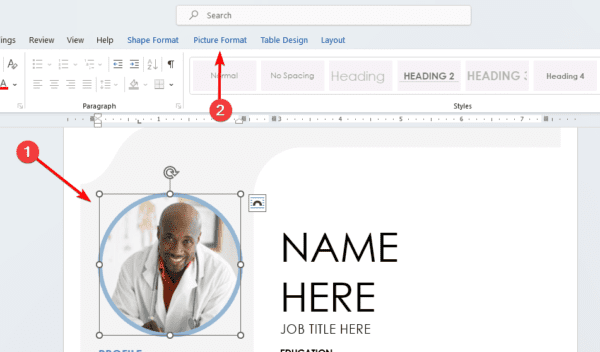
Step 3: Click the Crop menu and select a crop portion by dragging the edges of the image till you get your desired fit. Then hit Enter.

5. Crop Image Using Third Party Tools
Many third-party photo editing tools may be used to crop images. We, however, will show you how to crop using two of our favorite apps.
5.1 Using ShareX
Step 1: Take a screenshot of the image for cropping.
Step 2: On the list of screenshot images, right-click on the image to be cropped and select Edit Image.
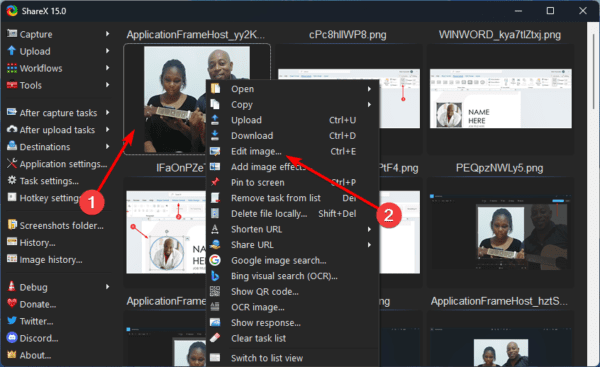
Step 3: Click the crop icon, select a crop region, and click the green checkmark.
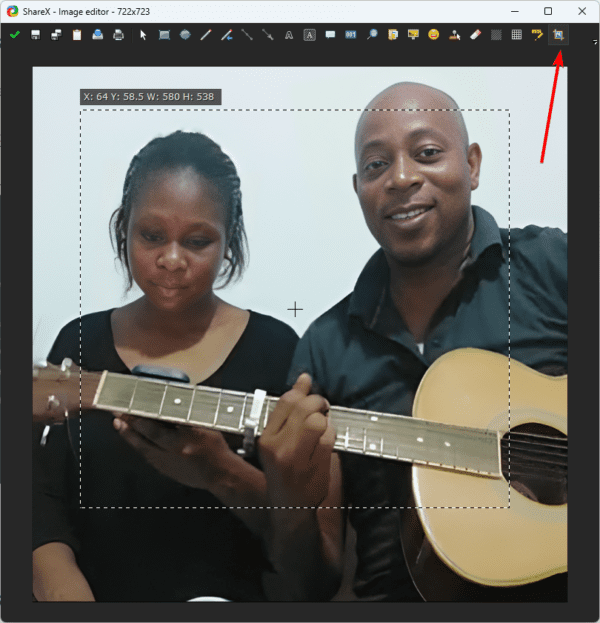
5.2 Using PhotoScape X
Step 1: Take a screenshot with PhotoScape X or drag the image onto the PhotoScape X interface.
Step 2: Click the Edit menu at the top, then Crop at the right.
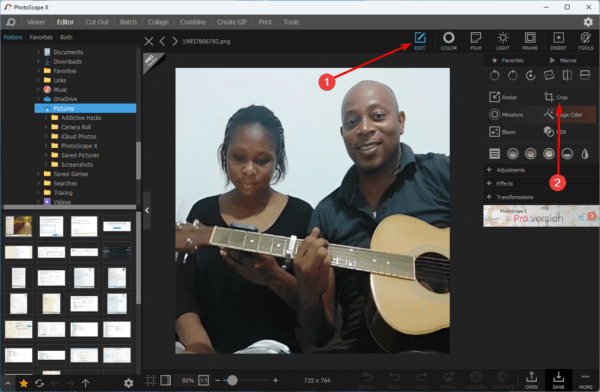
Step 3: Drag the cursor to select a crop area, then hit Enter.
FAQ on Cropping Images on Windows 11
1. What is the shortcut for crop image in Windows 11?
On Windows 11, there is no keyboard shortcut for image cropping. Individual applications, however, may have their cropping options.
2. How do I Crop a picture in Windows?
Most of the solutions discussed in this guide will work on other Windows editions, even though there may be slight UI changes.
3. How do I crop a JPEG image?
The solutions we discussed would work on most image formats, including JPEG.
Final Thoughts
There are many reasons you may need to crop images. On Windows 11, you have built-in tools that perform this function, but you may also employ some of the third-party solutions we included in this guide.
Lastly, please let us know your favorite cropping solution on Windows 11.

