Some users have complained about the Windows 11 error code 801c03ed. This error often occurs when you try to join a Windows 11 device to the Azure Active Directory (Azure AD). You may get the error if Azure AD join for the tenant is disabled, glitches hardware hash bugs in the Azure panel, or the device does not belong to the group of allowed devices.
Azure AD is a cloud-based IAM (Identity and access management) service. Admins use the service to manage security, user identity, and application access. If you get the 801c03ed error, you may try the solutions below. Note that the error can only be fixed by an admin.
1. Allow Users Join Devices to Azure AD in Settings
The error code 801c03ed signifies that the administrator policy prohibits users from joining devices to Azure AD. So you may override this as shown below.
Step 1: Sign into the Microsoft Azure portal.
Step 2: Click Devices, and on the left pane, click Device settings.
Step 3: Under the Users may join devices to Azur AD, select All the save your changes
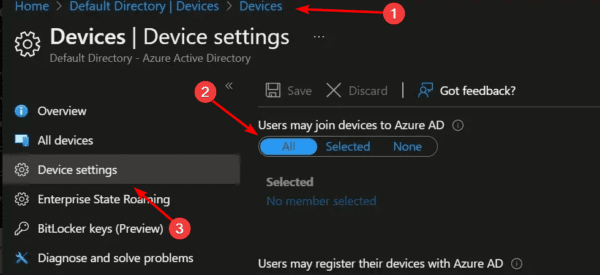
Note that you may give users an unlimited number of devices they can join.
2. Reinport the Device Hardware Hash
On Windows 11, the Device hardware hash uniquely identifies your device’s hardware. When your device hardware hash is invalid or missing, you may experience the Windows 11 error code 801c03ed. You may notice this if you dis-enrolled after enrolling in the Azure AD.
To fix this error, you should delete the Device hardware hash and reimport it as shown below.
Step 1: Go to Devices in Intune, choose Windows Enrollment, then click Devices.
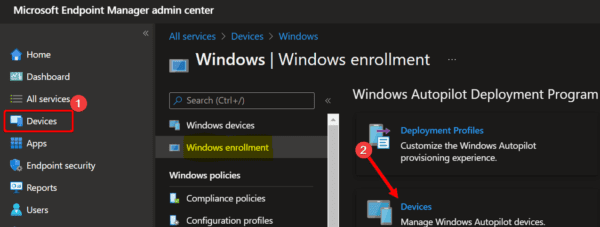
Step 2: Click on a device you must remove, then click the Delete icon, then confirm your choice.
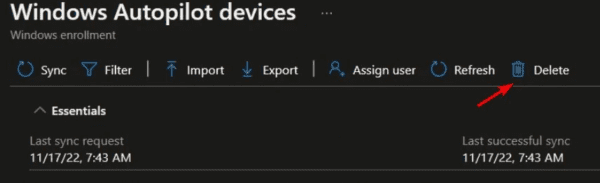
Step 3: Wait a while, as it may take a few minutes to delete.
Step 4: You then need to import the device’s hardware hash into Intune for the problem to be resolved.
3. Enable the Azure AD device object
When the Azure AD device is disabled, you may experience the Windows 11 801c03ed error code. This is likely when a previously enrolled device is deactivated and reset. After it is disabled, it can no longer join Azure AD. Re-enabling the Azure AD device will fix the error.
Step 1: Go to Devices in Intune and select Enroll devices.
Step 2: Choose Devices, then look up a device using its serial number.
Step 3: Click on the Azure AD device you want.
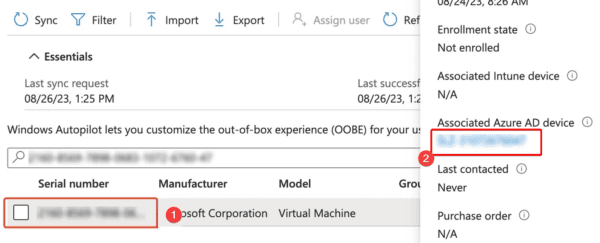
Step 4: Lastly, click Enable.
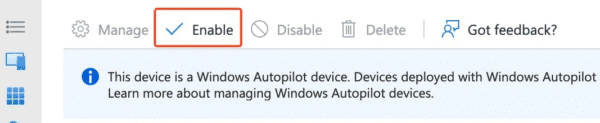
FAQ on the 801c03ed Error
1. What is server error code 801c03ed?
The error code 801c03ed indicates that the administrator policy prohibits users from joining devices. The Azure AD join configuration needs to be changed by the tenant admin.
2. How can I prevent the error code 801c03ed from happening?
Verify that the administrator enabled users to join devices to Azure AD. Additionally, keep user Azure AD accounts safe and up to date and confirm that users are part of the group permitted to link devices to Azure AD.
Recovering From the 801c03ed Windows 11 Error
That is all we discuss in this guide. We hope you have resolved the Azure 801c03ed error code on Windows 11. We have also shared some of the ways to prevent the 801c03ed error. So be mindful so that you avoid the error.

