You may do a lot with the Group Policy, including managing the browser. Are you trying to view applied group policies for your Windows 11 device? This guide covers all the important concepts to help you view these policies. Let us get right to it.
What is a Windows 11 Group Policy?
Windows 11 Group Policy is a powerful operating system feature that allows an administrator to manage features for users and computers in a domain environment.
You may use it as an administrator to enforce consistency and security across several devices or users concurrently. This tool is available by default for Windows 11 Pro and Enterprise editions.
How can I view Applied Group Policies on Windows Computers?
1. Using the Command Prompt
The command prompt is a command line interface that allows you to interact with the operating system using text-based commands. You may write certain commands on the Command prompt to view the applied group policies on your computer. Follow the steps below.
1. Press Windows + R to open your Run dialog.
2. Type cmd and hit Ctrl + Shift + Enter.
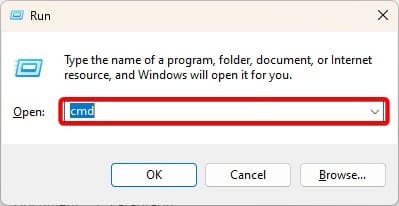
3. Type the command below and hit Enter.
gpresult /r /v
4. You may study the results to see all applied policies.
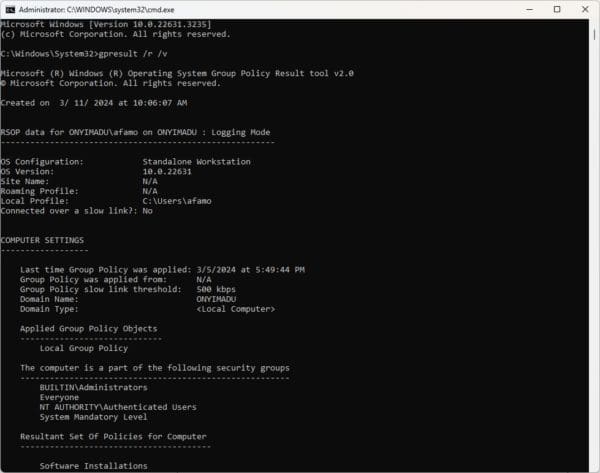
2. By Sorting and Filtering the Local Group Policy Editor
The Windows Group Policy editor comes with a set of features. You may use its sorting and filtering options to view the applied group policies. Follow the steps below.
1. Press Windows + R, type gpedit.msc, and hit Enter to open the Group Policy Editor.
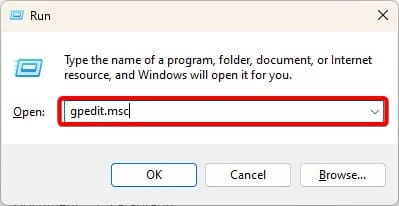
2. On the left pane, navigate Computer Configuration > Administrative Templates > All Settings
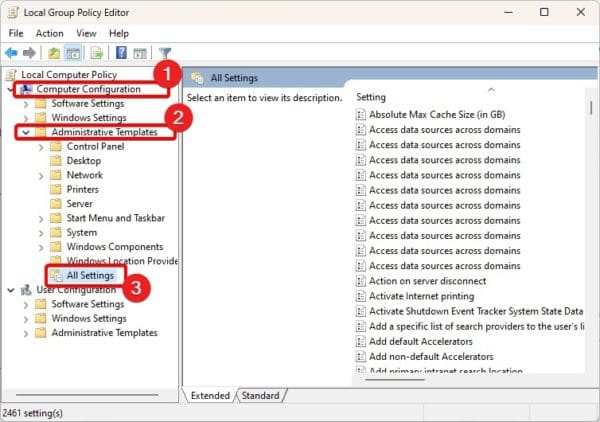
3. On the right, you will see a set of policies. You may click the State column to sort them into Enabled and Not Configured policies.
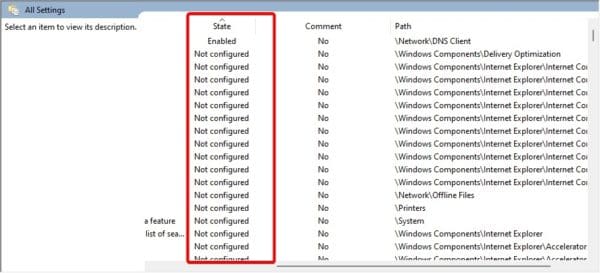
3. Using the Resultant Set of Policy (RSOP)
The Resultant Set of Policy is built into Windows 7 and all later editions. This tool is used for admins to view and troubleshoot Group Policy settings. You may also use it to view the applied group policies for your device.
1. Press Windows + R, type rsop.msc, and hit Enter to open the Resultant Set of Policy.
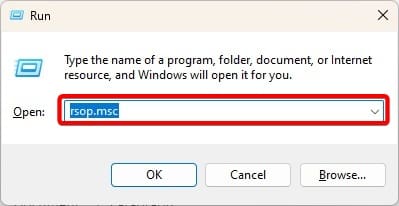
2. Resultant Set of Policy will open. It looks similar to your Local Group Policy Editor but will only show policies applied to your computer.
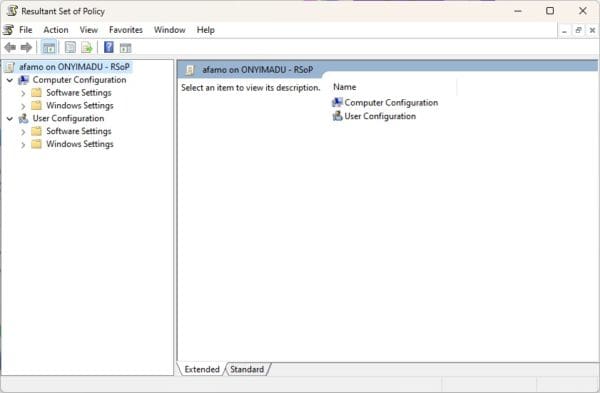
4. Using Windows PowerShell
The Powershell is similar to the Command Prompt; however, it offers more capabilities and functions for administration. You may use it to view applied group policies for your device by following the steps below.
1. Click the magnifying lens of your Taskbar, type PowerShell, and click the Run as Administrator option.
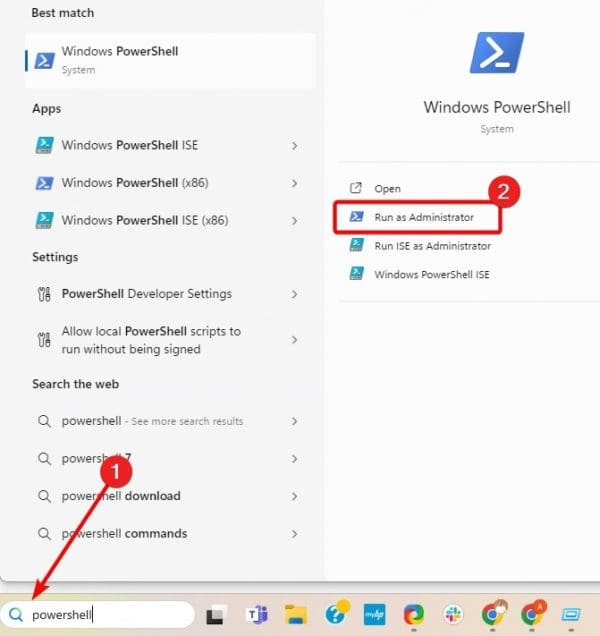
2. In the terminal, type the command below and hit Enter.
gpresult /Scope User /v
3. Go through the results to view applied group policies for your device.
Viewing Windows 11 Applied Group Policies
In this guide, we have explored all you need to know about viewing applied group policies on Windows 11. We have provided four options; you may stick to whichever you find more convenient.
That is as much as we share in this guide. Did you find the solutions helpful? Please tell us what your favorite is in the comment section below.

