Group Policy is vital in managing the Windows environment. When you cannot find GPedit.msc in Windows 11, it leaves you stranded as an administrator, and you lose a lot of centralized control.
This guide leads you through the best ways to fix this problem. However, before proceeding with solutions, you should note that on a Windows 11 Home installation, the administration tool is missing by default.
1. Install Group Policy From the Command Prompt
When you cannot find GPedit.msc on your computer, installing the administration tool is one of the best fixes. You may ensure proper installation using Command Prompt commands.
1. Press Windows +R to open the Run dialog, type cmd, and hit the Enter key to open the Command Prompt with administrative privileges.
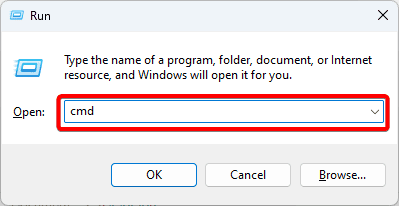
2. Copy and paste the commands below, hitting the Enter key after each to install Group Policy.
FOR %F IN ("%SystemRoot%\servicing\Packages\Microsoft-Windows-GroupPolicy-ClientTools-Package~*.mum") DO ( DISM /Online /NoRestart /Add-Package:"%F" )FOR %F IN ("%SystemRoot%\servicing\Packages\Microsoft-Windows-GroupPolicy-ClientExtensions-Package~*.mum") DO ( DISM /Online /NoRestart /Add-Package:"%F" )2. Enable Group Policy With Batch Command
A second option for when you cannot find gpedit.msc on Windows 11 is to enable it with a batch file. Follow the steps below.
1. Press Windows + R, type Notepad and hit Enter.
2. Copy and paste the script below into Notepad.
@echo off
pushd "%~dp0"
dir /b %SystemRoot%\servicing\Packages\Microsoft-Windows-GroupPolicy-ClientExtensions-Package~3*.mum >List.txt
dir /b %SystemRoot%\servicing\Packages\Microsoft-Windows-GroupPolicy-ClientTools-Package~3*.mum >>List.txt
for /f %%i in ('findstr /i . List.txt 2^>nul') do dism /online /norestart /add-package:"%SystemRoot%\servicing\Packages\%%i"
pause
3. Click the File menu and click Save As.
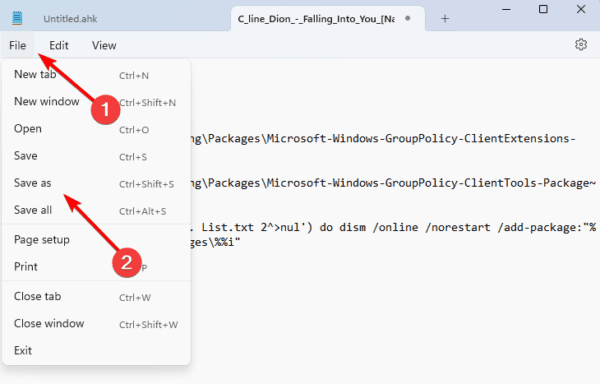
4. Name the file Group Policy Editor.bat and click the Save button.
5. Lastly, right-click the file and click Run as Administrator. When the script completes execution, verify if the Group Policy is no longer missing.
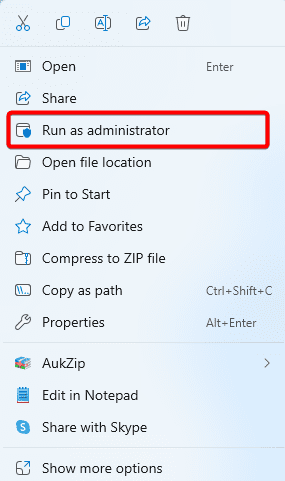
3. Install Group Policy with the gpedit-main Zip File
Another option to install Group Policy when missing is via the GitHub gpedit-main zip file. The process is easy.
1. Open your browser and navigate to the gpedit-main GitHub download page.
2. Click the Code button, then click Download Zip.
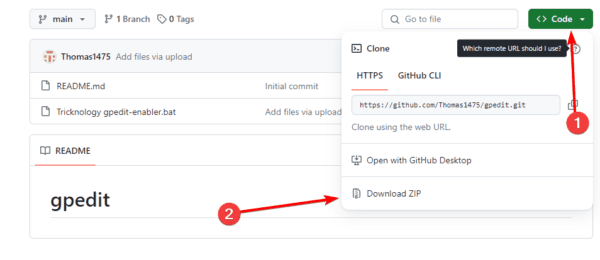
3. Right-click on the downloaded zip file and click Extract All.
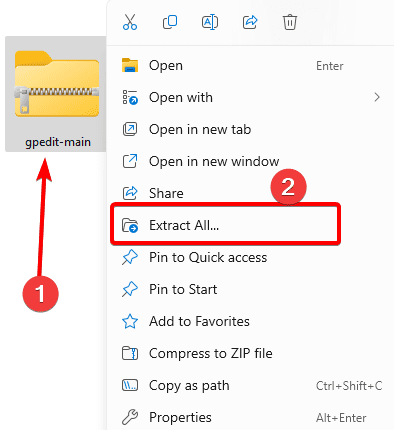
4. Open the extracted file, right-click on Tricknology gpedit-enabler, and click Run as Administrator.
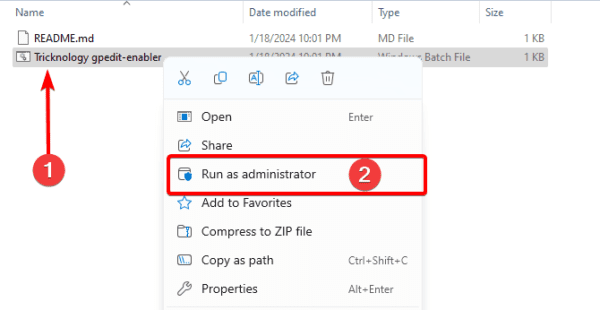
5. Once all needed extensions are installed, you should get a message: The operation was completed successfully. Close the Command prompt and verify the Group Policy problem is fixed.
4. Run DISM and SFC SCans
If your Group Policy is on your computer but you can not find it, you may have severe system and installation file corruption. You may run the DISM and SFC scans to check for corrupt files and repair or replace them.
1. Press Windows + R to open the Run dialog.
2. Type cmd and hit Ctrl + Shift + Enter to open an elevated Command Prompt.
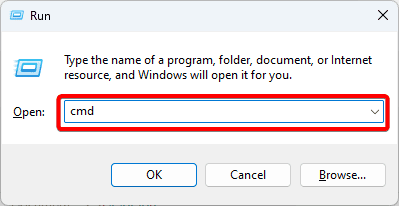
3. Input the command below, hitting Enter after each one to find image corruption and repair them.
DISM /Online /Cleanup-Image /ScanHealth
DISM /Online /Cleanup-Image /RestoreHealth
4. Lastly, run the sfc scan by inputting the command below and hitting Enter.
sfc /scannow
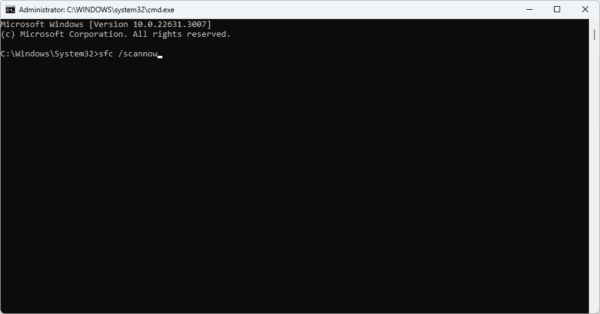
5. Create a Group Policy Shortcut
When you cannot find gpedit.msc on Windows 11, you may have a problem with the shortcut. Creating a new shortcut for the utility will resolve the issue.
1. Right-click a space on your desktop and click Shortcut in the Context Menu.
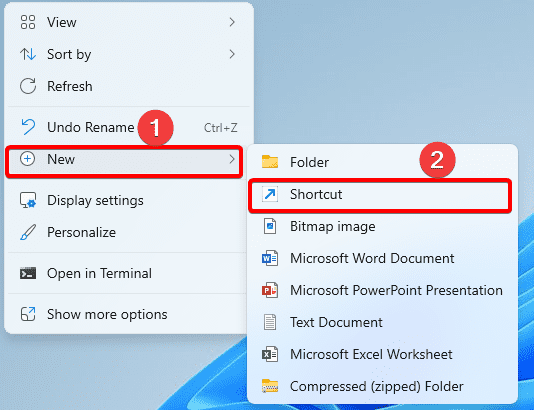
2. Type the location below in the text field and click Next.
%systemroot%\system32\gpedit.msc
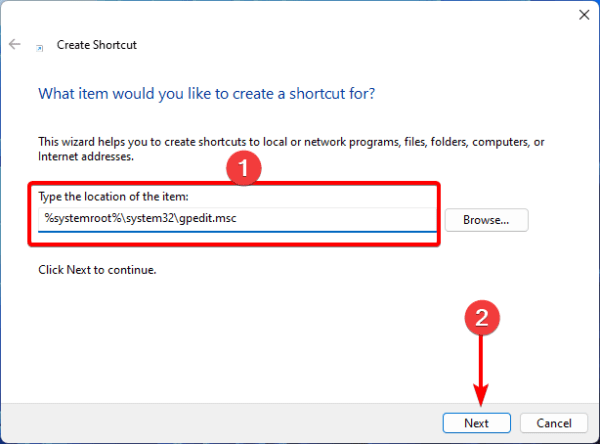
3. Click Finish, then you may click the shortcut that appears on your desktop to open the Group Policy Editor.
6. Update Windows 11
One effective solution is a simple Windows update. This is because updates often come with security patches and fixes. A new update could fix any corruption that made locating the Group Policy Editor impossible.
1. Press Windows + I to open the Settings app.
2. On the left pane, click Windows Update, then on the right, click Check for updates.
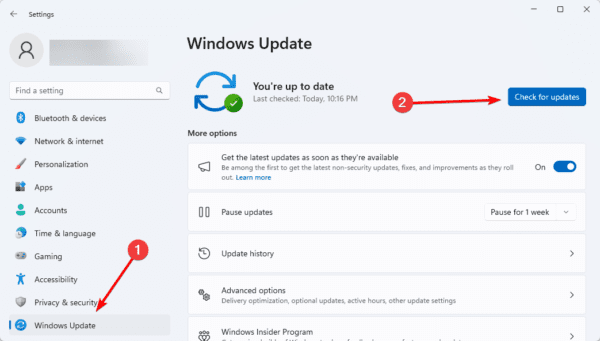
3. If there are any updates, download and install them.
7. Clean Install Windows
A clean install on Windows 11 enables the computer to boot with only essential services and programs. It cuts off all third-party applications, a useful way of eliminating conflicts that trigger the Group Policy problem.
Once your computer boots in a clean install, verify the Group Policy can be located and opened.
Fixing the Missing Gpedit.msc Issue on Windows 11
that is all you need to know regarding this missing gpedit.msc problem on Windows 11. In rare cases, you may consider a total reinstallation of the operating system.
Please let us know if you successfully fixed the problem in the comment section.

