The Unexpected Store Exception BSoD occurs when a critical process is unexpectedly stopped. The computer will automatically restart to prevent severe damage; however, it may occur very often and cause a restart loop on the PC.
Hardware failure, Corrupt or outdated drivers, System instability, and malware may trigger this BSoD. Below are practical ways to fix the error on your Windows 11 PC.
How do I Fix the Unexpected Store Exception Error?
Pre-solution 1 – Boot into Safe Mode
Safe Mode is Windows 11 diagnostic mode. It starts the PC with only essential services and drivers and allows you to troubleshoot without interruption of crashes. We recommend booting in Safe Mode before exploring the solutions in this guide.
Step 1: To access the repair window, turn on your computer and immediately shut it down when you see the Windows logo. Repeat this process three or four times.
Step 2: Select Advanced options.
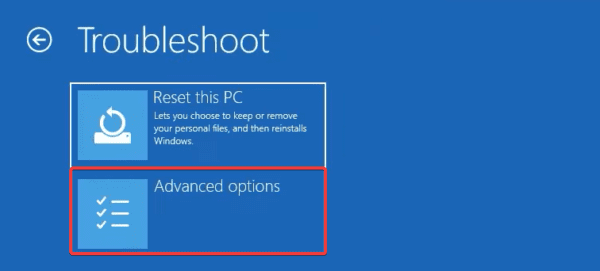
Step 3: Click on the Troubleshoot option.
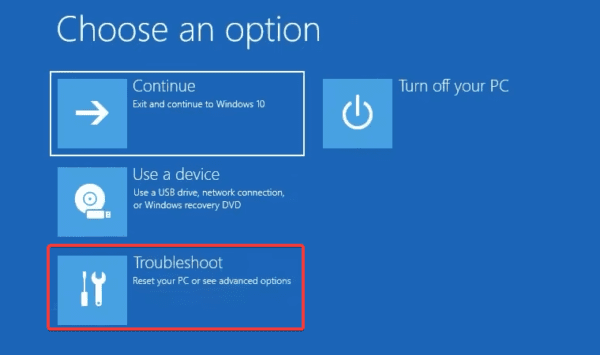
Step 4: Select Advanced options.
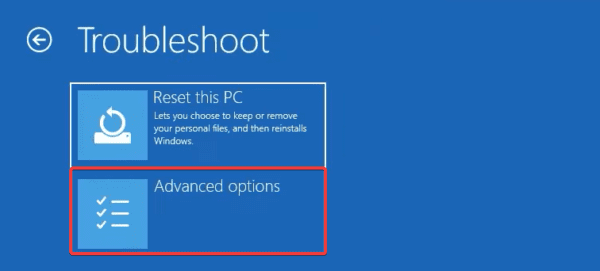
Step 5: Click Startup Settings.
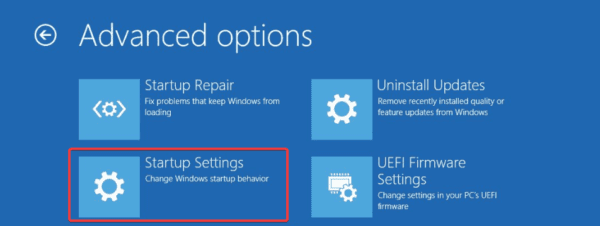
Step 6: Click the Restart button.
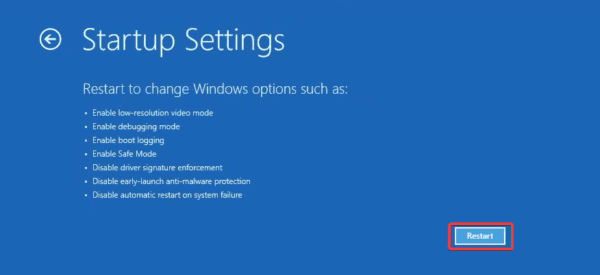
Step 7: Press F4 to boot into Safe Mode.
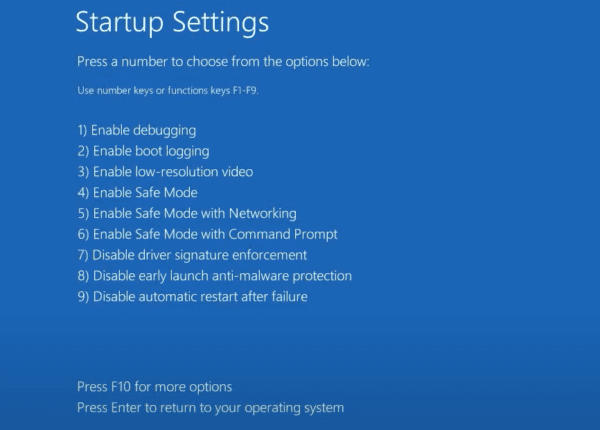
Pre-solution 2 – View the error log
When facing the Unexpected Store Exception problem on Windows 11, it is crucial to pinpoint the underlying reason before attempting to fix it. You can achieve this by examining the Event Viewer’s log error messages. Here are the steps to access the system log and identify the specific cause of the problem.
Step 1: Click on the Start menu, type event, and select the Event Viewer app.
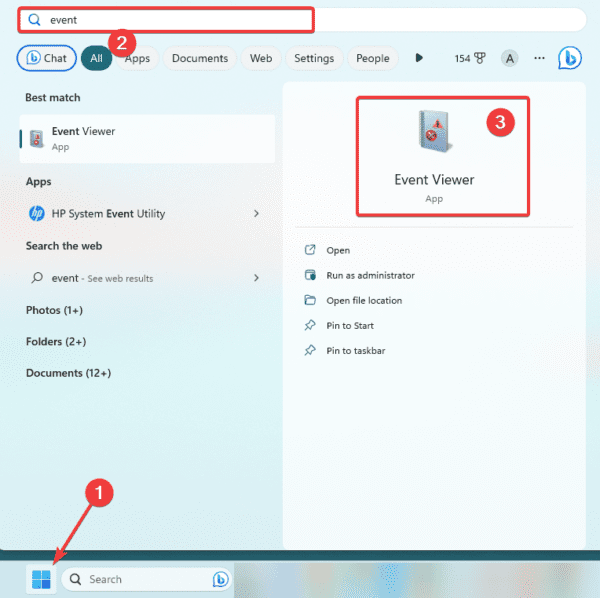
Step 2: Navigate Windows Logs / System, then click Filter Current Log in the right pane.
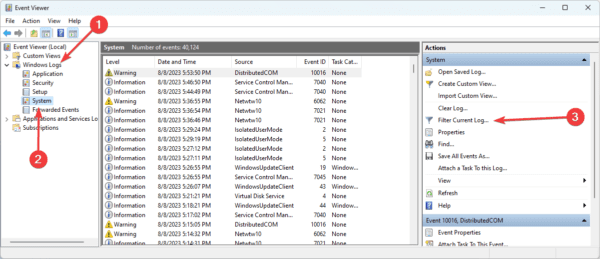
Step 3: Select a time frame spanning when the BSoD occurred under the Logged option, tick the Critical and Error checkboxes, and click OK.
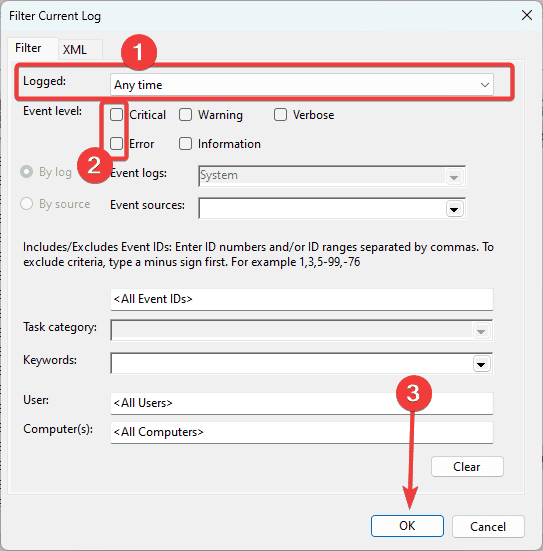
Step 4: Review the error list within the designated time frame. If you encounter any errors contributing to the BSoD, double-click on them to obtain additional information. Then, use any of the troubleshooting techniques below that are tailored to that specific error.
1. Run the Check Disk and SFC Utilities
If your system files are corrupted, drive sectors are affected, or your hardware components are faulty, you may experience the Unexpected Store Exception BSoD. However, these two scans can help you identify and resolve these underlying issues.
Step 1: Type cmd in Windows Search and click Run as administrator.
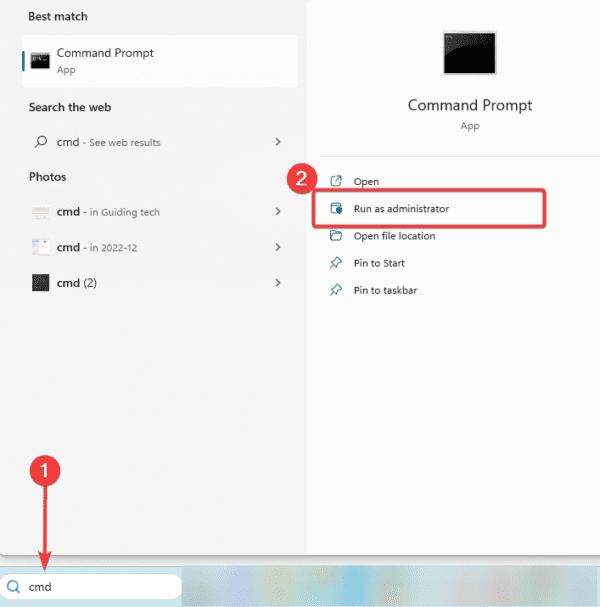
Step 2: Type the command below and hit Enter (replace C with the drive letter where you have the Windows installation).
chkdsk C: /f /r
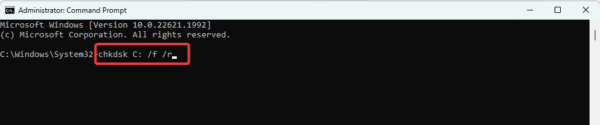
Step 3: Restart the computer.
Step 4: Reopen the elevated Command Prompt, type the command below, and hit Enter to scan and repair corrupted system files.
sfc /scannow
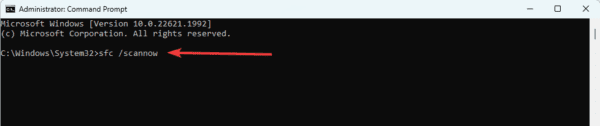
2. Update your OS
Updating Windows 11 can is a practical solution to the Unexpected Store Exception because it can fix bugs, update drivers, and improve system stability. Here is how you update Windows 11:
Step 1: Press Windows + I to open the Settings app.
Step 2: On the left pane, click Windows Update, then click Check for updates on the right.
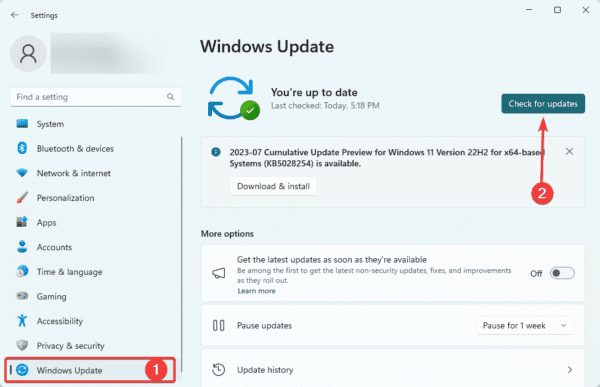
Step 3: If there are updates, click on Download & install.

Step 4: Lastly, restart the computer.
3. Disable the Antivirus
If you’re having system crashes or conflicts with other programs, your antivirus may be the cause. It might be helpful to turn it off and try a different antivirus if compatibility issues continue. Remember that each antivirus has a peculiar deactivation process, but the steps below will help you disable the built-in Windows Security.
Step 1: Click the Start menu, type security, and select the Windows Security app.

Step 2: Select the Virus & threat protection menu on the left pane, then click Manage Settings.
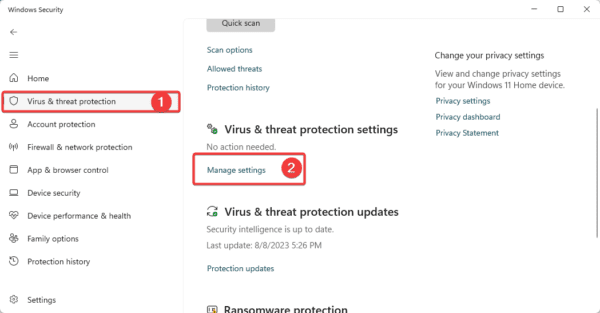
Step 3: Lastly, toggle off Real-time protection.
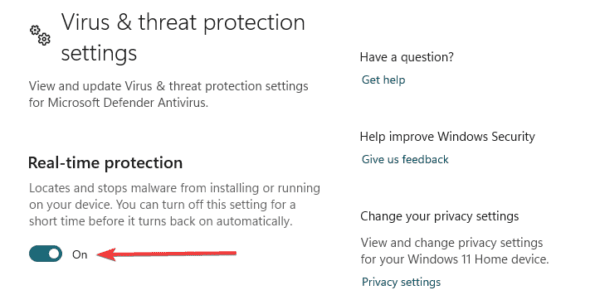
4. Disable Fast Startup
Fast Startup hibernates some drivers and the kernel, allowing the computer to boot faster. However, hibernating the kernel may stop drivers from loading correctly and trigger the Unexpected Store Exception BSoD. Here is how to disable fast startup:
Step 1: Type power in Windows Search and click Choose a power plan.
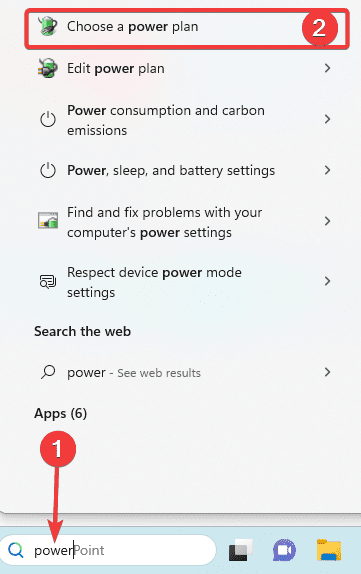
Step 2: Click Choose what the power button does on the left pane.
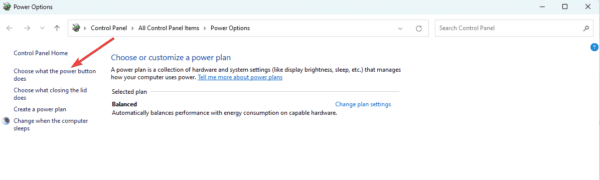
Step 3: Select Change settings that are currently unavailable.
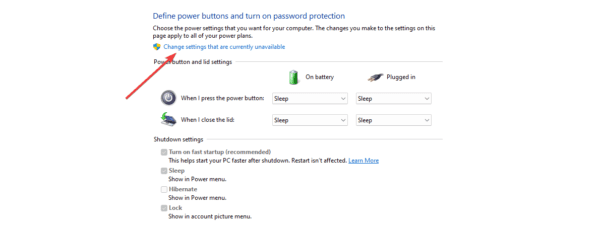
Step 4: Lastly, uncheck Turn on fast startup (recommended), and click the Save settings button.
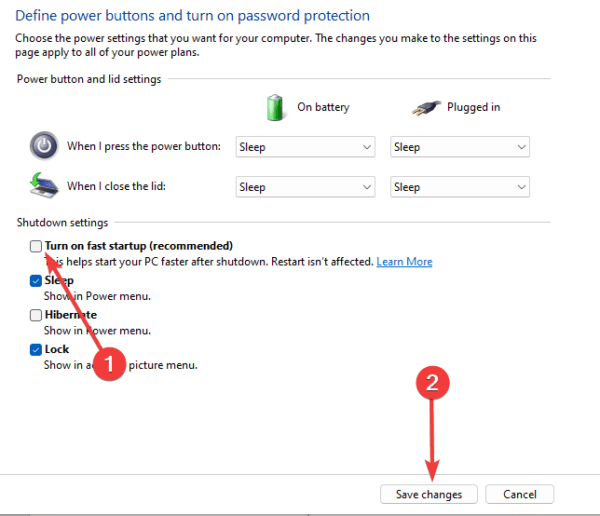
5. Reset Windows
Resetting Windows will reinstall the OS and all needed drivers. This is a practical solution because all file corruption or faulty drivers that trigger the error are replaced.
Step 1: Press Windows + I to open the Settings app.
Step 2: Click the Recovery option on the right pane.
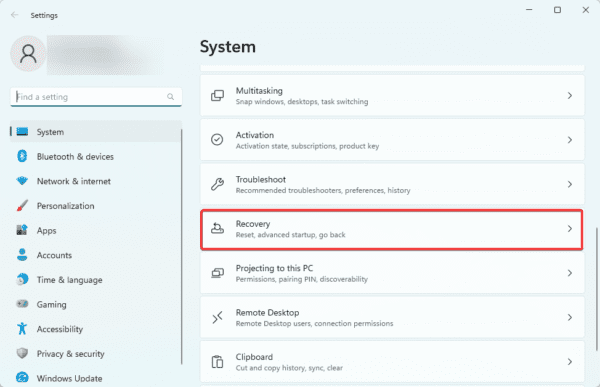
Step 3: Click the Reset PC button.
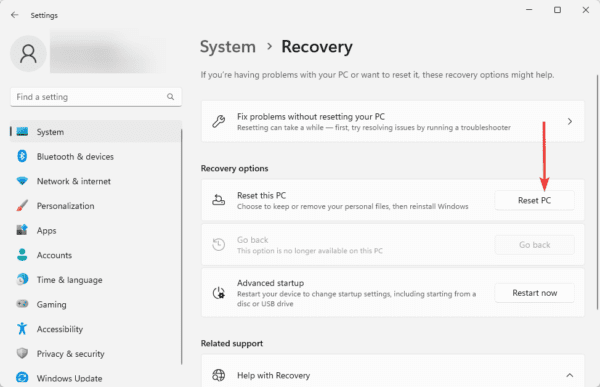
Step 4: Finally, select Remove everything and allow the process to run. It may take several minutes to complete.

FAQ on Unexpected Store Exception
1. What is the cause of Unexpected Store Exception in Windows 11?
On Windows 11, the main causes are corrupted system files, outdated or incompatible drivers, hardware problems, and software conflicts.
2. What is Unexpected Store Exception on laptop?
Regardless of the Windows device the BSoD occurs, it is still the same and means that an important or critical system process or service has encountered an unexpected problem.
3. How do I stop blue screen?
BSoDs are generally stopped by regularly updating drivers and the OS, and keeping malware away from the computer by protecting it with a reliable antivirus.
Recovering from the Unexpected Store Exception
With the solutions in this guide, your computer should regain normal functioning. We recommend doing routine file checks to avoid a repeat of the error. You should also keep drivers regularly upgraded.
Lastly, please let us know if you found this guide helpful in the comment section below.

