If you use a Windows 11 computer and are looking to remove an image background from a picture, you have come to the right place. We explore all options, including online resources and services.
Let us get straight to it.
1. Remove Image Background on Windows 11 Using Online Tools
We are starting with the easiest solution for background image removal. In most cases, online tools do all the work for you; you simply need to load the image and click a button, and you are done.
There are many resources to choose from; some common examples are:
For this example, we use Remove.bg.
1. Navigate to the Remove.bg website on your browser.
2. Click Upload Image, then select your desired Image.
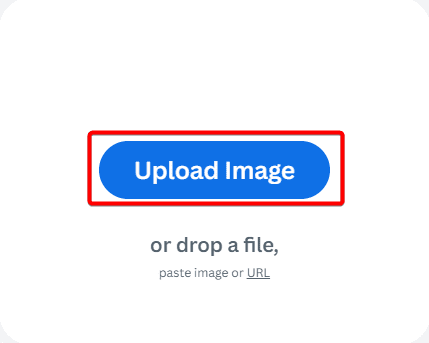
3. Click Download after the background has been automatically removed.
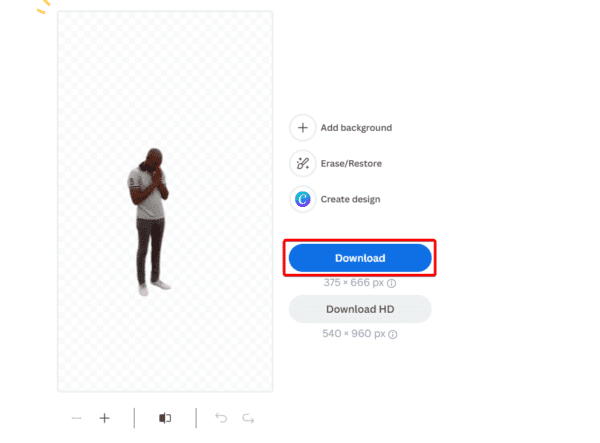
2. Remove Image Background Using the Windows 11 Photos App
1. Right-click the image you want to open, hover Open with, and click Photos.
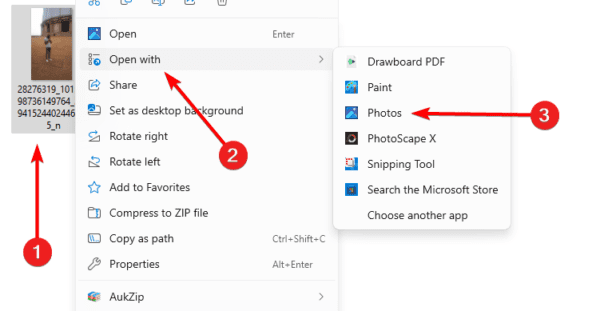
2. Press Ctrl + E or click the Edit Image icon.

3. Click the Background menu at the top.
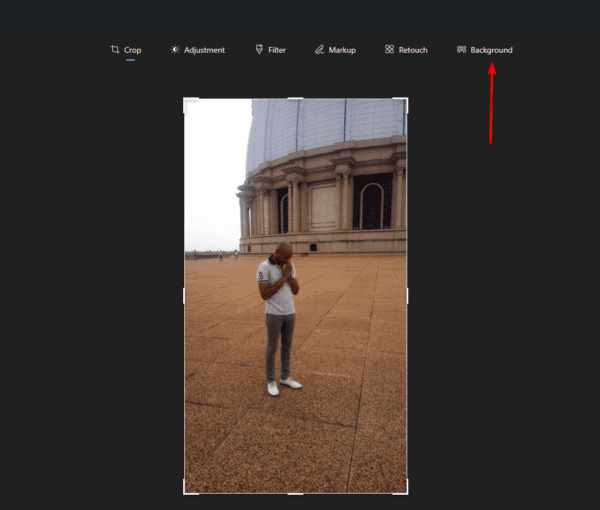
4. Click Remove and Apply.
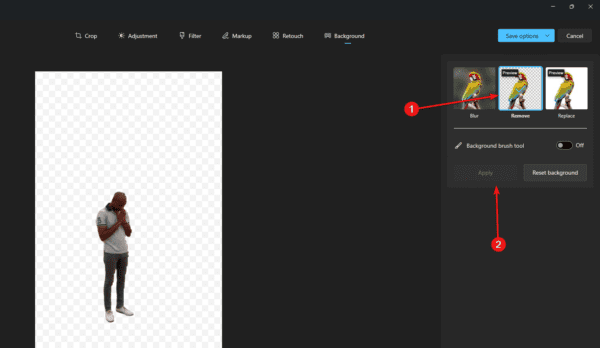
3. Remove Image Background Using the Windows 11 Paint App
1. Right-click the image you want to open, hover Open with, and click Paint.
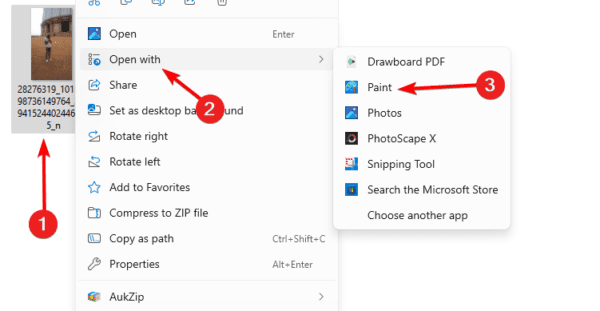
2. Click the icon for Remove Background at the top right.
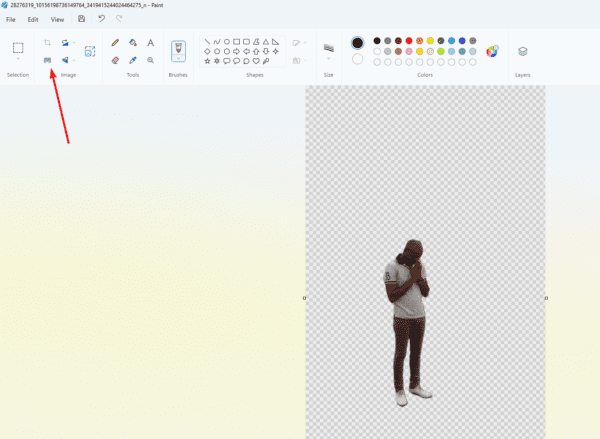
3. Optionally, you may zoom into the image and use the Eraser tool to eliminate any residue pixels, then save the image
Alternatively, you may only remove the background from specific areas of the picture with paint. Once you have opened the image in Paint, follow the steps below.
1. Click the Select tool and select a part of your image to remove the background.
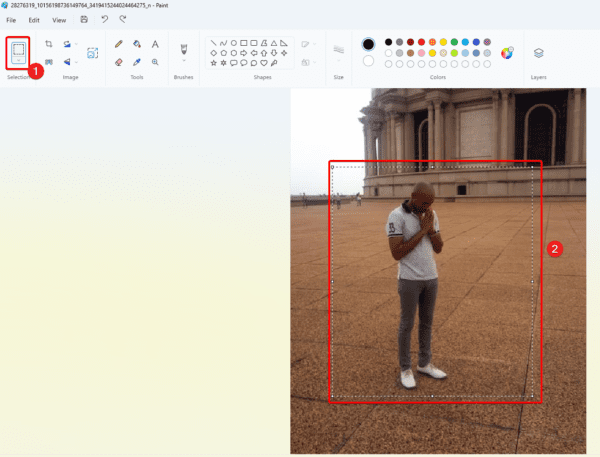
2. Click the icon for Remove Background at the top right.
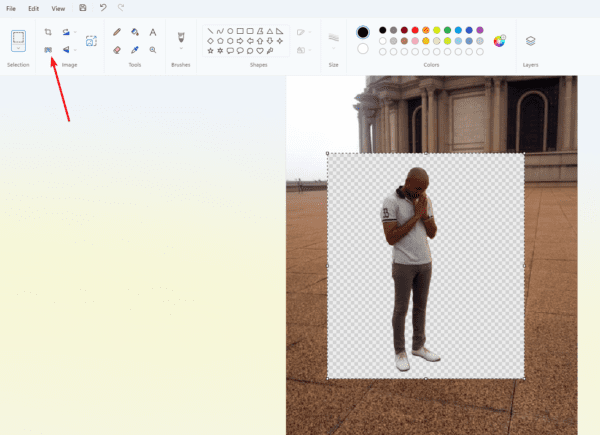
Image Background Removal in Windows 11
There you have it. We have reviewed the most efficient ways to remove image backgrounds in the new operating system. We explored using built-in applications and an easy way of using online services.
In addition to background removal, you may crop images or perform other editing functions using the tools we explored in this guide.
If you know other simple ways to remove backgrounds, we would love to hear of them in the comment section.

