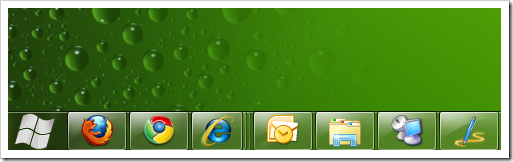
Normally, when you want to customize a shortcut, you just right click on the shortcut and go to Properties. But that doesn’t bring you the normal shortcut’s properties window when the shortcut is pinned on the taskbar. All you get is the fancy Jump List. So, how can I make changes to a taskbar pinned shortcut?
It turns out there is a quit easy way if you pay a little more attention to the newly introduced Jump List. Every Windows 7 Jump List has a stock set of choices that will appear regardless of how the Jump List is programmed in the application. There are Application Name, Pin/unpin this Program, and Close Window.
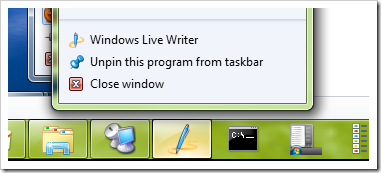
To customize a shortcut that’s pinned on the taskbar, simply right click on the icon on the taskbar, and right click again on the Application Name from the Jump List, then go to the Properties.
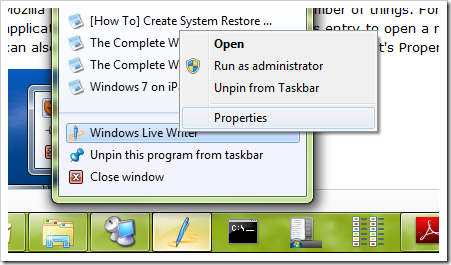
And then, the properties window pops right up.
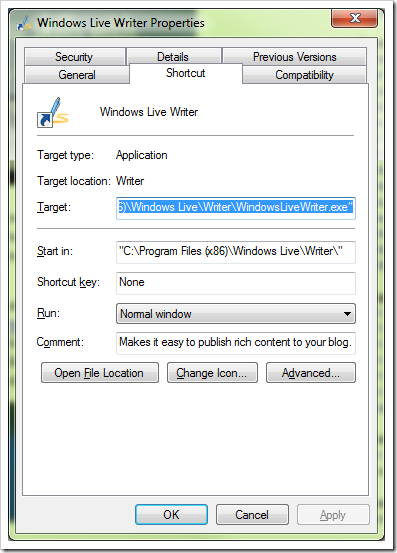
That’s it and enjoy.
[via Paul Thurott’s SuperSite]
