Unlike most other applications, you cannot uninstall the Windows Media Player app from the control panel. You must use either of the solutions below.
Uninstall Windows Media Player from the Start Menu
The Start menu on Windows is a major hub for starting or launching programs. You may also uninstall some programs directly from this hub.
1. Click the magnifying lens on the Taskbar and type Media Player.
2. Right-click the Media Player option and click Uninstall.
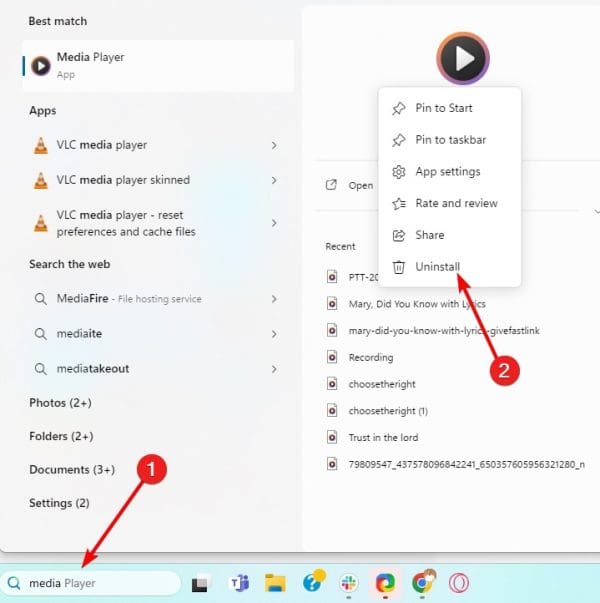
3. Confirm your choice.
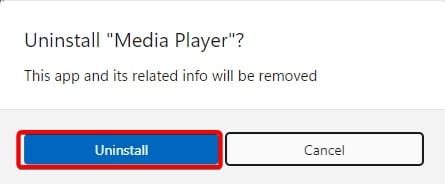
Uninstall Windows Media Player via the Settings App
On Windows, the settings app is a central repository for system configurations. It includes App settings where you can uninstall apps like the Media Player. Follow the steps below.
1. Open the Settings app by pressing Windows + I.
2. On the left pane, click on the Apps menu, then click Installed Apps on the right.
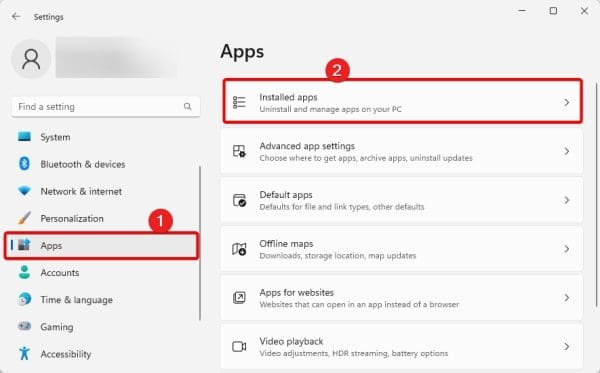
3. Scroll down to Media Player, click its ellipses or 3 dots, click Uninstall, and confirm your choice.
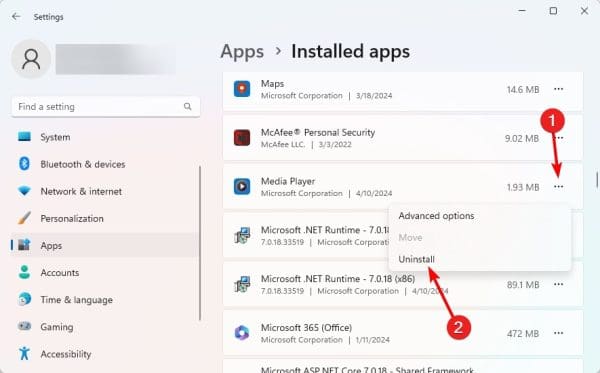
Note that in earlier editions of Windows, you may also opt to disable the app by running the command below on the Command Prompt:
DISM /online /disable-feature /featurename:WindowsMediaPlayer
Alternatively, running the script below on the PowerShell will also disable the Windows Media player:
Disable-WindowsOptionalFeature -Online -FeatureName "WindowsMediaPlayer"
That will be all we share in this guide.

