On Windows 11, when you install a program, it is not automatically available across all users on the computer. This is a default setting on the operating system. However, you may take specific steps to make the program available to all Windows 11 users.
In this guide, we will walk you through easy steps to change which users can access your installed apps. This setting is convenient and may be applied with a few solutions.
1. Use the Family Feature for Microsoft Store Apps
It is also possible for users to transfer programs between user accounts that they have downloaded from the Microsoft Store. For example, you can buy and share an app like Minecraft from a single account. All you have to do is share the application and set up a family of Microsoft accounts.
Furthermore, you don’t all have to use the same device to use the Family feature. The Microsoft apps are visible even on several devices with family Microsoft accounts.
2. Make Sure the Program Is Installed for All Users
Certain programs are made to install on different user profiles. Thus, there are distinct options to install it for each user account or for the current user account when you execute the setup. Modify the installation directory to Program Files or Program Files (x86) if one is unavailable.
With Windows 11, you can enable universal access to the program for a select few users without requiring any changes. They are installed automatically on all of the accounts.
Reinstall the setup after uninstalling the software if you haven’t already done that. Before continuing with the installation, please be careful to sign out any other users if prompted!
3. Relocate the Program and Reconfigure Its Permissions
Step 1: Press Windows + E to launch File Explorer.
Step 2: Paste the path below in the Address bar and hit Enter.
%APPDATA%\Microsoft\Windows\Start Menu\Programs
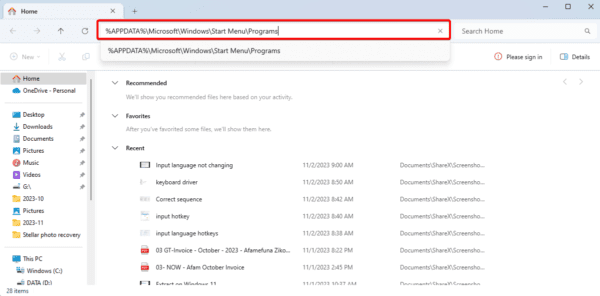
Step 3: Locate the shortcut of the application and copy it using Ctrl + C hotkeys
Step 4: Navigate to the directory below:
C:\Users\Public\Public Desktop
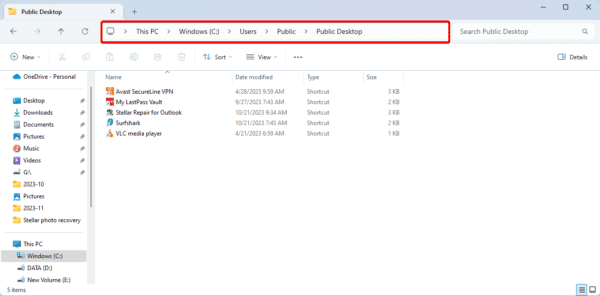
Step 5: Paste the copied shortcut to this location.
Step 6: Right-click the shortcut you pasted and click Properties from the context menu.
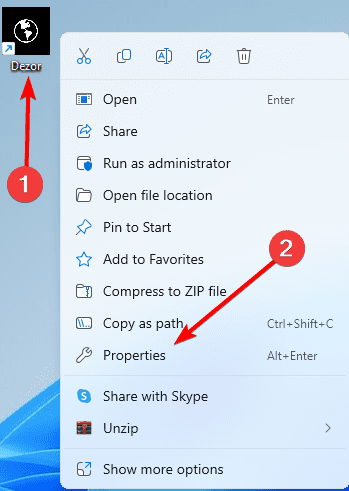
Step 7: Click the Security tab, then click the Advanced button.
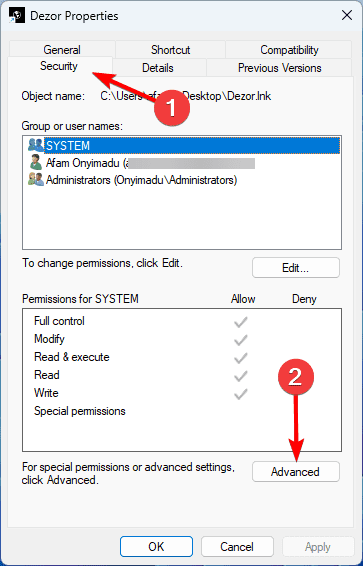
Step 8: Click the Change button.
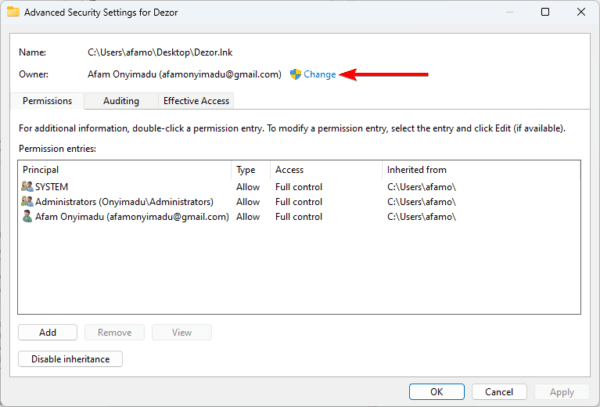
Step 9: Type everyone and click Check Names.
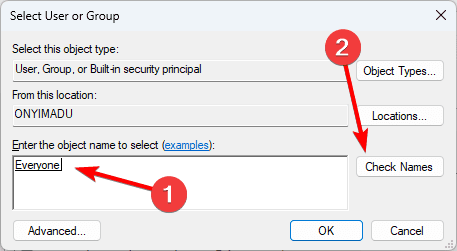
Step 9: Click Apply and OK.
Step 10: Return to the initial Properties Windows and click Edit.
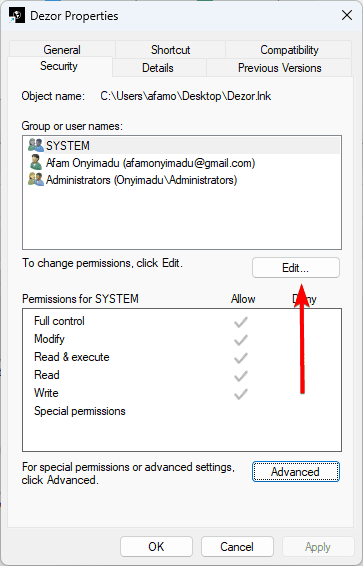
Step 11: Click the Add button.
Step 12: Once more, type everyone and click Check Names and click OK.
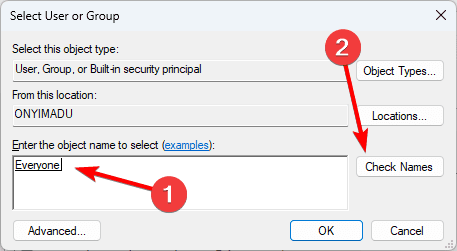
Step 13: Select Everyone from the list and tick all checkboxes to grant privileges.
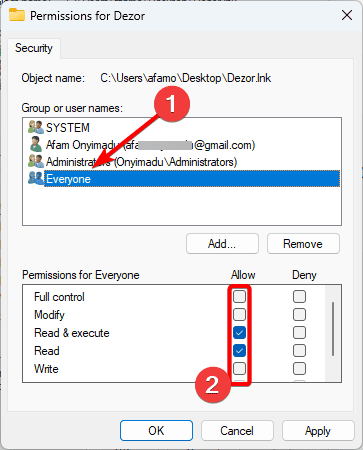
Step 14: Click Apply and OK.
Step 14: Locate the program’s folder and grant all privileges to everyone, following the same steps above.
FAQ
1. Can multiple users use the same computer Office 365?
You can install Microsoft 365 Apps on a work computer that several people use by using shared computer activation.
2. How do I make a program accessible to all users?
You may follow the steps in this guide, and the permissions must allow everyone full access to the app.
Using Similar Programs Across Multiple Users
On Windows 11, you may make the program available to all users by following the steps in this guide. This is an excellent way of ensuring security and increasing convenience in computer use.

