Switching between output devices is essential in getting the best out of audio on a Windows 11 device. However, some users have complained that they can’t switch between headphones and speakers automatically. If you fall within this category, this guide will help you through all the practical solutions.
In most cases, this problem may be because of outdated sound drivers, faulty or outdated Windows updates, bad hardware, or conflicts from third-party apps. Let’s get to the solutions.
1. Restart Your Computer
Before trying any complex fixes, we recommend restarting the computer. Restarting the computer forces all processes to shut down, including problematic processes that may have prevented the computer from switching between headphones and speakers automatically.
If, after a restart, the problem persists, continue to other solutions in this guide.
2. Run the Audio Troubleshooter
Through hardware and software checks, the Windows 11 audio troubleshooter may automatically identify issues with your audio equipment. It will reset audio adapters, look for out-of-date or corrupt drivers, and address underlying issues.
Step 1: Click Windows + I to open the Settings app.
Step 2: Click Troubleshoot on the right pane of the Settings app.
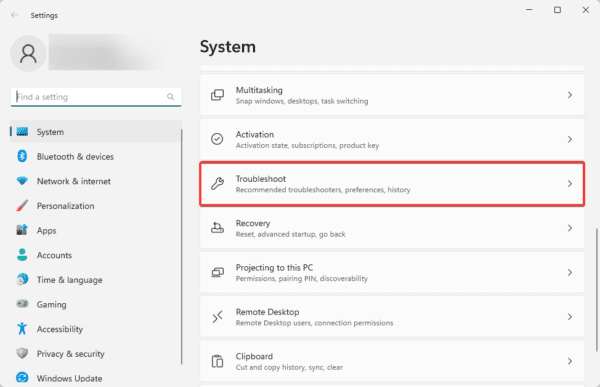
Step 3: Click Other troubleshooters.
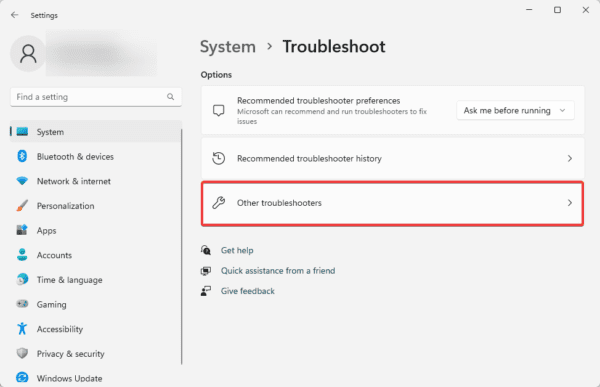
Step 4: Click the Run button for Audio.
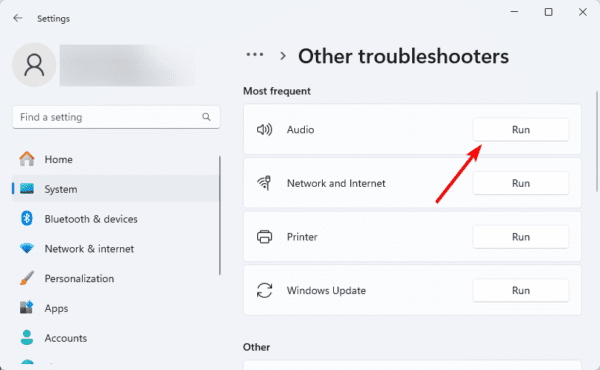
Step 5: Apply any recommended fixes.
3. Run the Hardware Troubleshooter
Windows 11 comes with a built-in hardware troubleshooter. This software can diagnose hardware issues with the computer, fix any that are found, or recommend fixes. This troubleshooter is an excellent first step if Windows 11 can’t switch between headphones and speakers automatically.
Step 1: Press Windows + R to launch the Windows 11 Run dialog.
Step 2: Type msdt.exe -id DeviceDiagnostic and hit Enter,
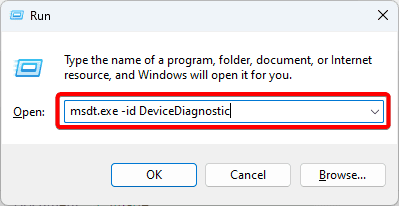
Step 3: Click Advanced.
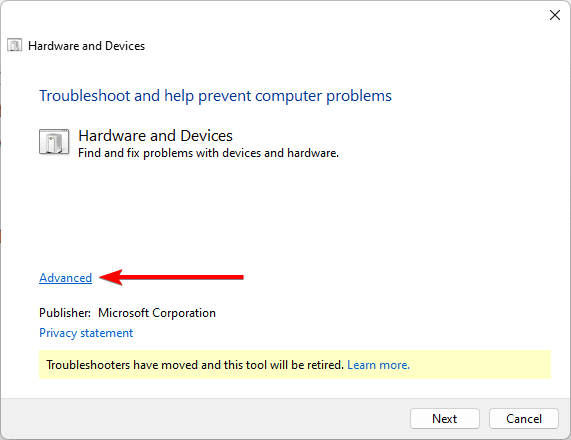
Step 4: Tick Apply repairs automatically and click the Next button.
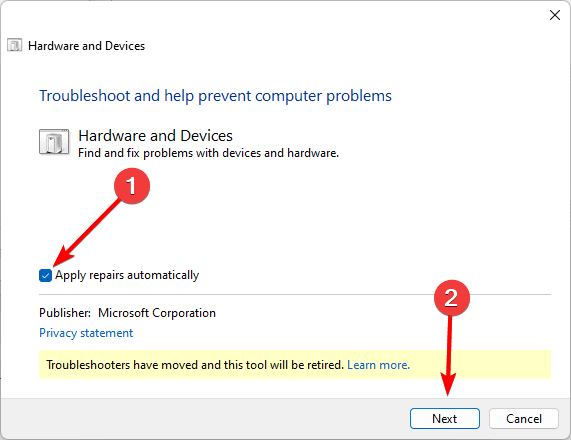
Step 5: Click Apply this fix, and the touchscreen issues should be resolved.
4. Update Audio Drivers
It is best practice to use the most updated audio drivers, becaue outdated drivers may trigger problems and may be why you can’t switch between headphones and speakers automatically.
Step 1: Right-click on the Start menu and select Device Manager.
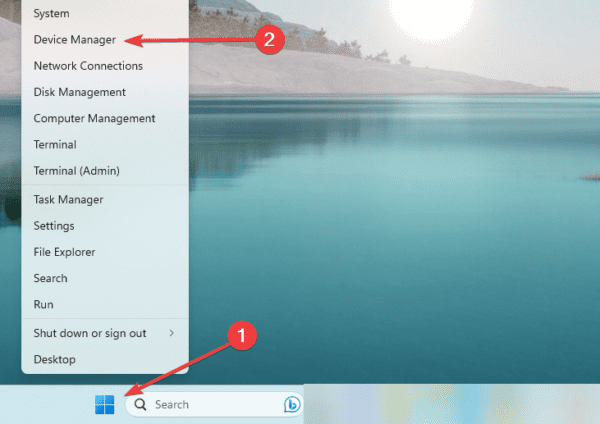
Step 2: Expand Audio inputs and outputs, right-click on your device, and select Update driver.
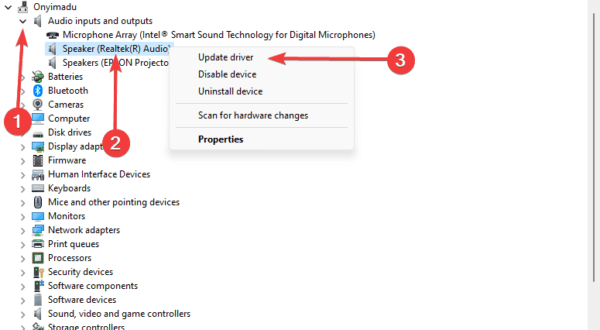
Step 3: Select Search automatically for drivers.
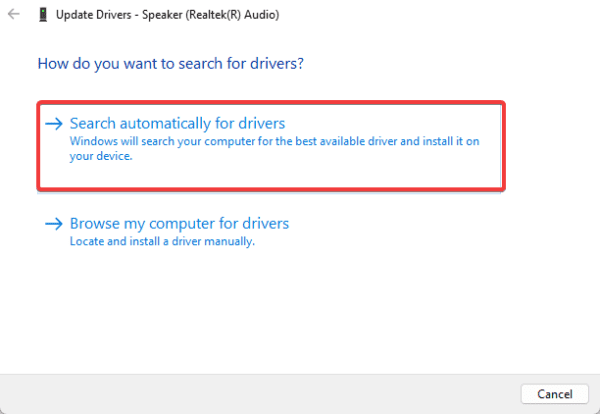
Step 4: Follow the Wizard to complete the update.
5. Set the Audio Device As Default
If Windows 11 cannot automatically transition between headphones and speakers, you may be able to aid the system by setting the audio device as default. This is because, regardless of whether an additional audio device is connected or not, Windows will always give preference to the default audio device when playing sound.
Step 1: Press Windows + I to open the Settings app.
Step 2: Click Sounds on the right pane.
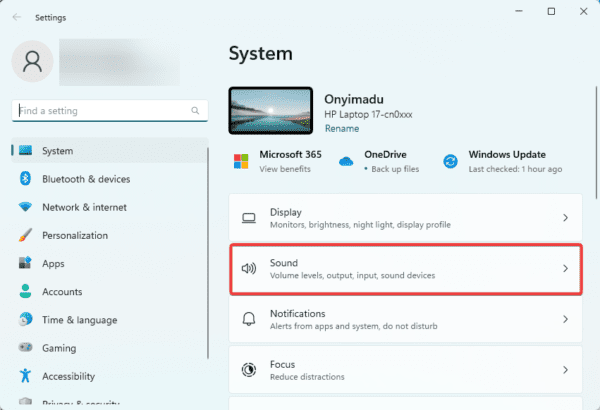
Step 3: Scroll and click More sound settings.
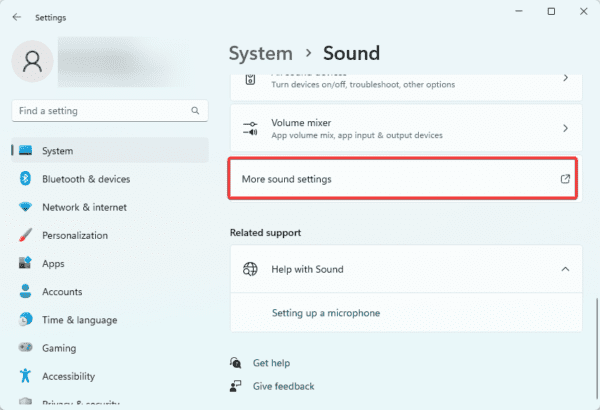
Step 4: Right-click on your audio device and select Set as default device.
FAQ
1. Why is the sound not switching on Windows 11?
It may be because the audio drivers are outdated or corrupt or the audio device is not properly connected.
2. Why does my laptop not automatically switch to headphones?
There are several possible reasons, including driver issues, default audio device settings and software conflicts.
Enjoying Audio Flexibility on Your Windows 11 PC Again
This is as much as we will discuss in this guide. Now, you should be able to enjoy audio flexibility once more on your computer. We recommend trying any solutions that look the most practical since we have not written them in any particular order.

