On Windows 11, you may use the mono audio feature to combine your left and right audio channels into one. This feature is useful, especially for people with hearing defects, since they can still hear all the audio even if only one ear works properly. For whatever reason, you may choose to enable or disable mono audio on Windows 11.
The feature bears some advantages but also has some drawbacks. In this guide, in addition to showing you the best ways to enable or disable this feature, we discuss its pros and cons.
How do I Enable or Disable Mono Audio in Windows 11?
1. Turn Mono Audio on or off Using Accessibility Settings
On Windows 11, Accessibility Settings is a suite of features that allows users with disabilities to operate the device more easily. Its features benefit people with impaired vision, hearing, mobility, or bad cognitive abilities. You may use this utility to enable or disable Mono Audio, as shown below.
Step 1: Press Windows + I to launch the Settings app.
Step 2: On the right pane, click Accessibility, and on the left, under the Hearing section, click Audio.
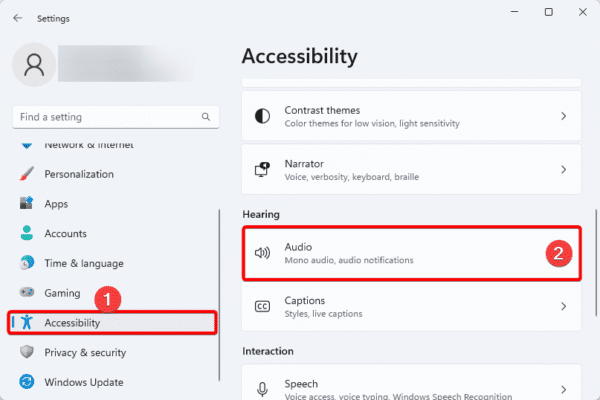
Step 3: Toggle on the Mono Audio switch to enable it and off to disable it.
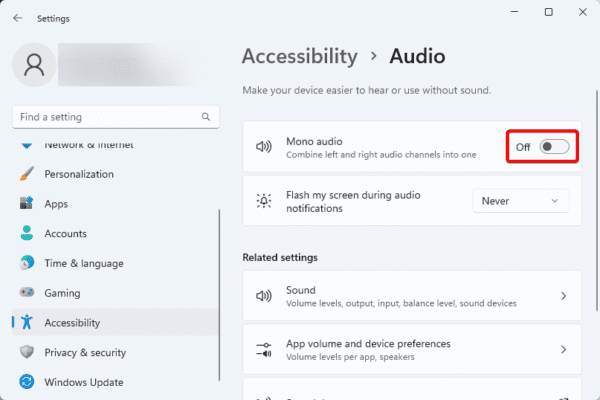
2. Turn Mono Audio on or off Using the Sound Settings
The Windows 11 Settings app is a powerful tool that serves as a centralized location for system and application settings. You may configure Mono audio using its SOund settings options, as shown below.
Step 1: Press Windows + I to launch the Settings app.
Step 2: On the right pane, click Sound.
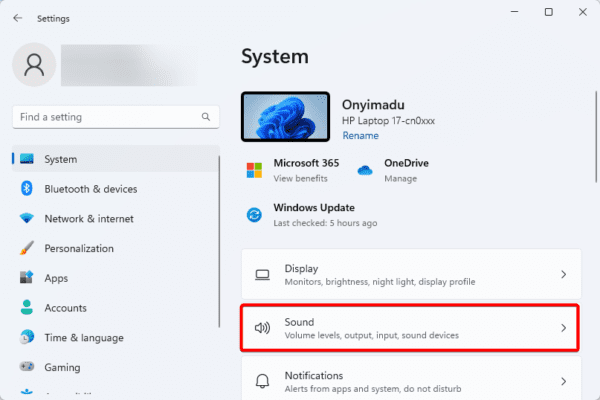
Step 3: Toggle on the Mono Audio switch to enable it and off to disable it.
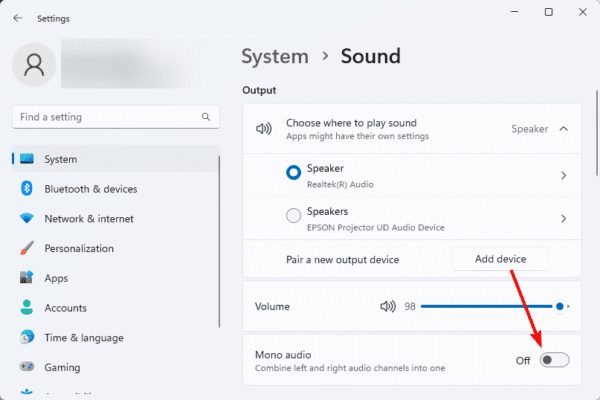
Why Should I Enable Mono Audio on Windows 11?
The mono audio feature on Windows 11 may make it easier to hear audio, especially for people who suffer from unilateral hearing loss.
It is also handy if you can only afford to use one speaker since all the audio may be passed through your single speaker unit.
The feature also comes when listening to audio in a noisy environment since the feature helps you focus on the audio over background noise.
For gamers, it may also be very useful. While partial effects create a more immersive experience, mono audio will create a more balanced audio experience for all players.
What Are the Drawbacks of Enabling Mono Audio on Windows 11?
The main disadvantage users will observe is that the mono audio effect may reduce spatial audio effects for specific content. You may also feel the sound of some content is not very realistic.
Generally, mono audio may not be best suited for all content types, especially music designed for listening in a studio.
FAQ
1. What does mono audio do in Windows 11?
Windows can turn stereo sound into a single channel, so you can use just one pair of headphones and still hear everything. This is the function of mono audio.
2. Is it better to turn off mono audio?
When listening to music with headphones, vehicle speakers, home speakers, or any other typical pair of speakers, stereo is far better than mono. Mono should only be used in complex systems where it is impossible to distinguish between the left and right speakers.
Making the Best of Windows 11 Audio
If you are looking for additional ways to enhance sound on Windows 11, you may try any of the following:
- Enable the Enhance and Spatial Audio features.
- Use third-party audio booster enhancers.
- Increase your sample rate.
- Change the Windows 11 audio profile.
- Try multiple equalizer settings.
You may find elaborate steps in our comprehensive guide on enhancing Windows 11 audio.
That is as much as we discuss in this guide. Please let us know if you find these methods of enabling or disabling mono audio on Windows 11 effective.

