A lot of operations performed on our devices require some form of audio. You may consider getting high-quality headphones to improve the sound output; however, some Windows 11 sound settings will be very helpful.
We have tried out a bunch of settings, and in this guide, we will recommend the ones that enhanced our sound quality the most. You should read our related guide if you are looking to increase your audio sound.
How do I Improve Sound Quality on Windows 11?
1. Enable the Enhance and Spatial Audio Features for Windows 11
Windows 11 comes with an Enhance Audio feature. This setting allows you to change the sound quality configuration for your speakers. It allows for many audio presets, including Headphone Virtualization, Bass Boost, and Loudness Equalization. Here is how to enable the feature:
Step 1: Press Windows + I to open the Settings app.
Step 2: Click Sounds on the right pane.
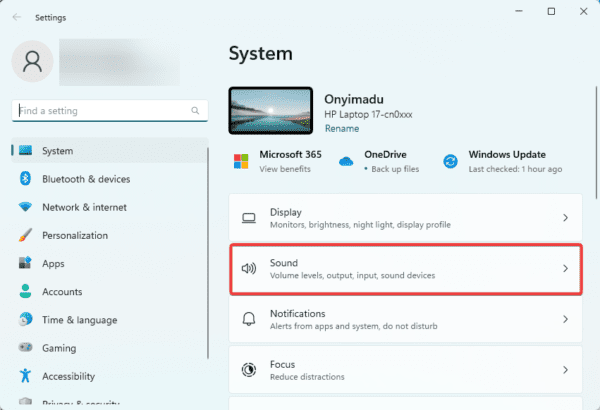
Step 3: Select your audio device from the Output section.
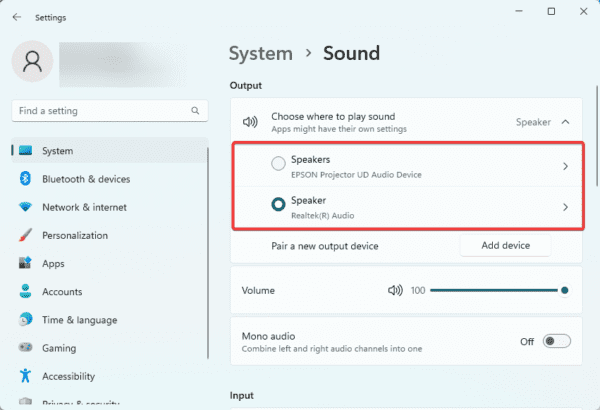
Step 4: Click on the selected audio device to open more settings.
Step 5: Set Audio enhancements as Device Default Effects.
Step 6: Set Spatial audio as Windows Sonic for Headphones.
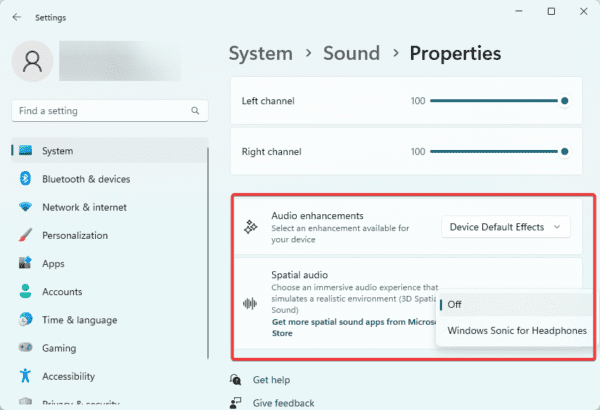
If Windows 11 sound enhancements are missing, try other audio enhancement tips in this guide.
2. Use Audio Booster Enhancers
You may use audio boosters, which are applications that can improve the sound quality on Windows 11. These may be third-party applications, but they are effective in sound equalization, compression, and noise cancellation, and they may even create an illusion of surround sound.
They, however, will not magically make the sound perfect but will only improve it to a certain degree.
3. Increase your Sample Rate
A very low Sample rate may cause sound distortion and bad audio quality in Windows 11. In such cases, our recommendation is to increase the Sample rate as well as the bit depth. While there is no specific recommendation for these values, we recommend sampling for the best output, and here is how to do it:
Step 1: Press Windows + I to open the Settings app.
Step 2: Click Sounds on the right pane.
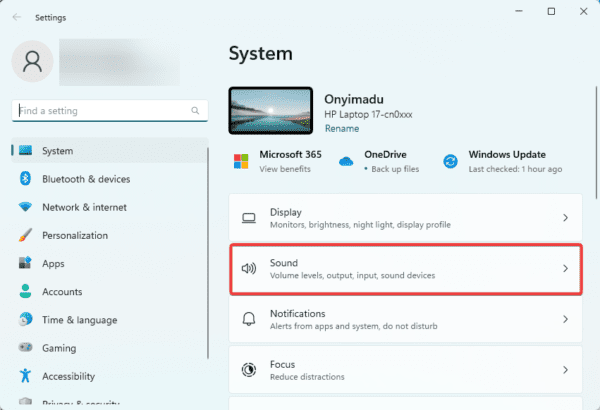
Step 3: Select your audio device from the Output section.
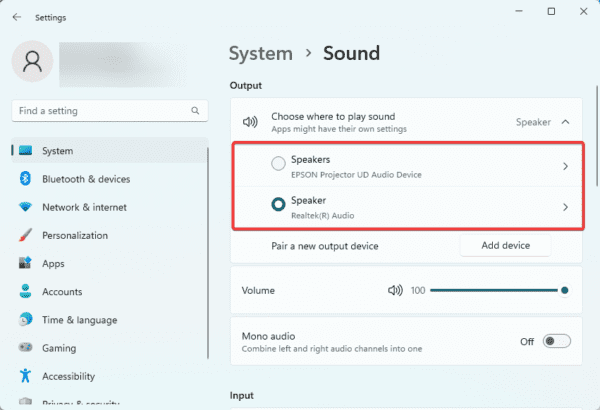
Step 4: Click the Format dropdown and select a higher Sample rate.
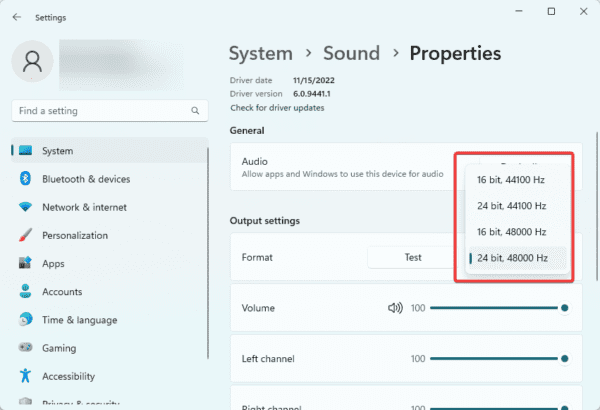
Step 5: Click the Test button, and if you are not satisfied with the result, select a different Sample rate and test again.
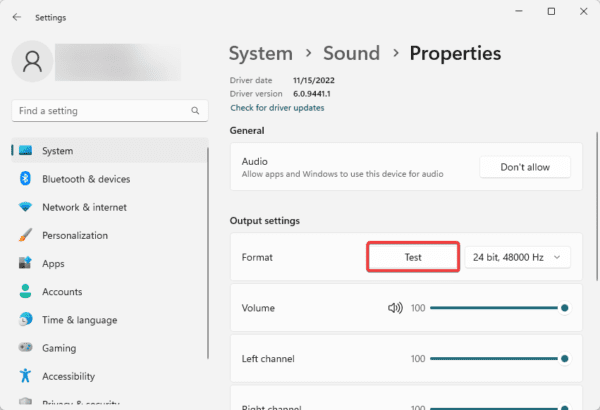
4. Change the Windows 11 Audio Profile
Audio profiles are a few sound presets available on Windows 11. You may choose Loudness Equalization, Bass Boost, Virtual Surround, and more for optimal sound quality. An audio profile will adjust the output sound to make it more efficient for the type of sound. Here is how to change it:
Step 1: Press Windows + I to open the Settings app.
Step 2: Click Sounds on the right pane.
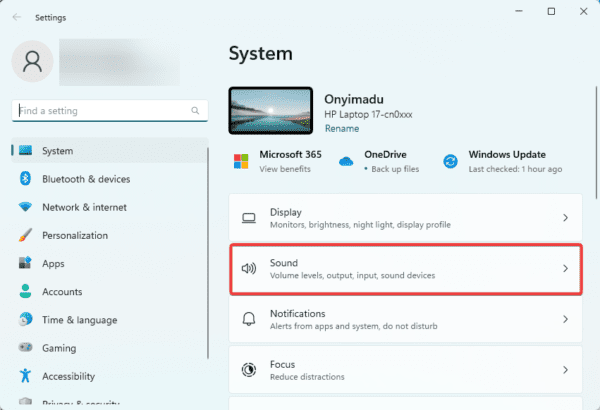
Step 3: Scroll and click More sound settings.
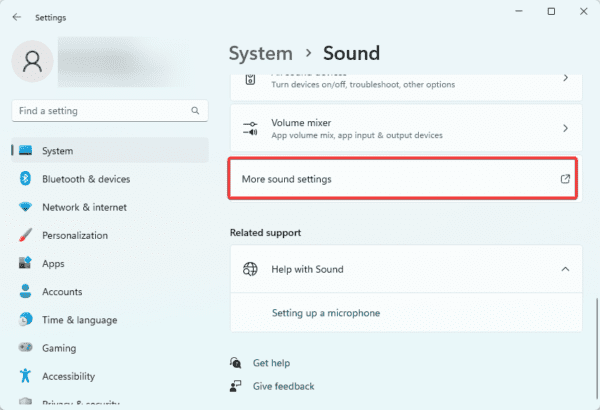
Step 4: Right-click on your audio device and select Properties.
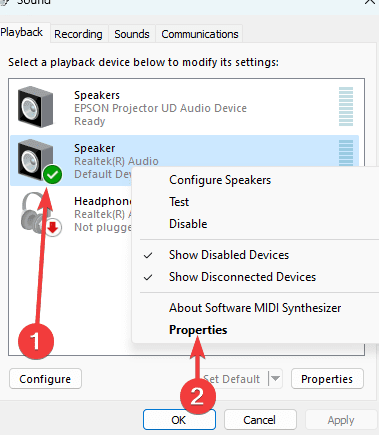
Step 5: Select the Enhancements tab, select your preferred profiles, then click Apply and OK.
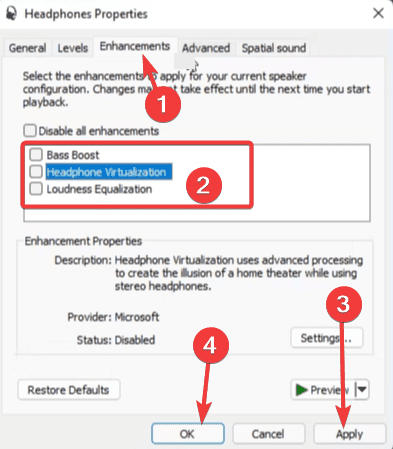
5. Try Multiple Equalizer Settings
Above, you have tried using different audio profiles. If you do not love the output, you may tweak the equalizer settings following similar steps. Equalizer settings may help you test effects and experiment with new frequencies. Here is how to do it:
Step 1: Press Windows + I to open the Settings app.
Step 2: Click Sounds on the right pane.
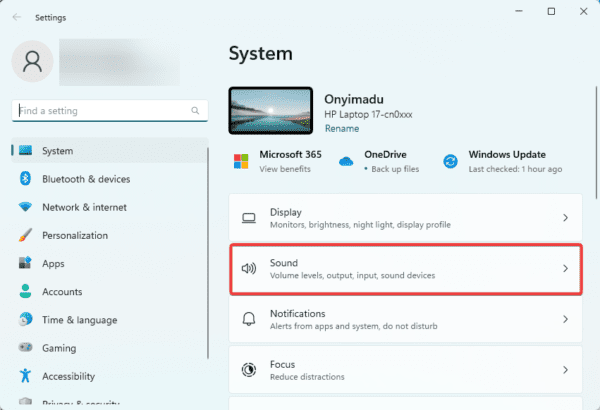
Step 3: Scroll and click More sound settings.
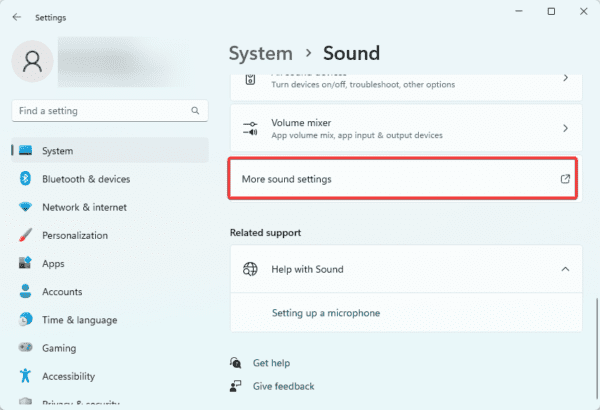
Step 4: Right-click on your audio device and select Properties.
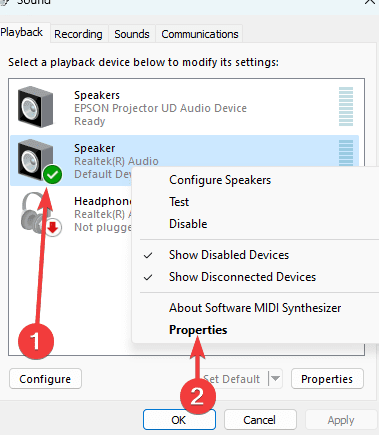
Step 5: Select the Enhancements tab, tich Equalizer, and click the three-dot menu to display the equalizer. You may adjust it to get the best sounds,
Step 6: Click Save, input an Equalizer name, and finally click Apply and OK in the main Sound windows.
6. Update Audio Drivers
While this solution on its own is not a setting, it is best practice to use the most updated audio drivers. When your Audio drivers on a Windows 11 device are outdated, you may encounter several bugs and issues with sound quality. At such a point, even the best audio Settings on Windows 11 will not give the best results. Here is how to update it.
Step 1: Right-click on the Start menu and select Device Manager.
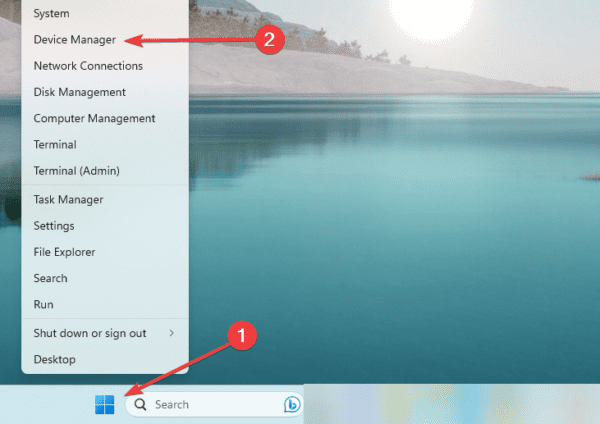
Step 2: Expand Audio inputs and outputs, right-click on your device, and select Update driver.
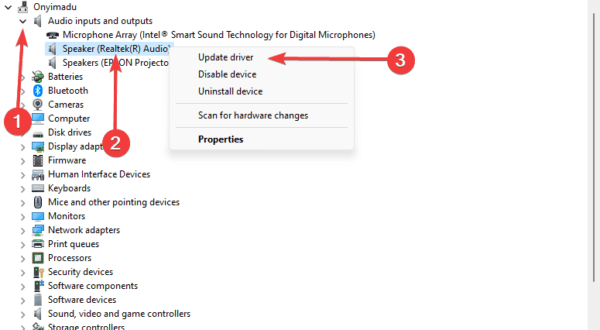
Step 3: Select Search automatically for drivers.
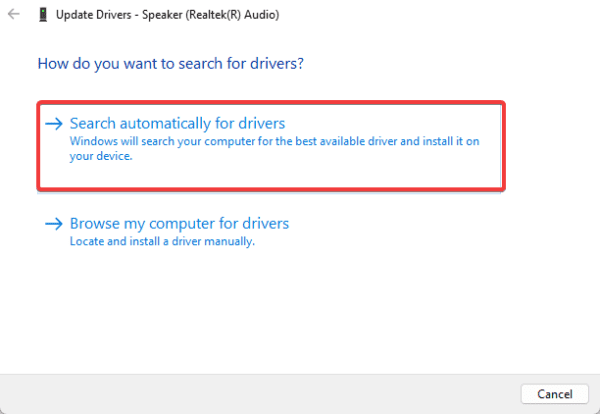
Step 4: Follow the Wizard to complete the update.
FAQ on the Best Sound Settings on Windows 11
1. How do I make my sound quality better on Windows 11?
You may use any of the solutions in this guide. Also, third-party audio enhancers can be helpful.
2. How do I enable Dolby audio on Windows 11?
Follow the steps in solution 1 to get to Spacial sounds, and you can select Dolby Atmos for Headphones there.
3. Is spatial audio better?
Spacial sound gives the feeling that you are surrounded by sound, which may create a richer listening experience.
Enjoy Better Sounds on Windows 11
If you have made Windows 11 sound settings adjustments using the tips in this guide, you will now enjoy better sound on your Windows 11 device. Note that people’s sound preferences may differ, so you should finally choose what sounds more satisfying.

