In the computing world, audio plays an important role in enhancing the user experience. It is handy for gameplay, watching movies, or listening to music, and Windows 11 offers a lot of customization for device audio. One handy customization is the ability to change the output audio device on a Windows 11 computer.
With this feature, you may switch between speakers, Bluetooth headsets, headphones, and more. In this guide, we show you all the important steps to make these modifications. Let’s get started.
1. Using Keyboard Shortcut to Switch Between Audio Outputs in Windows 11
Microsoft has added a new keyboard shortcut to open the mixer directly. Users may rapidly switch between audio outputs (e.g., speakers, headphones, etc.) with the mixer. They can also enable Dolby Atmos and Windows Sonic spatial audio capabilities, as well as change the volume of particular apps.
Press Windows + Ctrl + V to open the sound output options. Here, you may click on your preferred device.
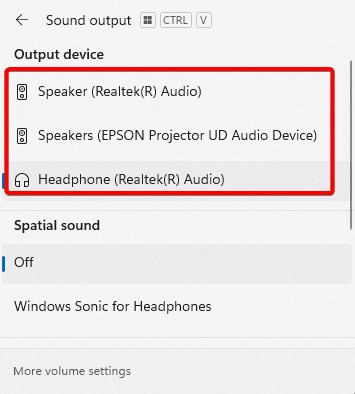
2. Change Windows 11 Output Device From the Volume Mixer
Windows 11’s volume mixer allows you to control the volume levels of your input and output devices and the various installed apps on your computer. Follow the steps below to use it to configure your output device.
Step 1: Right-click the Volume icon on the quick settings panel of your Taskbarf and click Open volume mixer.
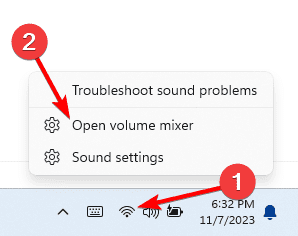
Step 2: Click the Output device dropdown menu and select your output device.
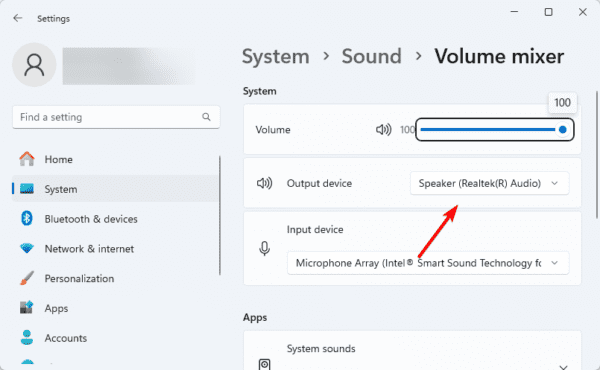
Step 3: Optionally, you may select your input device using the Input device dropdown.
3. Change Windows 11 Output Device From the Quick Settings Panel
The Windows 11 quick settings panel offers the most convenient method for switching the sound output device. Here’s how to use the same to switch between audio devices in Windows 11.
Step 1: Connect the audio device to your computer.
Step 2: Click the volume icon on the quick settings portion of the Taskbar.
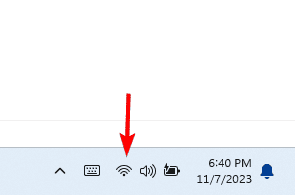
Step 3: Click the icon to Select a sound output.
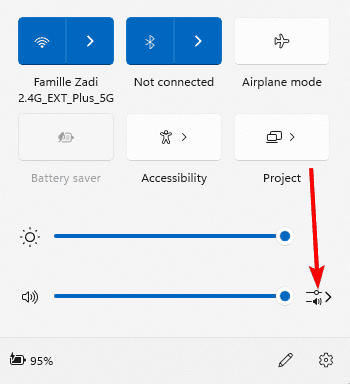
Step 4: Click on your preferred output device.
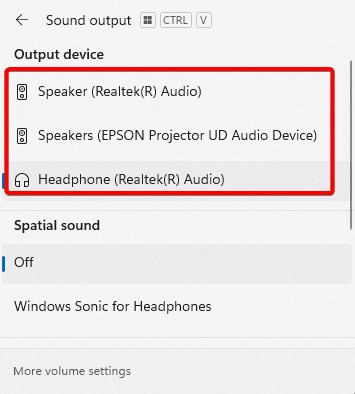
4. Switch Windows 11 Output Device From the Settings App
You can adjust the output device and its characteristics in Windows Settings for greater control. In addition to switching out the output devices, you can adjust the output settings, volume, turn on or off improve audio, and select your spatial sound technique.
Step 1: Press Windows + I to open the Settings app.
Step 2: On the left pane, click System, then on the right, click Sound.
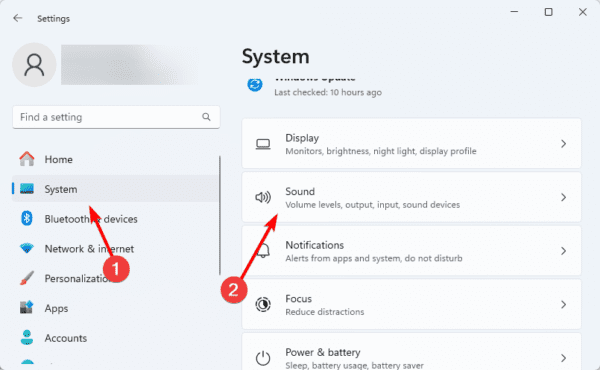
Step 3: Under Choose where to play sound, select your preferred device.
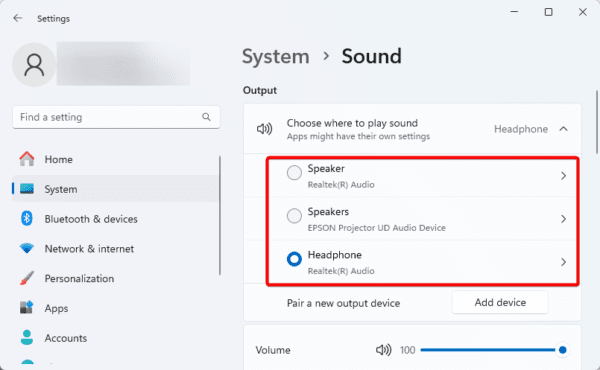
Step 4: You may click the arrow for your preferred device to configure its properties.
5. Change Audio Output Device From SoundSwitch
Several third-party tools are available for Windows, and SoundSwitch is one we highly recommend. This tool lets you switch between plugged-in audio output devices using the Taskbar and open Windows’ traditional volume mixer and sound control panel.
But what really interests us about SoundSwitch is that it allows you to configure hotkeys for custom volume control in Windows 11. You may quickly switch between several sound output devices by assigning multiple keyboard shortcuts to them.
6. Modify Windows 11 Audio Output Device From Xbox Game Bar
On Windows 11 PCs, Xbox Game Bar is an integrated, modifiable game overlay. The Win + G shortcut will allow you to access it. You get immediate access to audio controls, performance data, and game capture tools.
Additionally, you can use the Xbox Game Bar to switch the audio device that is used by default when playing games or not. This is the process to follow.
Step 1: Press Windows + G.
Step 2: Click on the Audio icon.

Step 3: Click the Mix tab, expand Windows default output and select your preferred device.
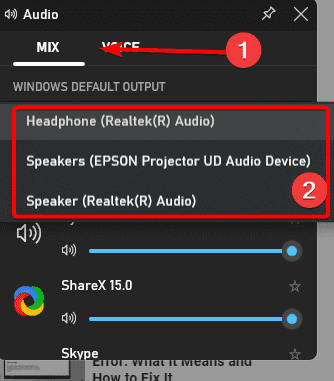
7. Change Audio Output Device Via Sound Control Panel
In Windows 11, you can choose the default audio device using the traditional Sound control panel. It is helpful if you want to retain one audio output device as your preferred device across all apps and use it more frequently than the other.
Step 1: Open the Run dialog by pressing Windows + R.
Step 2: Type control mmsys.cpl sounds and hit Enter.
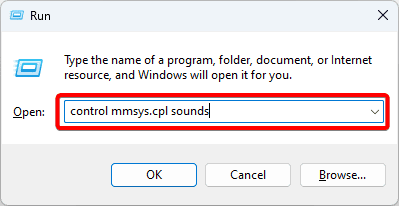
Step 3: Navigate to the Playback tab, right-click on your preferred output device and click Set as default device.

Step 4: Click Apply and OK.
Improving the Audio Experience on Windows 11
By selecting your preferred output audio device, you can improve the audio experience on the operating system. You may also consider other sound settings to improve audio quality on the computer.
Lastly, please leave us your comments and let us know which options are your favourites.

