Getting the best out of your sound on Windows 11 is integral to improving the user experience while on the OS. Sometimes, this may imply buying a new set of headphones or tweaking specific sound settings. However, a top recommendation will be to adjust the audio (left and right) balance on Windows 11
When connected with headphones or a pair of speakers, the system automatically configures audio balance from left to right. However, you can manually adjust the option as shown below. So, let us get to it.
1. Adjust Sound Balance (Left and Right) Using the Windows 11 Settings App
The Windows 11 Settings app is a centralized location for Windows Settings and customizations. This app has been upgraded and features many applets from the Windows 10 Control Panel. You may use the Settings app to adjust the audio balance in Windows 11, as shown below.
Step 1: Press Windows + I to launch the Windows 11 Settings app.
Step 2: On the left pane, click System, then click Sound on the right.
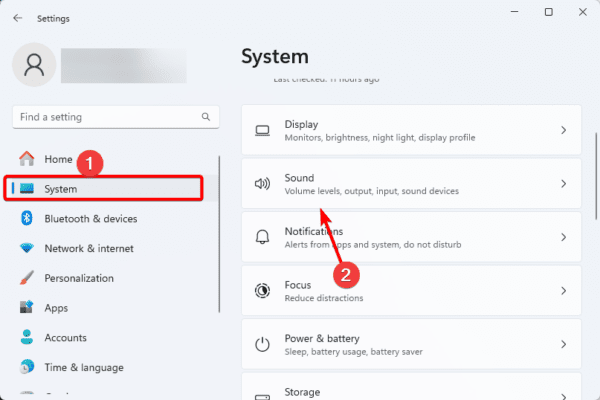
Step 3: Select the Speaker option.
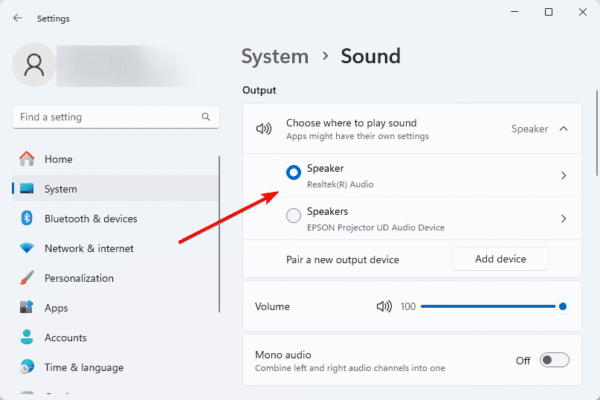
Step 4: Under the Output settings category, you may adjust the sliders for left and right channels.
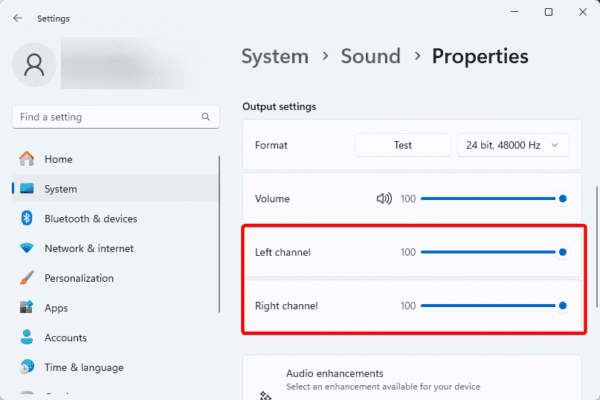
2. Adjust Audio Balance on Windows 11 From the Taskbar’s Speaker Properties
The Windows 11 Taskbar is the horizontal bar at the bottom of your desktop. It offers easy and quick access to many of your applications. Using the Taskbar to change the sound balance on Windows 11 is very similar to using the Settings app. Follow the steps below.
Step 1: Click on the speaker icon on your Taskbar and click the Select a sound output icon.
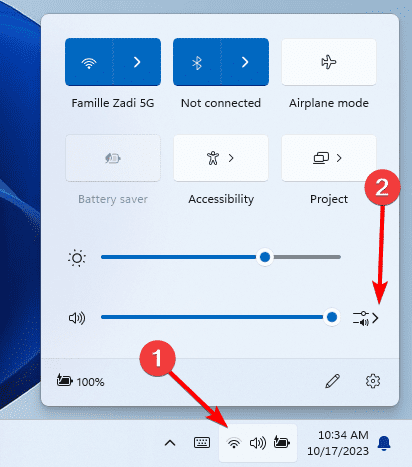
Step 2: Click on your output device, then click More volumes settings.
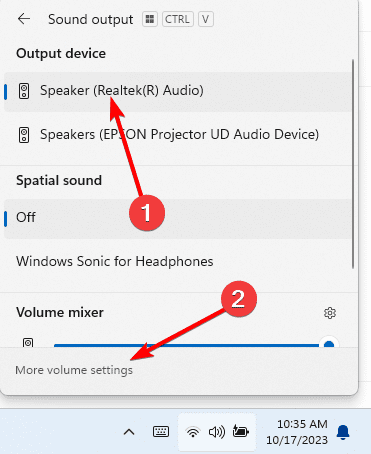
Step 3: Select the Speaker option.
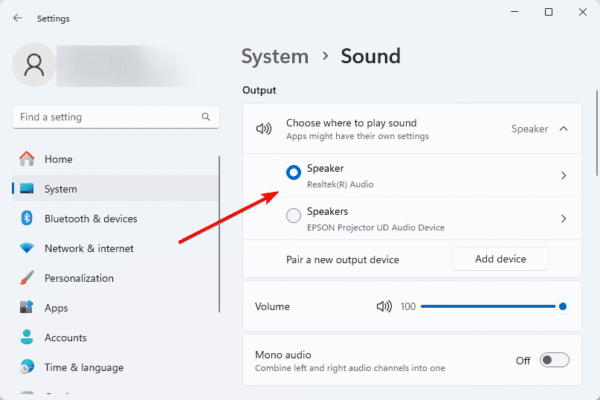
Step 4: Under the Output settings category, you may adjust the sliders for left and right channels.
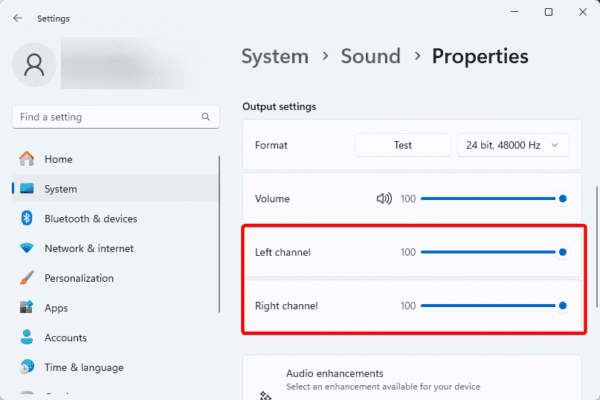
3. Adjust the Left and Right Sound Balance From Control Panel
The Control Panel on Windows 11 is used to change system settings. It comprises multiple applets, and you may also use it to adjust the sound balance on your computer by following the steps below.
Step 1: Click the Taskbar’s magnifying lens, type control and click on the Control Panel option.
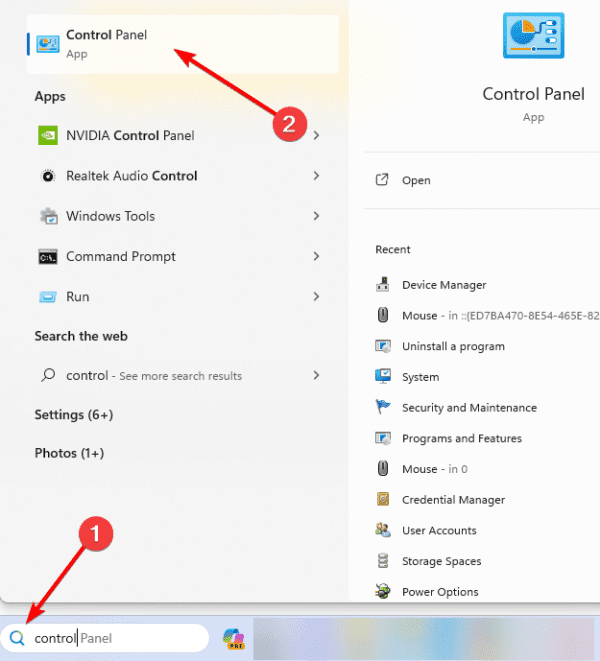
Step 2: Make sure view by is set to Category, then click on Hardware and Sound.
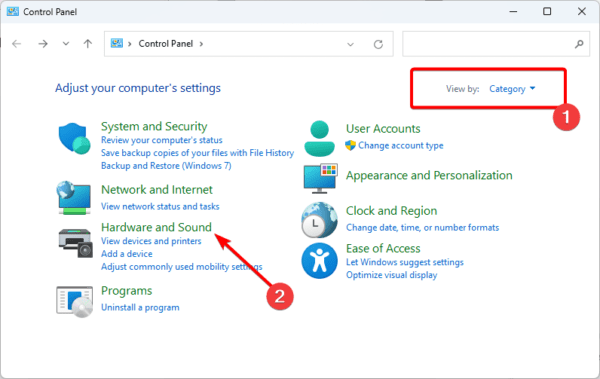
Step 3: Click Sound.
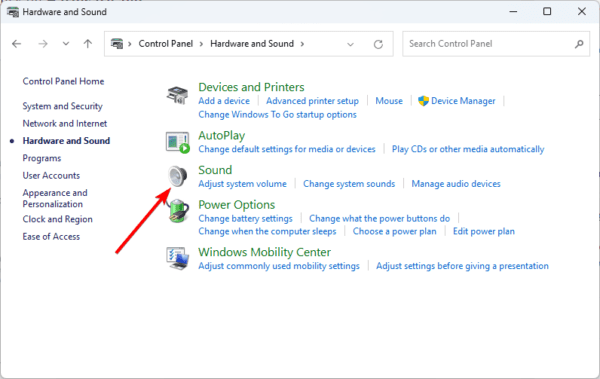
Step 4: Select your speaker or headphone and click on Properties.
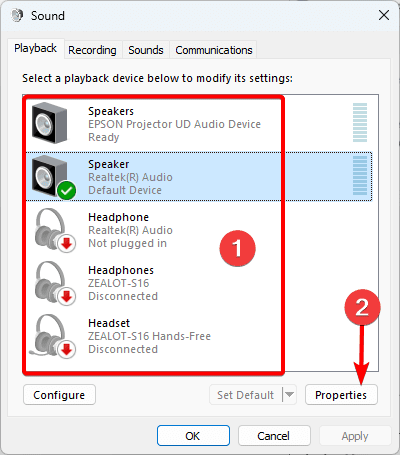
Step 5: Click the Level tab, click Balance, then adjust the sliders for left and right.
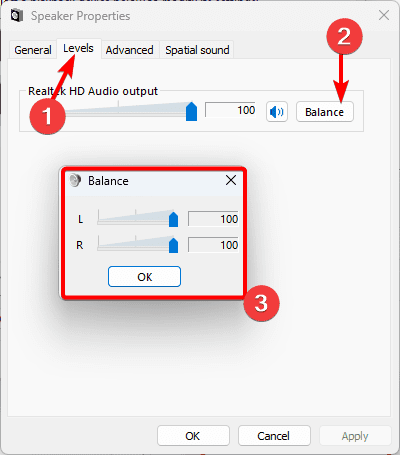
Step 6: Lastly, click Apply and OK.
FAQ
1. Why does my audio sound unbalanced?
The audio will sound out of balance in each ear if your audio channels are not working correctly. Voice signs from the primary audio source are transmitted via the channels to the speaker or audio device. The right and left halves of the headphones or earbuds receive these impulses equally.
2. What is balance control in audio?
Even when it does not lie evenly between the two main channels, the balance control’s function is to balance the output levels at your listening position.
3. Is pan the same as balance?
In contrast to stereo pan, stereo balance control does not move the right and left channels within a stereo panorama. It merely modifies the channels’ volume. For example, with the stereo balance control, the right channel’s volume is reduced when you turn the pan pot left.
Last Thoughts
The automatic audio balance on Windows 11 works fine most of the time. However, you may manually set the values according to your preferences. The solutions in this guide will help you to adjust the audio balance on Windows 11.

